私が昨年から始めているGoogleアドセンスの
申請方法について図解入りでわかりやすく解説していきます。
「Googleアドセンスって審査に通るのが難しそう~」
「Googleアドセンスの申請ってどうやるの?」
「アドセンスの審査に通るコツってあるの?」
などなどアドセンスに対して不安に思っている人もいるのではないでしょうか?
- 初めてGoogleアドセンスをやる人
- まだやってはいないけどGoogleアドセンスに興味はある人
- Googleアドセンスの申請方法や審査に通るコツが知りたい人
1つでも当てはまる人は見てみてくださいね^^
目次
アドセンス初心者さんでもすぐわかるGoogleアドセンスの審査の流れと申請方法
本題に入る前に、まずは今までの
アドセンスの申請の流れを簡単にお話します。
本題に入る前に、まずは今までの
アドセンスの申請の流れを簡単にお話します。
実は私が申請を出した時はネットや書籍で書かれてある
流れと少し違っていましたのでそのことについて先にお話させてください。
Googleアドセンスの一次審査と二次審査の流れ
↑図解にすると、こんな感じです。
本来、アドセンスの審査は一次審査と二次審査と2回の審査があります。
一次審査に通過後に、二次審査を受けて
合格したらアドセンス開始なんですが私の場合はこれが違っていました。
どう違ってたのかと言うと・・・
最初から、一次審査&二次審査を同時にやったという感じです。
図解にするならこんな感じ↓
今までなら、一次審査の結果を待ってから(大体1週間ぐらい)
二次審査をやっていたのが一次審査をしたその日にすぐ二次審査に進みました。
ネットで調べてみたところ、
「2017年の2月頃から人によってはいきなり二次審査へ行くという人もいる」
という表記をしているサイトもあったのでそのせいかなと思います。
ちなみに、私がGoogleアドセンスの審査を受けたのは
2017年の7月中旬ぐらいでした。
2018年以降からまた少し変わっているかもしれませんが
こういう事例もあるということで読み進めていって欲しいと思います。
これからお話する手順は私が実際に受けた
一次審査&二次審査同時に進んでいったやり方です。
ただ、登録方法などは他のサイトがおっしゃっている方法と
ほぼ同じでしたので参考にしてみてください。
Googleアドセンスの一次審査の申請方法
まずは、下記のリンクからGoogleアドセンスの申込ページへ移動しましょう。
すると、下記のようなページに移ります。
【お申し込みはこちら】をクリックします。
すると、Googleアカウントのログインを求められます。
複数のGoogleアカウントを思っている場合は、
アドセンスに使いたいアカウントを選択してログインをしましょう。
ログイン完了すると、アドセンスのお申し込み画面が表示されます。
ここでは、登録したいアドセンスのURLや自身の個人情報を入力します。
まずは、【お客様のウェブサイト】の項目に
登録したいサイトのURLを入力します。
【AdSenceがさらに便利に】という部分は、
グーグルアドセンスからのお知らせなどのメールを受け取るか否かの設定です。
ここは、メールを受け取る設定にしておきましょう。
Googleアドセンスからの登録しているサイトについて
訂正すべきことがあった時やよりアドセンス広告を
クリックして収入を増やすコツ、支払い完了の案内などが
メールで届くようにしておけばうっかり大事な内容を見逃すなんてこともなくなります。
次は、国籍を選択します。ここは【日本】でOKですね。
利用規約の同意の部分です。
ここは、『はい、利用規約に確認し、内容に同意します』の
部分にチェックを入れて【アカウント作成】をクリックします。
続いて、【支払い先住所の詳細】というページに移ります。
ここは、あなたの名前や住所、電話番号をアドセンスに登録します。
何故これが必要かというと
アドセンスの報酬が支払い可能になった時に
Googleから確認書類が届くようになっているからです。
Googleアドセンスの支払いはアドセンス広告の報酬が8000円に到達した時点で行われます。
8000円を超えると下記のようなお知らせの自宅に届きます。
↑これが届いたらPINコードの設定をしないと
アドセンスの報酬が支払いされないので必ずやりましょう。
PINコードの設定は別の記事でお話しますので今回は割愛します。
↑ここに名前や住んでいる住所を登録していきます。
アカウントの種類は【個人】でOKです。
あなたの名前(本名)とお住まいの住所を登録します。
今後、Googleから大事な書類が届く場所にもなるので間違いないようにしましょう。
入力できたら、左端にある【送信】をクリックします。
続いて、『電話番号を確認してください』という画面が出てきます。
アドセンスの利用には電話番号の確認が必要になっています。
電話を入力後、確認コードを受け取る方法をチェックして
確認コードを取得をクリックします。
確認コードの受け取り方法は
ショートメッセージ(SMS)と通話の2つがあるのですが、
私はなぜかSMSの登録が上手くいきませんでした(^_^;)
SMSを選択すると、すぐに確認コードのメールが
届くはずなのですが私は10分経ってもこなかったので
通話で試してみたら無事にできました。
確認コードを入力したら、【送信】をクリックします。
ちなみに、この確認コードの入力も今まではなかったようです。
2017年頃から新たに加わったものみたいです。
ここまでが、本来の一次審査になります。
先程、お話したように私は、ここから引き続き二次審査の手続きに入りました。
Googleアドセンス二次審査の申請方法
送信をクリックすると、すぐに下記のようなコードが表示された画面が出てきます。
真ん中にあるタグを全てコピーをして
ワードプレスの<head> ~</head>タグの間に貼り付けをします。
<head>~はワードプレスのテーマ編集のheader.phpとういうページ内にあります。
コードをコピー後、ご自身のワードプレスに
ログインし【外観⇒テーマ編集】をクリックします。
テーマ編集のページの右側にいろいろ項目があると思うので
その中から【テーマヘッダー(header.php)】をクリックしましょう。
<head>~</head>の間とありますが、この間には
いろんなコードの記述がありかなり離れています。
コードの貼り付けは<head>の直後に貼り付けたらOKです。
割と最初のほうにあるのですぐに見つけやすいと思います。
コードを貼り付けたら、保存をクリックします。
その後、アドセンスのサイトに戻り
『サイトにコードを貼り付けました』にチェックを入れて完了をクリックします。
すると、『お客様のサイトを審査しています』
という表示が出たトップページに切り替わります。
これは、審査が完了するまでこの表示のままのようです。
ここまで来たら申請はひとまず完了です_( _´ω`)_フゥ
お疲れ様でした~。
後は、審査結果が来るのを待つだけです。
この待っている間がねまたちょっとドキドキするんですよね(^_^;)
審査の結果は、3日程度ということですが
人によっては1週間ぐらいかかったなんて場合もあるようです。
また、『
以前は審査の合格メールが届いていたのに
今は届かず、自分でアドセンスのサイトで確認しないといけない』
という声も聞きます。
めいこの場合はどうだったのか?については
このままだと長くなりすぎるので別の記事にてお話しようかと思います。
申請だけなら、10分ちょっとでできるので
初めてGoogleアドセンスに挑戦しようと思っている人は参考にしてみてください。

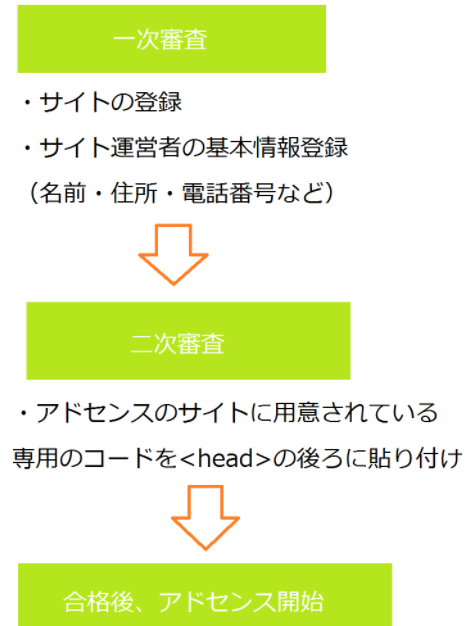
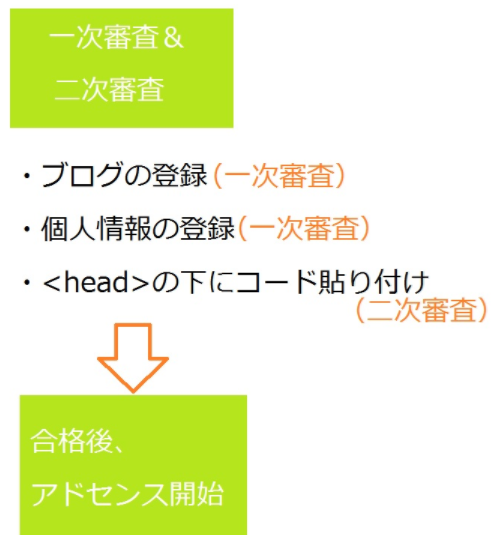
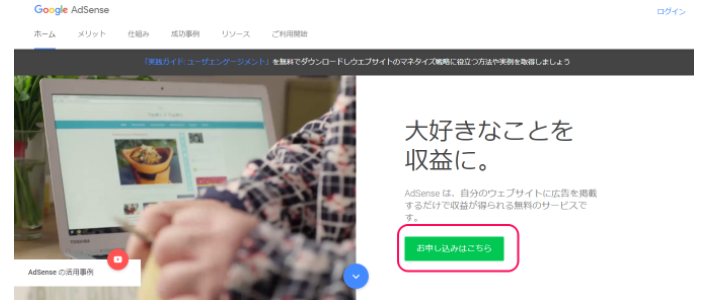
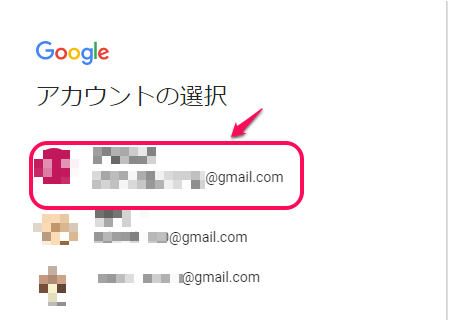
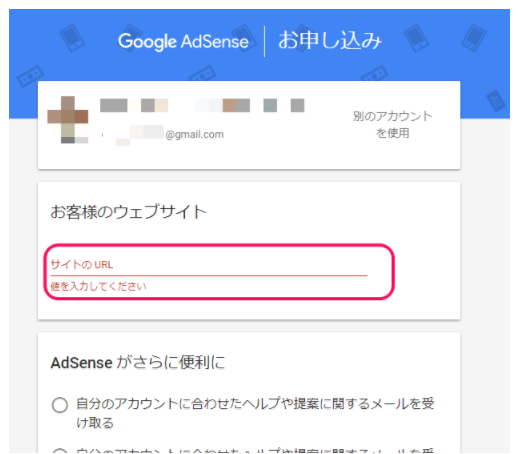
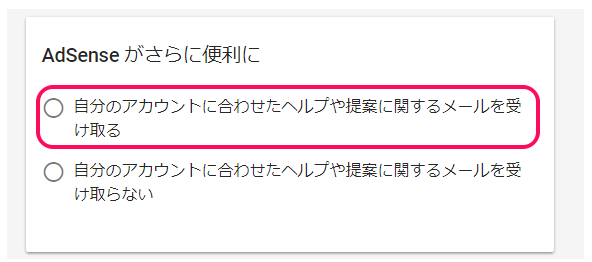
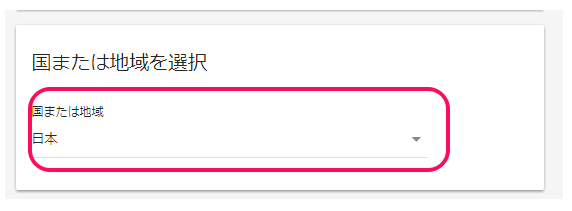
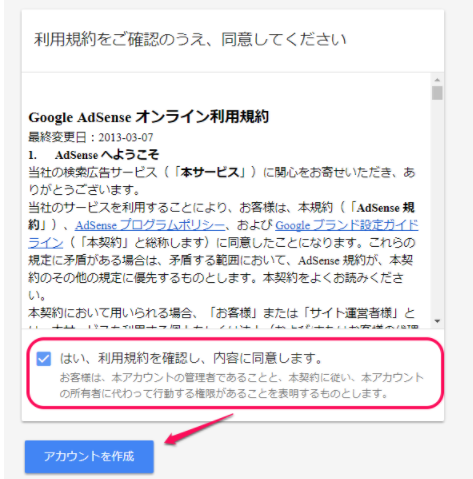
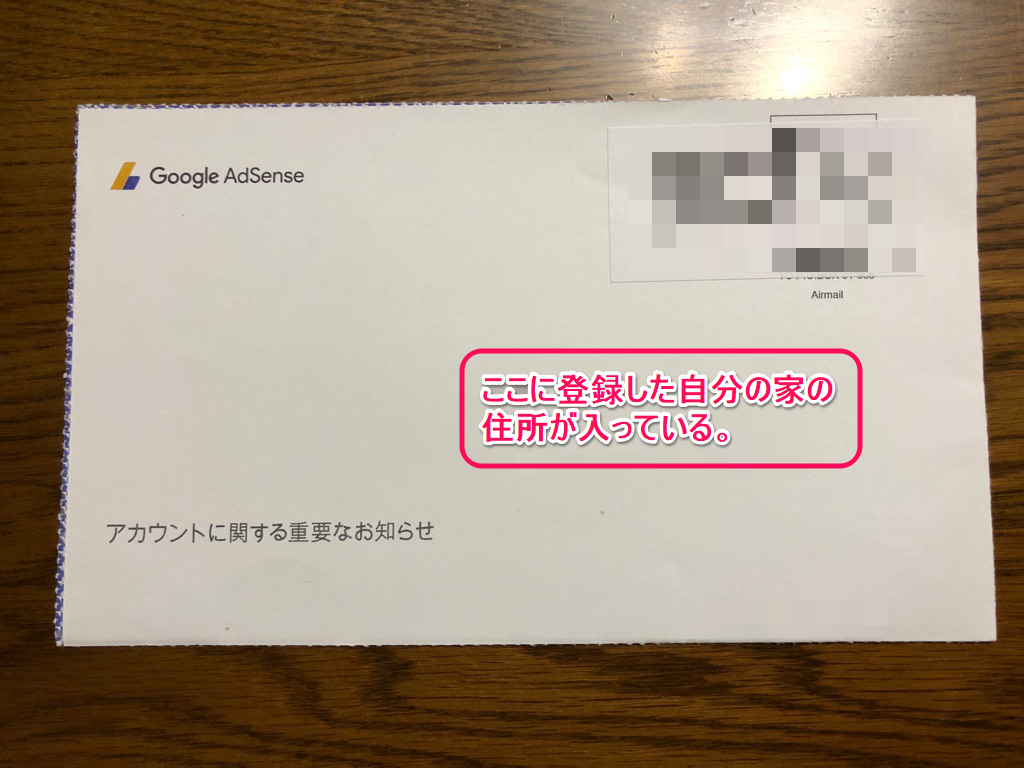
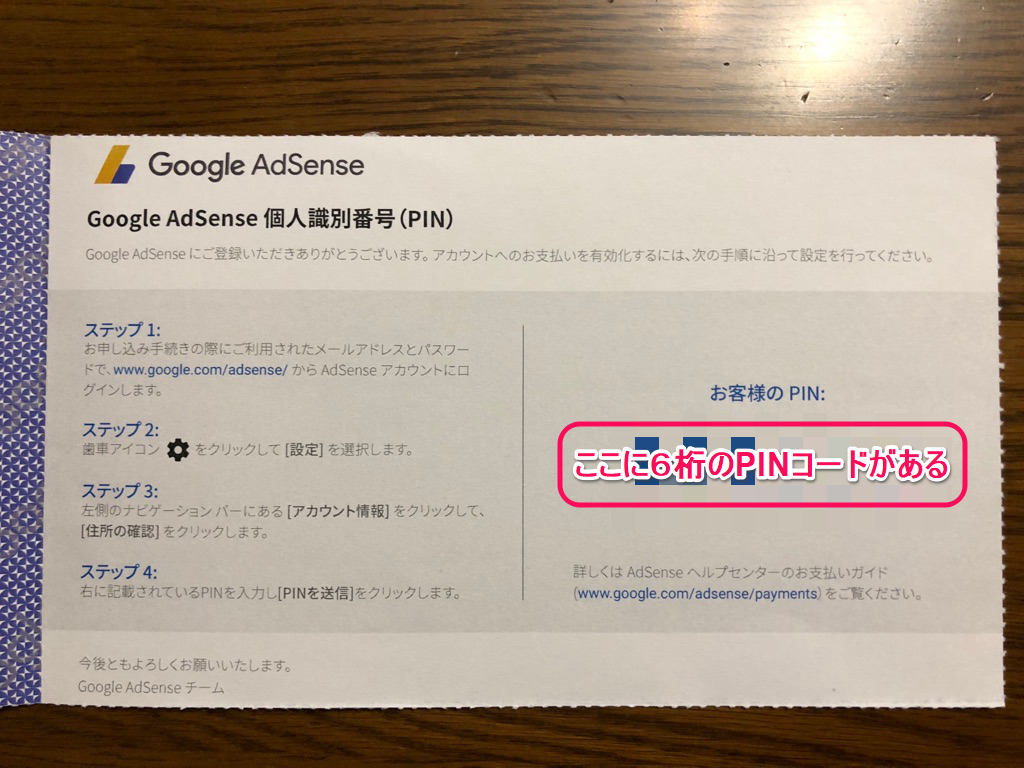
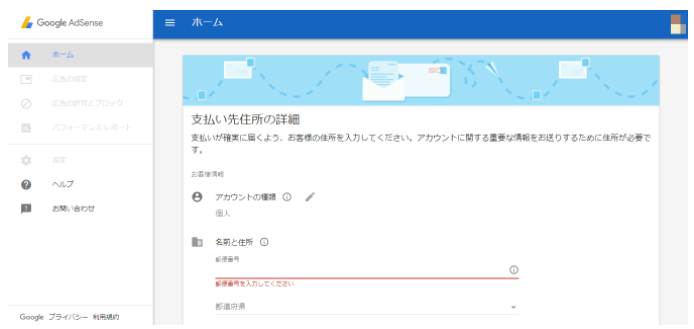
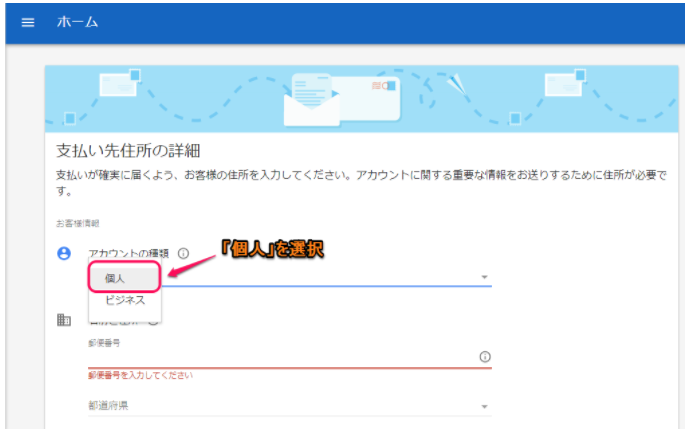
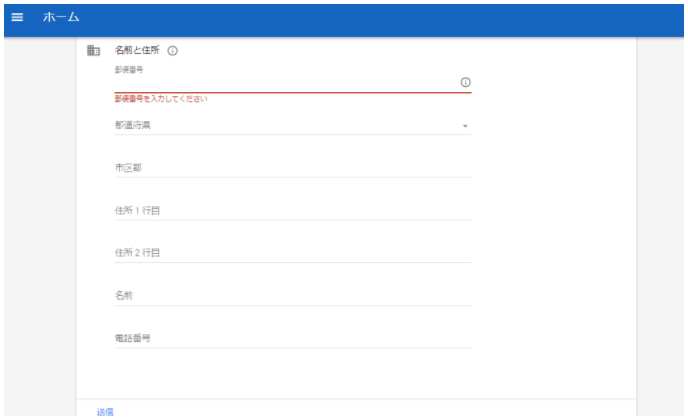
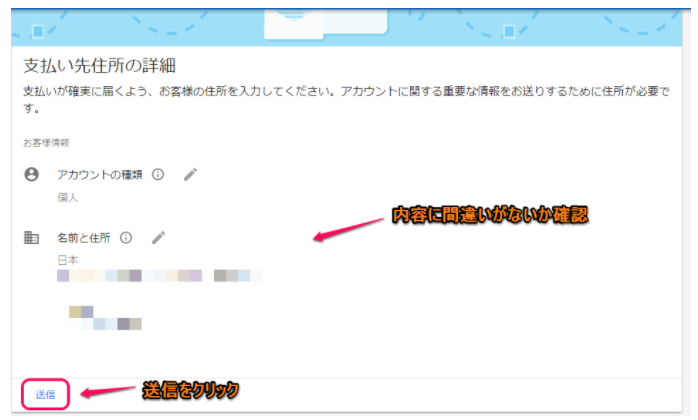
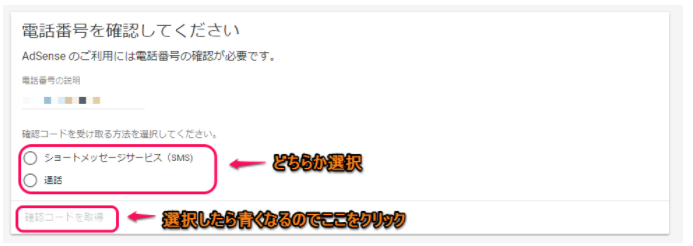

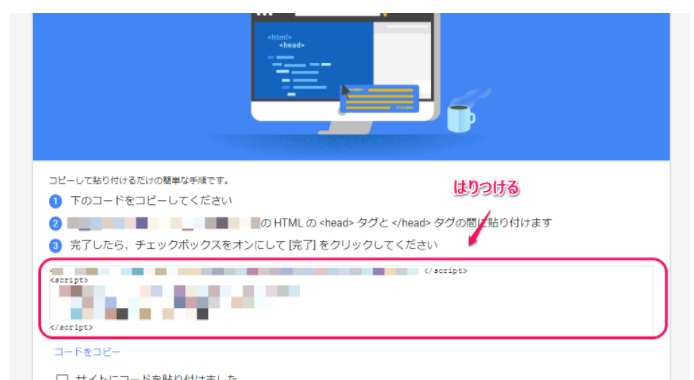
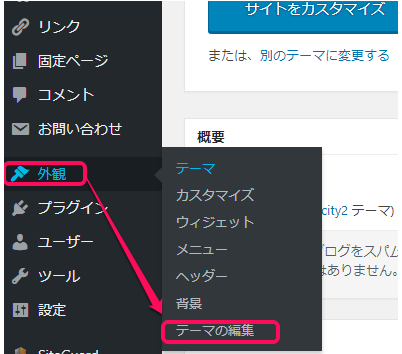
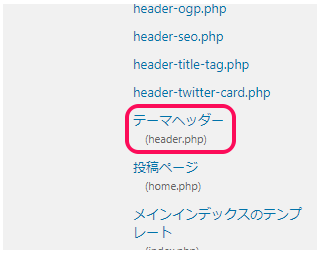
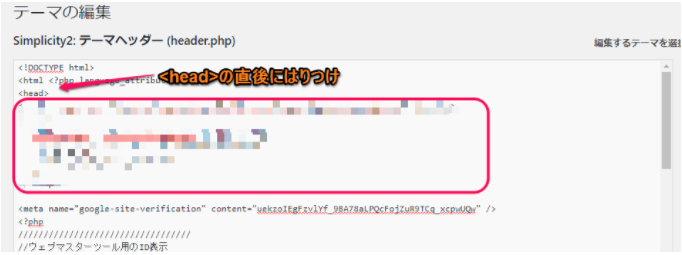







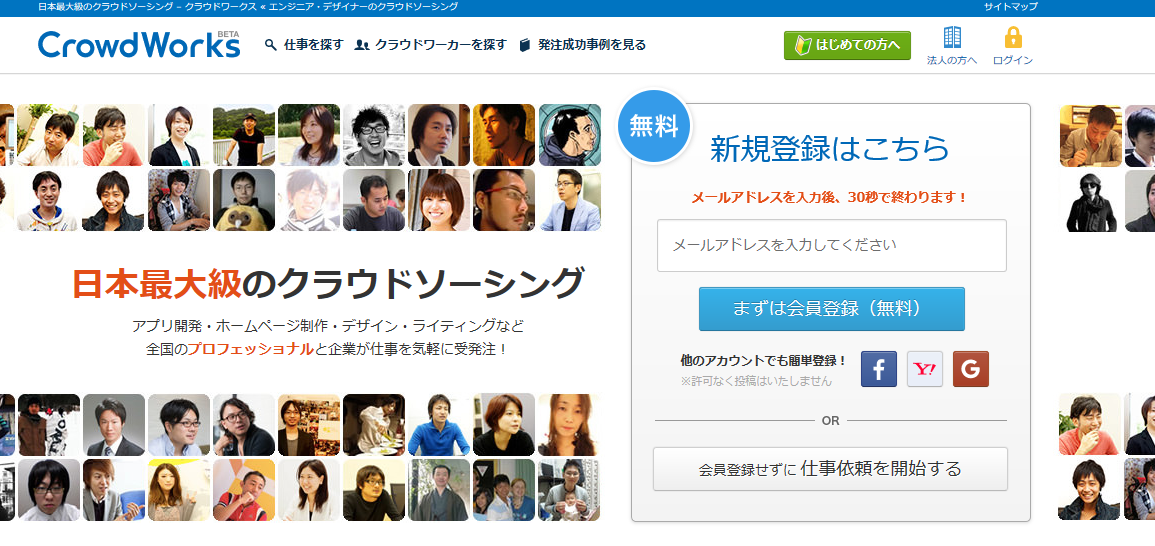

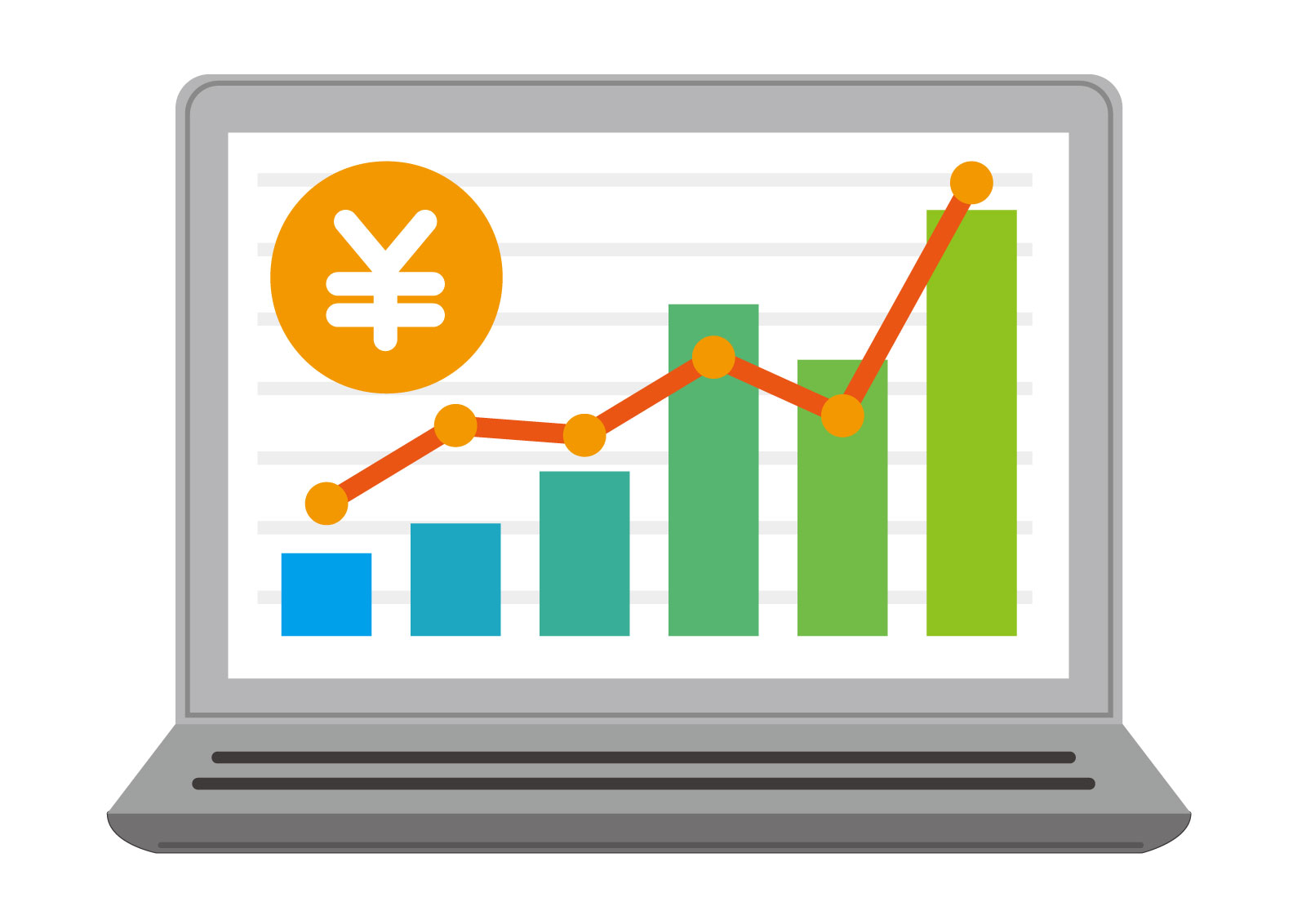


こんにちは。
harutoです。お邪魔します。
新年初めてのコメントですので、遅くなりましたが
あけましておめでとうございます。
アドセンスの記事、参考にさせて頂きます。
今年は、取得したいと思っていますので!
準備中です。
レンタルサーバー契約を1月やりました!
ドメインは、無料で頂けるプレゼントサービスでした!
今年もよろしくお願いいたします。
まだ、サイト設定段階です・・・(´;ω;`)