今日は、Googleキーワードプランナーを無料で使って
気になるキーワードの月間検索数を調べる方法についてお話していきます。
ブログのアクセスを集めるにはキーワード選びが大事だと
以前からお話していますが、そのキーワードを探したり
月間の検索数を調べるに便利なツールとして
Googleキーワードプランナーというものがあります。
以前はGoogleのアカウントさえ持っていれば無料で使うことができたのですが
仕様変更に伴い今は無料では詳しい月間検索ボリュームが見れなくなりました。
しかし、ざっくりとした月間検索数なら無料で見ることができるので
Google キーワードプランナーを無料で使⽤するための
登録⽅法と使い方についてお話ししていきます。
目次
GoogleAdWords(アドワーズ)に登録する方法
まず、Googleアドワーズに登録をします。
Googleアドワーズとは、 お金(広告費)を払えば広告を出せる機能のことです。
Googleアドワーズとは?
あなたも何かを検索した時に、検索結果の上に
【広告】と書かれた表示を見たことはありませんか?
↑これがGoogleアドワーズに広告料を払って出している広告なんですが
クリックされた回数に応じて広告料を支払いするシステムとなっています。
アドワーズに広告を出したい人はあらかじめ
「1クリック毎にいくら広告料を支払いするか」というのを決めて入札をすれば
アドワーズに広告を出すことができるシステムです。
Googleキーワードプランナーはアドワーズの機能の⼀つとしてあるので
アドワーズに登録をしないと使うことができません。
ここまでのお話で「広告費が発生するのでは?」と不安に思う人もいるかもしれませんが
もちろん、費用が発生しない方法をこれからお話しますのでご安心ください。
(注)Googleのアカウント(メールアドレス)
を持っていないとアドワーズに登録ができないのでもしまだGoogleアカウントを
お持ちでない場合は先に取得してから進めていってください。
参考記事:Gmailの取得方法
Googleアドワースのアカウントを取得する
では、下記のリンクからGoogleアドワーズのページへ行ってみましょう。
すると、下記のような画面になるので【ログイン】をクリックします。
ここでおそらくGoogleからメールアドレスとパスワードを
確認する画面が出てくる場合があります。(出ない時もある)
もし出てきたら、あらかじめ登録しておいたGmailとパスワードを入力しましょう。
次に、「GoogleAdWordsへようこそ」という画面が出てくるので
- メールアドレス
- ウェブサイト(ブログのURL)
を入力して【続行】をクリックします。
【AdWordsExpressをAdWordsと比較】をクリックします。
【ADWORDSに切り替える】をクリックします。
キーワードプランナーは基本的にAdWordsでしか使えないので切り替える必要があります。
後から変更もできますが面倒ですし、一般のアフィリエイターが使うならAdWordsで十分です。
予算の設定
「最初のキャンペーン」という画面が出てきますので
【1日の予算を設定します】をクリックします。
1日の平均予算(広告費)を指定します。
最終的には無料で使うのでなんでもいいのですが
私はとりあえず100円にしときました。
指定したら【保存】をクリックします。
地域とネットワークの設定
次に、地域とネットワークを設定するようになっていますが、
- 地域:日本
- ネットワーク:検索ネットワーク、ディスプレイネットワークのまま
でOKです。
キーワードの設定
次に、キーワードを指定します。
ここは一番最初にウェブサイトのURLを入れる段階で
ご自身のブログのURLを指定した場合は自動的に
サイトの内容に近いキーワードを出してくれているのでそのままでOKです。
下にある【保存】をクリックします。
単価の設定
続いて、単価の設定ですが
【指定された予算内で最大のクリック数を獲得できるよう自動的に入札単価が設定されるようにする】
を選択しておきます。
選択後【保存】をクリックします。
広告の設定
広告の設定ですが、右側にプレビューが表示されるので
実際にアドワーズで広告を出稿したらどんな感じなのかが
見れるようになっています。(今回は広告を出稿しないので関係はないですが)
ここでは4つの項目を入力するようになっていますが
①ランディングページ・・・ブログのURLを記入
②広告見出し1・・・ブログを検索するキーワード
③広告見出し2・・・・ブログを検索するキーワード2
④広告文・・・ブログの説明
を入力します。
とはいえ、そんなに詳しく入力する必要はありません。
検索するキーワードは先に自動で出てきたキーワードから選べばOKですし
広告文もブログの内容を1~2行程度簡単に書く程度で大丈夫です。
できたら【保存】をクリックします。
【保存して次へ】をクリックします。
お支払いの設定
お支払いの設定では、出稿する際に広告費を
支払う際の個人情報や支払い方法などを入力します。
(もちろん、実際に支払うわけではありませんのでご安心を)
- 請求先住所の国・・・日本
- タイムゾーン・・・東京
でOKです。
アカウントの種類は【個人】を選択し、名前と住所を入力していきます。
ここが一番重要なのですが
「お⽀払いのタイプ」では、必ず【⼿動⽀払い】にしてください。
お支払い方法は【振込】を選択します。
最後に、【AdWordsの「利用規約」に同意します。】にチェックを入れて
【終了して広告を作成】をクリックします。
すると、下記のような画面が出てきます。
画面を一番下までスクロールしていき【完了】をクリックします。
これでAdWordsアカウントが開設されました。
しかし、このままだと広告が出稿されてしまい広告費が発生してしまうので、
広告を停止して費用が発生しないように設定をする必要があります。
アドワーズの広告を停止する方法
画面下にある【管理画面を見る】をクリックします。
【キャンペーン#1】の緑のボタンをクリックします。
.【一時停止】を選択します。
これで広告が止まりますので費用が発生することがありません。
すると、下記のような警告文が出てきます。
これは今後ずっと出ている状態にはなりますが特に問題はないので気にしなくても大丈夫です。
これでお⾦を⽀払わずにキーワードプランナーを使えるようになりました^^
Googleキーワードプランナーで月間検索数を調べる方法
キーワードプランナーを使う際には
アドワーズにログインをしてから移動する形になります。
アドワーズにログインすると下記にのような画面になるので
右上のマーク(赤丸で囲ってるところ)をクリックし
【キーワードプランナー】を選択してクリックします。
画面をちょっと下にスクロールすると
【以前のキーワードプランナーを開く】とあるのでここをクリックします。
3つ項目が出てきます。
キーワードの検索ボリュームを調べたい場合は
【検索ボリュームと傾向を取得】をクリックします。
検索数を調べたいキーワードを入力して
【検索ボリュームを取得】をクリックします。
キーワードはいくつでも入れることができます。
また今回はあらかじめ調べたいキーワードが決まっている前提で
お話をしましたが、「まだ調べたいキーワードが決まっていない」、
「複合キーワードが取得できてない」という場合はgoodkeywordや
私が紹介しているキーワードスカウターなどで複合キーワードを取得しておきましょう。
参考記事
⇒ goodkeywordの使い方キーワード選定で無料で使えるツール
⇒ キーワードスカウターSTの使い方キーワード抽出とライバルチェック方法を解説
するとこんなふうに月間の検索数が出てきます。
こんなふうに
- 1万~10万
- 1000~1万
- 100~1000
- 100~10
というようにざっくりとした検索数の表示なら無料版で使うことができます。
もちろんこれでも十分使えるのですが、「昔のように詳細な検索数が見たい!」
という人もいるかと思います。
実は、200円程度を支払えば詳細な検索数を見ることが可能なんだそうです。
私はまだやったことがないのでちょっとやってみようと思います。
実際にお金を払ってやった方法はまた後日別の記事でお話をしますね。
最初からお金を払うのは不安という方は
まずは無料でキーワードプランナーを使ってみてください^^

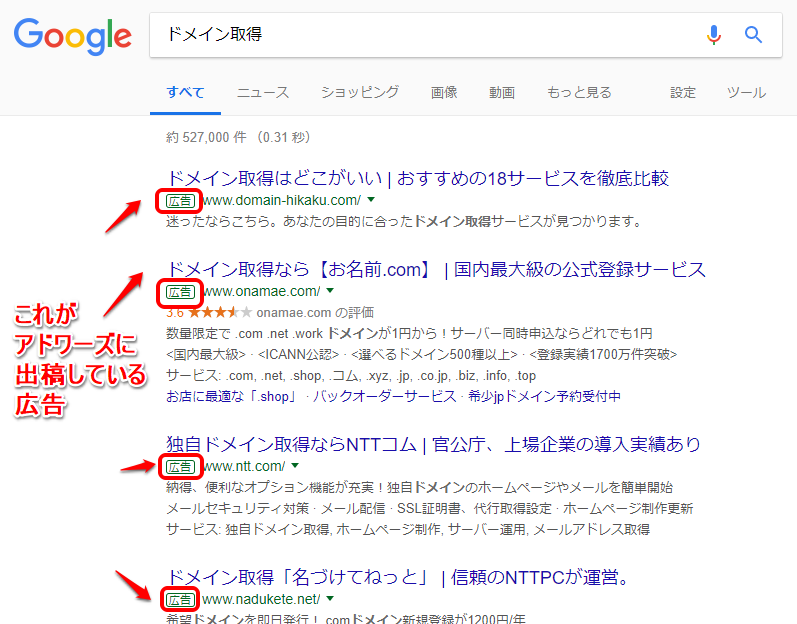
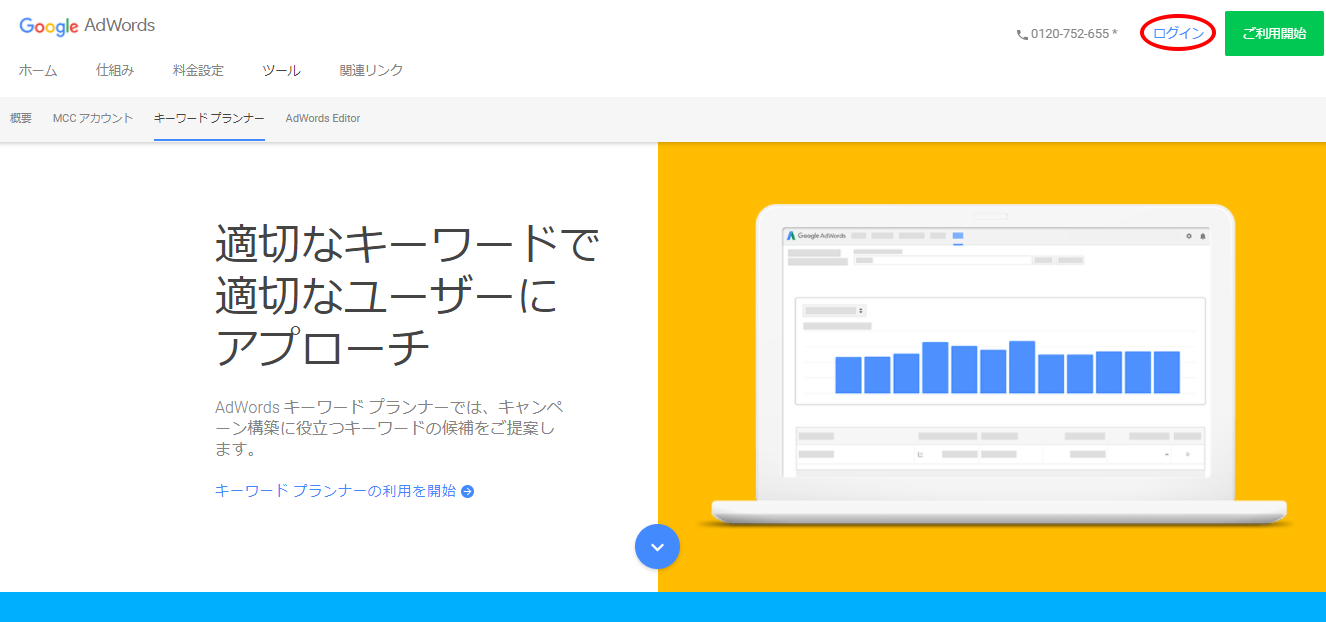
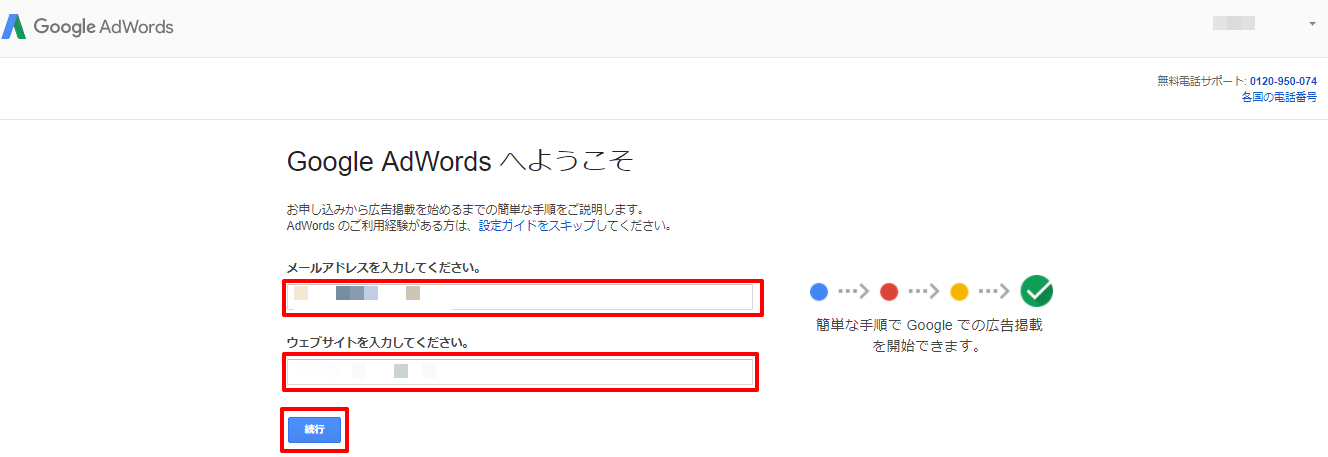
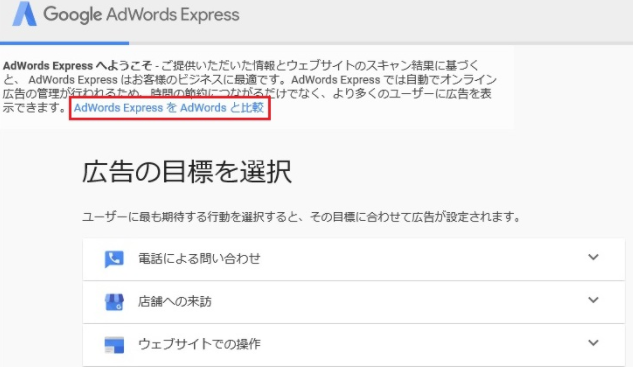
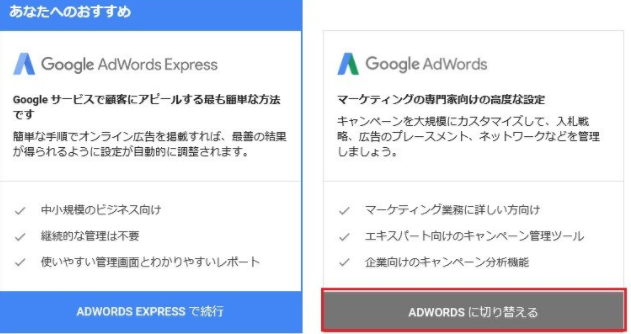
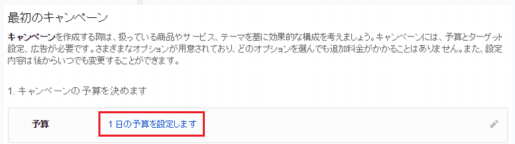
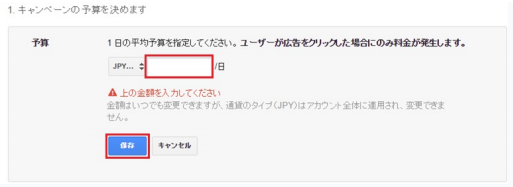
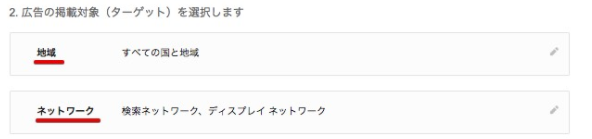
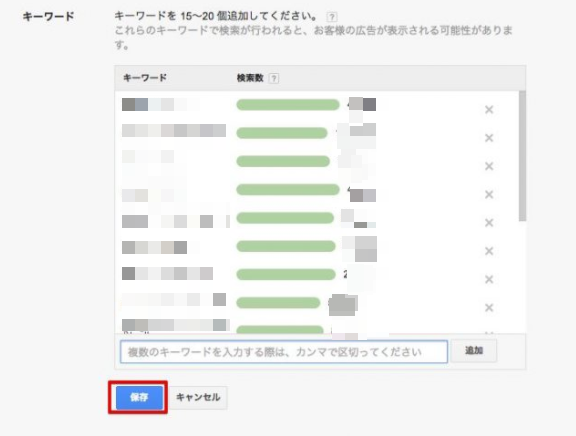
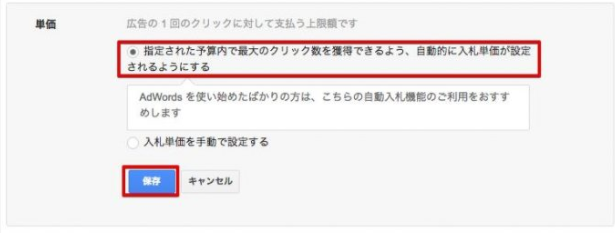
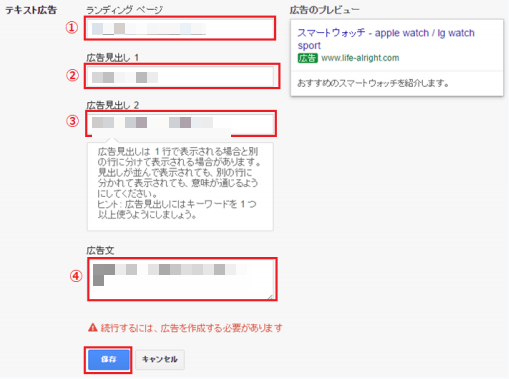
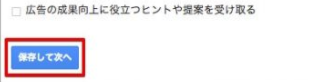
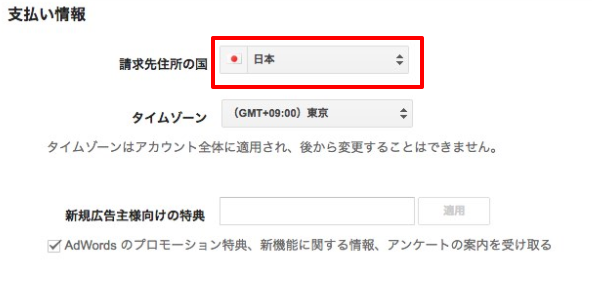
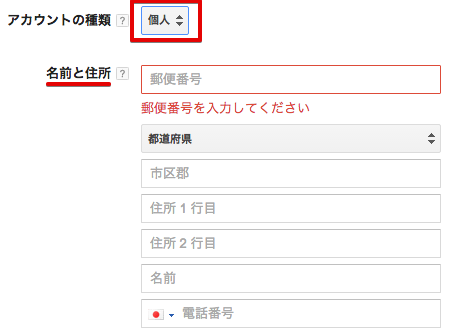
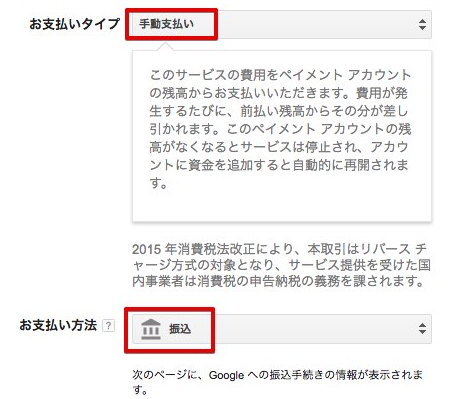
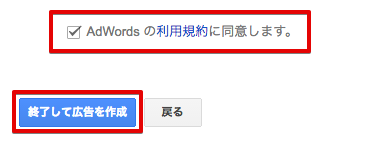
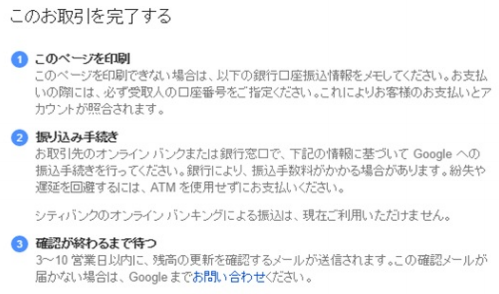
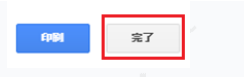
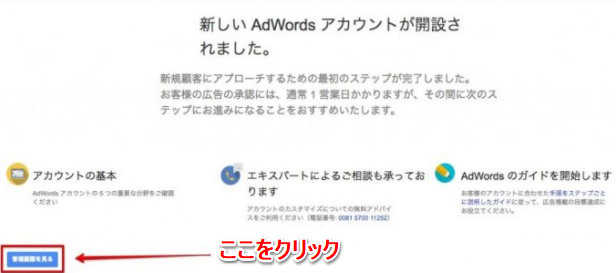
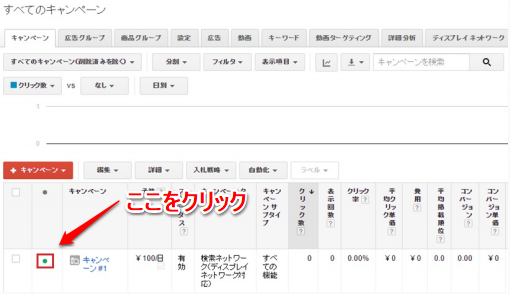
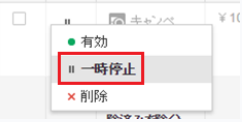
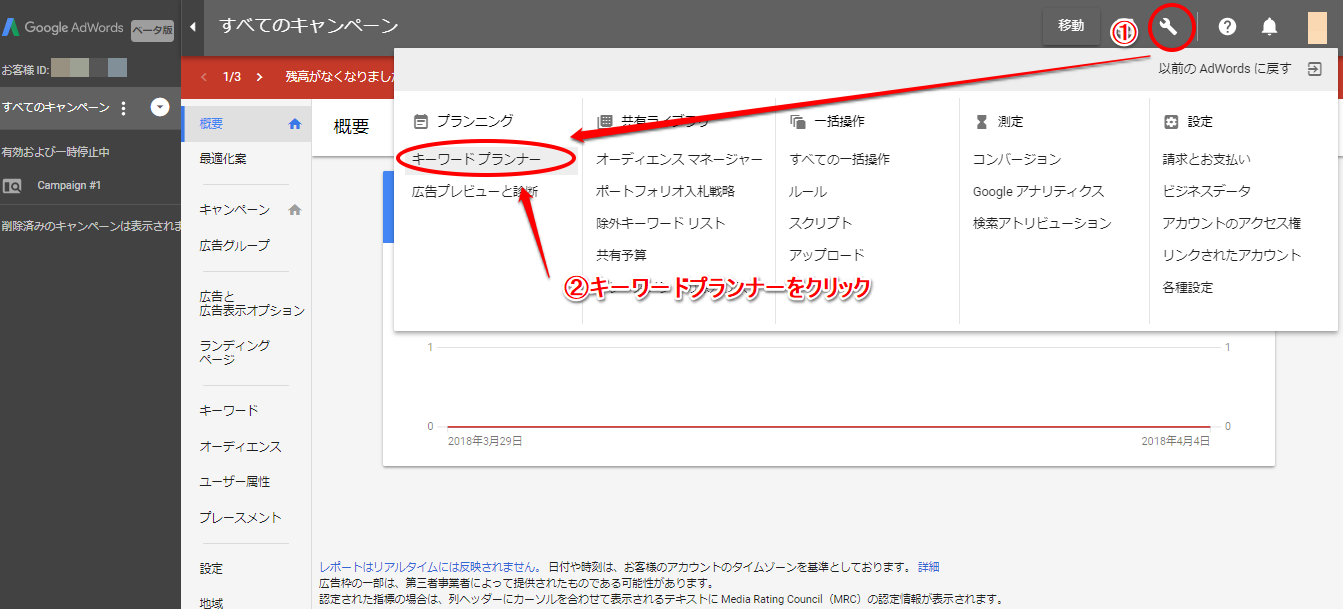
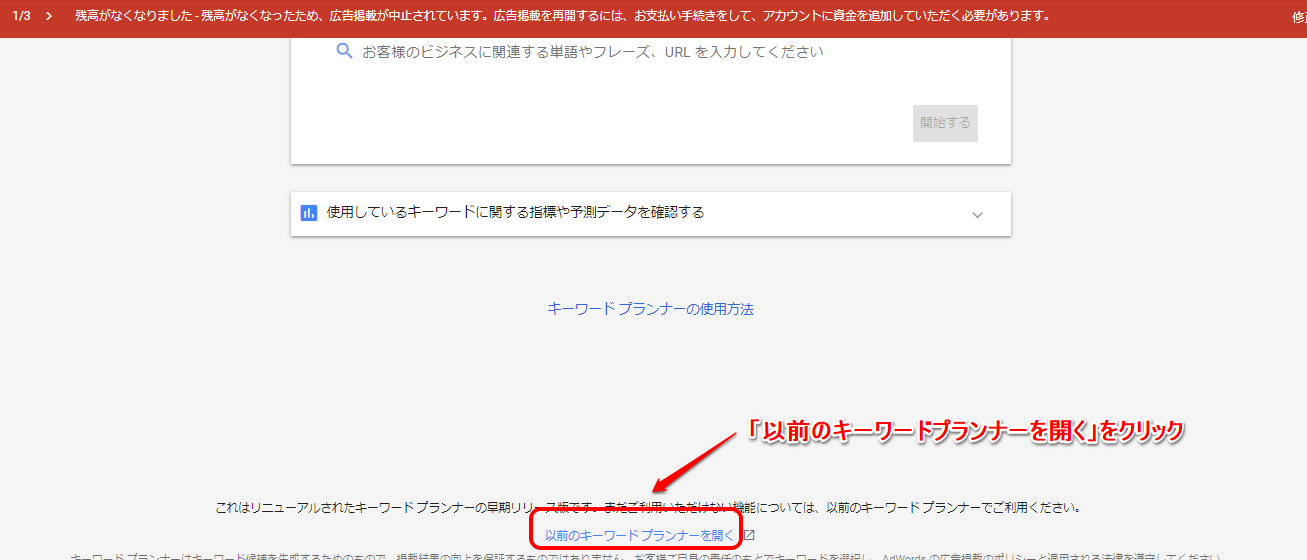
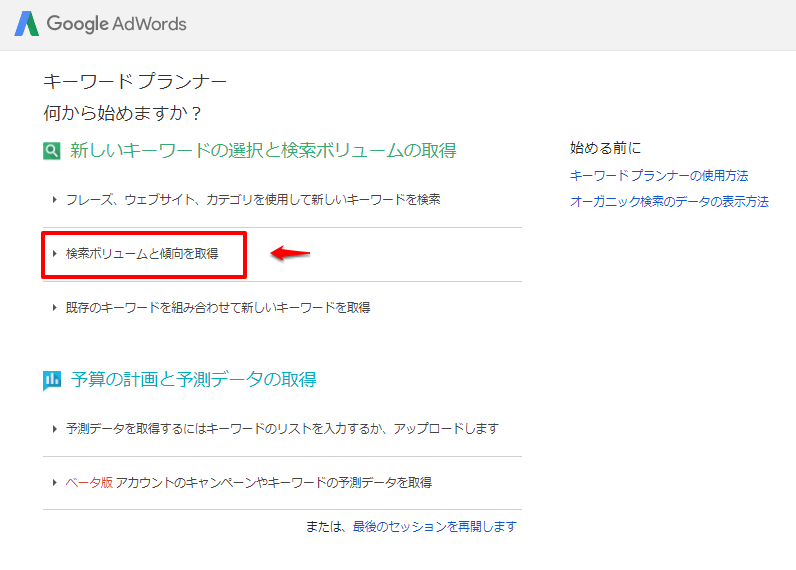
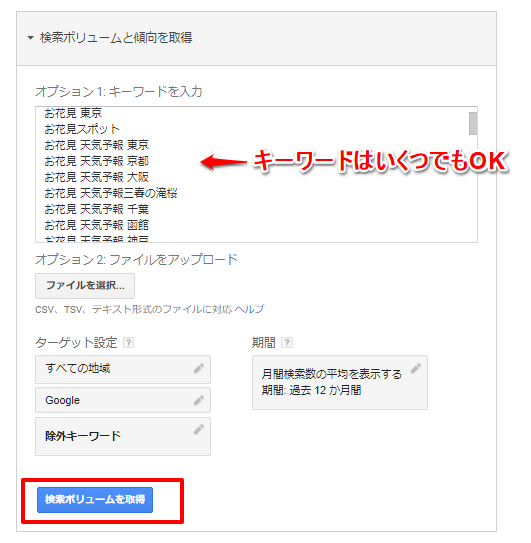
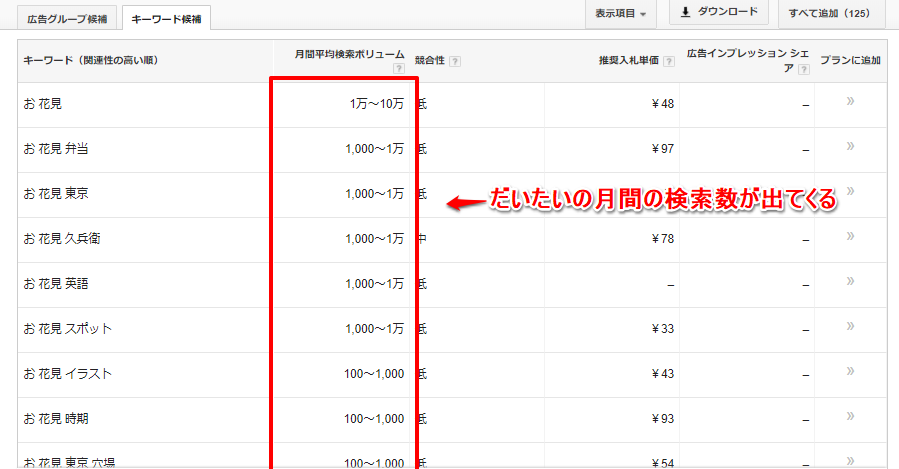






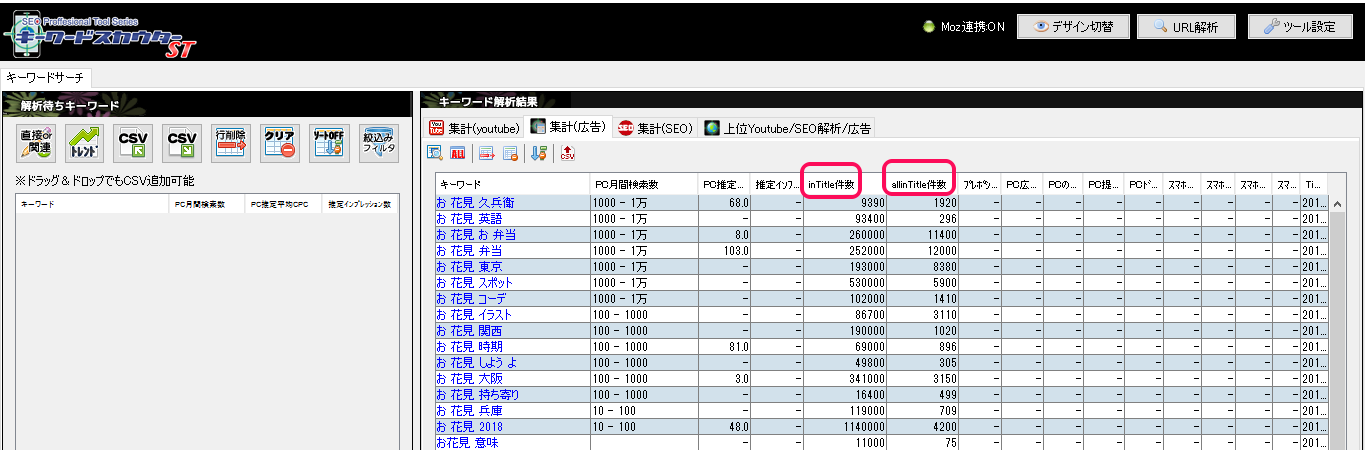
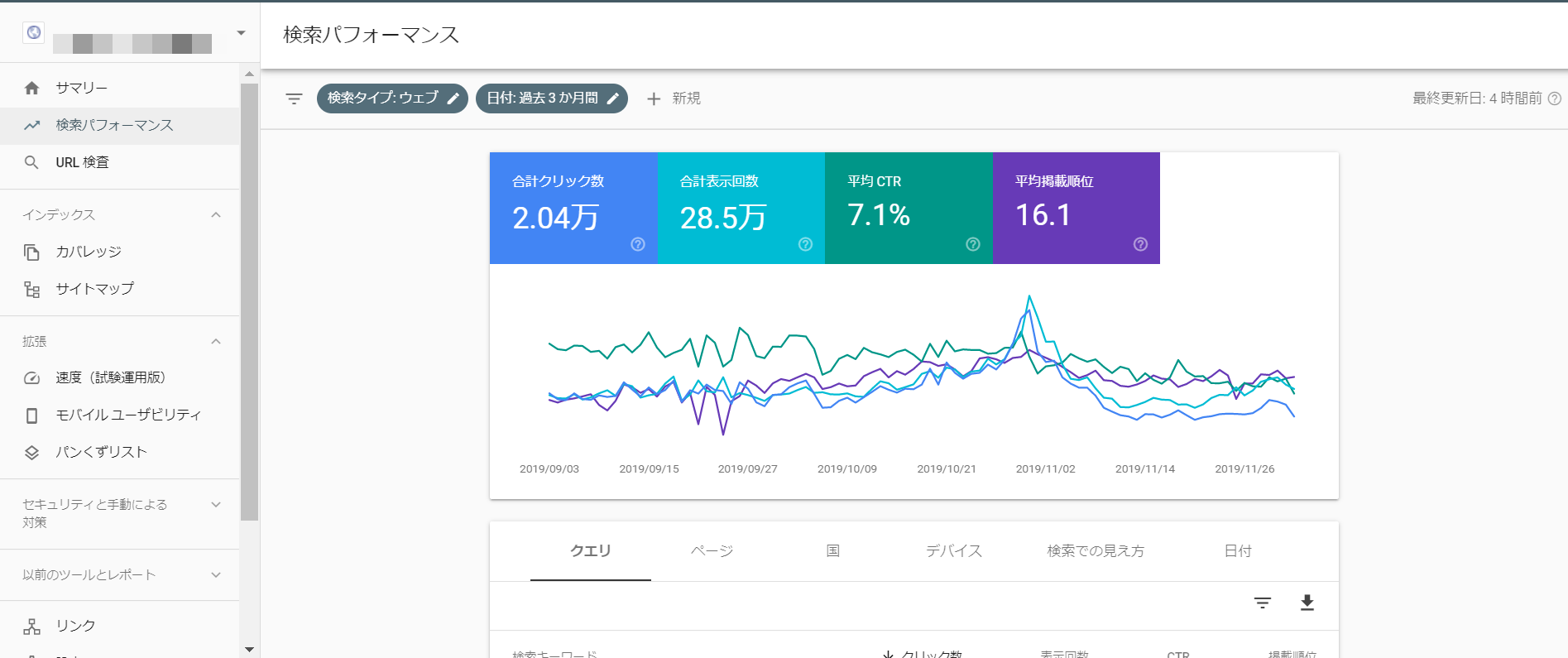
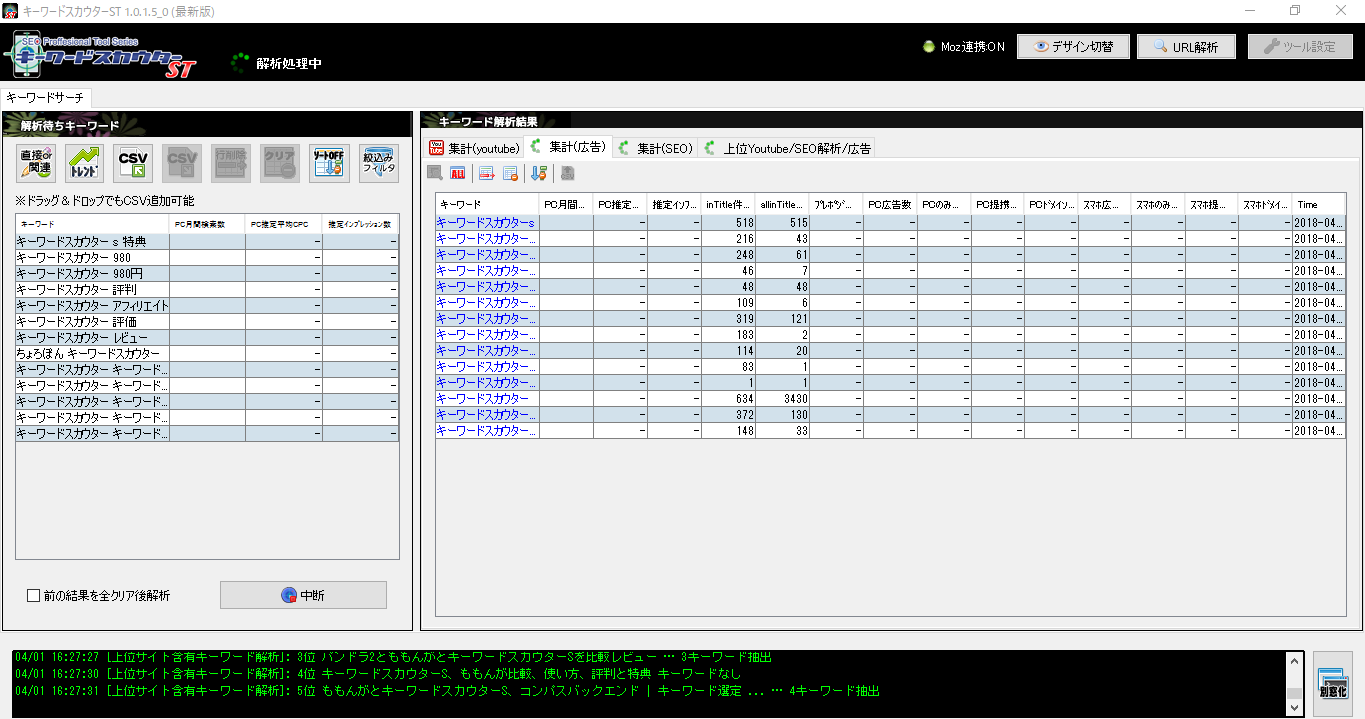
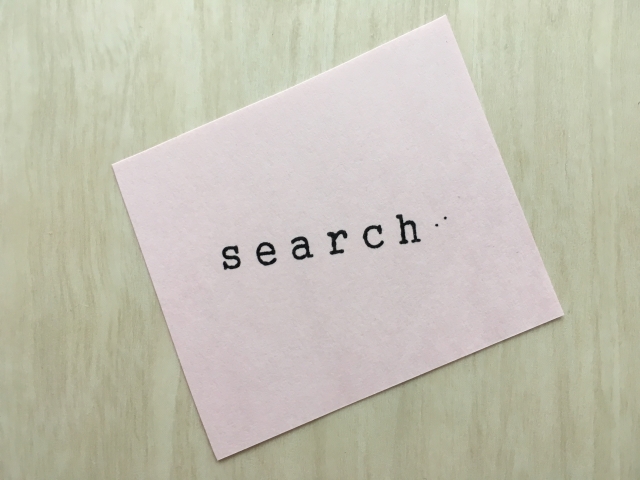
こんにちは。
ブログランキングからきました。
ブログ拝見させていただきました。
以前からGoogleアドワーズ気になっていて、
詳しく登録方法が書かれていて
参考になりました。
ありがとうございました。
こんにちは。
ブログランキングからきました。
ずいぶん前に、GOOGLEアドワーズ、途中で挫折したのを
思い出しました・・。
ありがとうございます。
また来ました
さくらです
キーワードプランナーの使い方が
よくわからなかったのですが
こちらの説明で理解できました
ありがとうございます