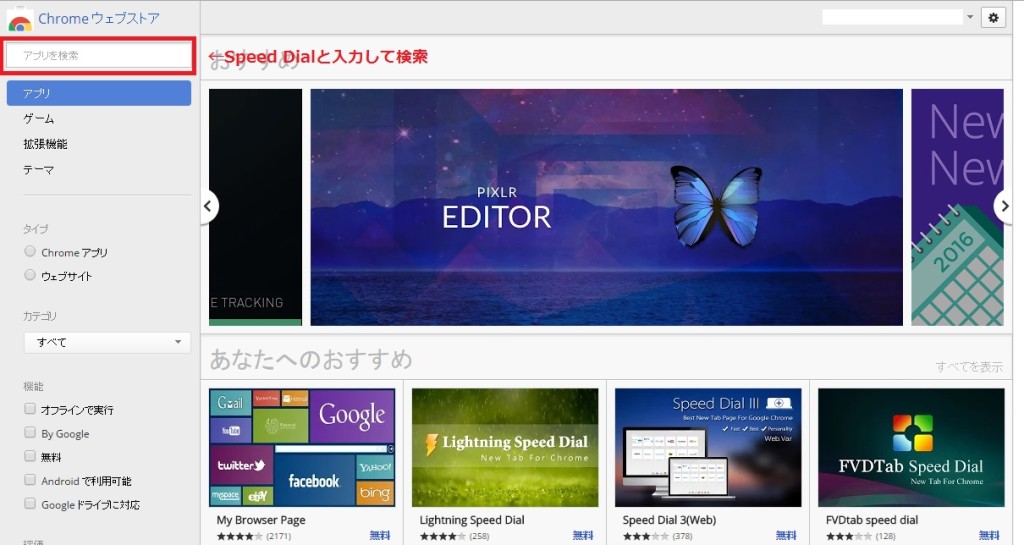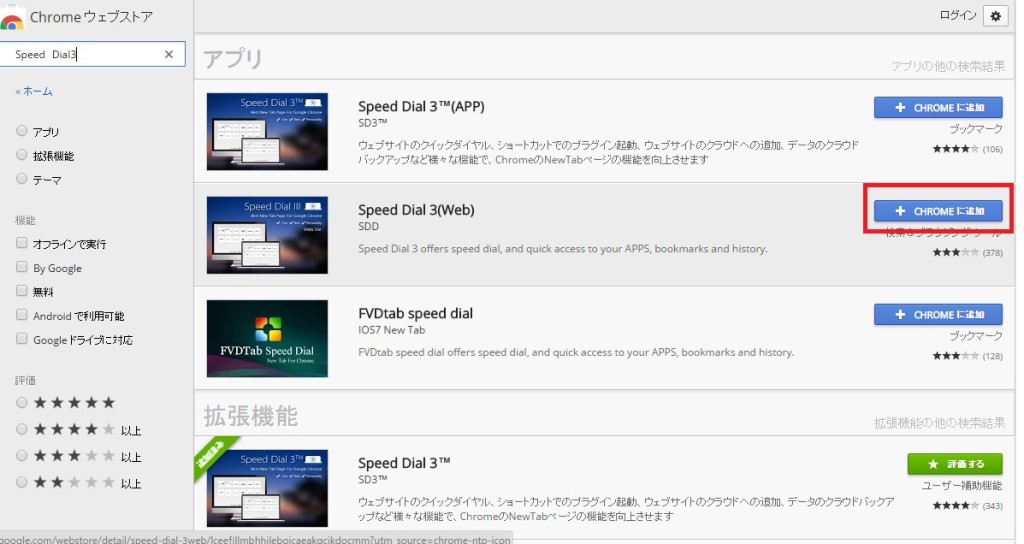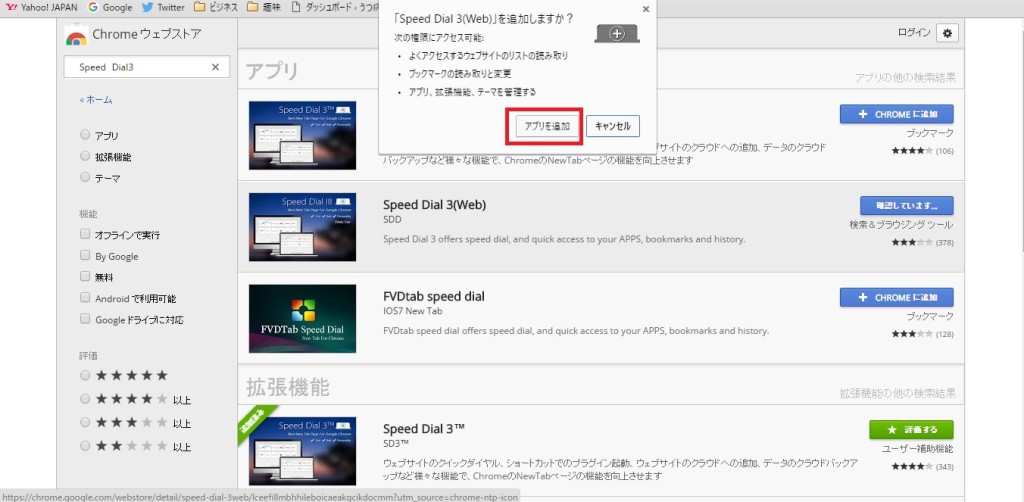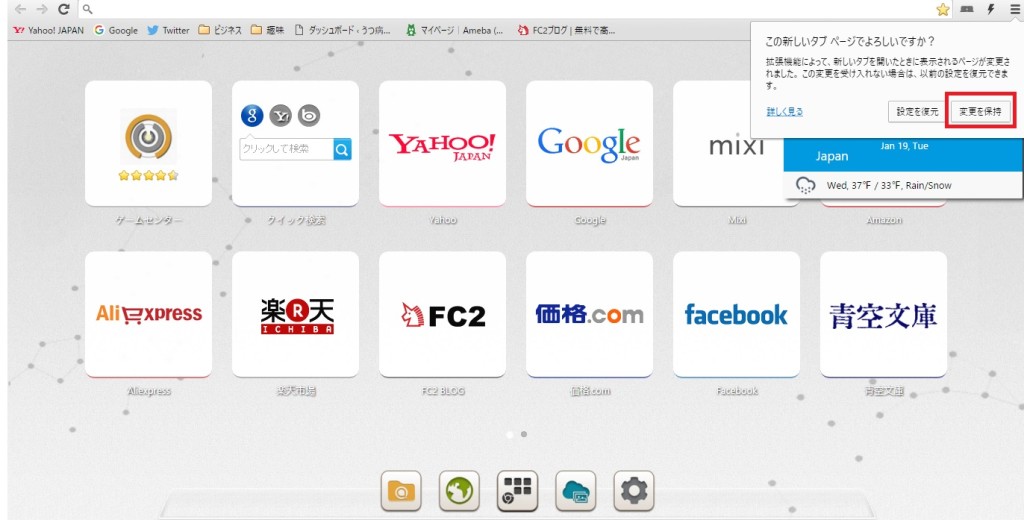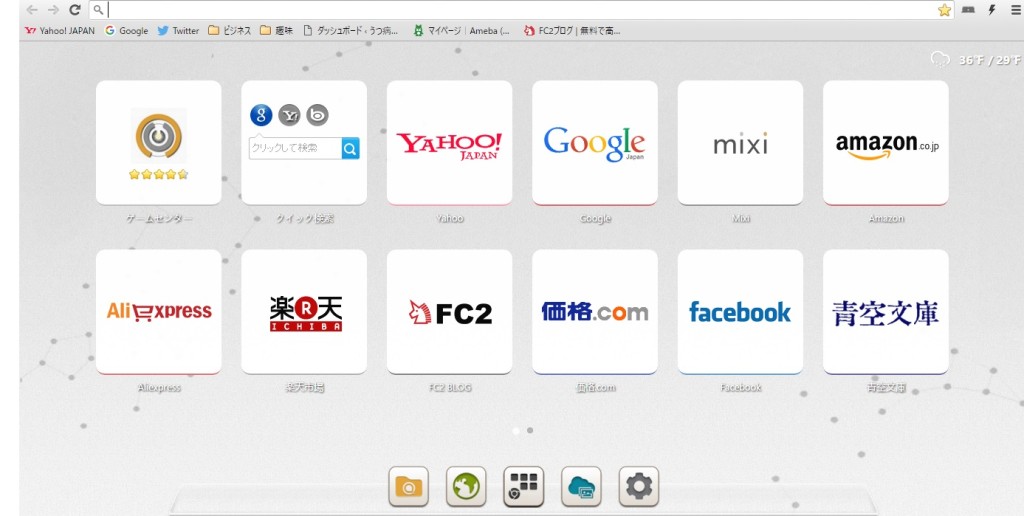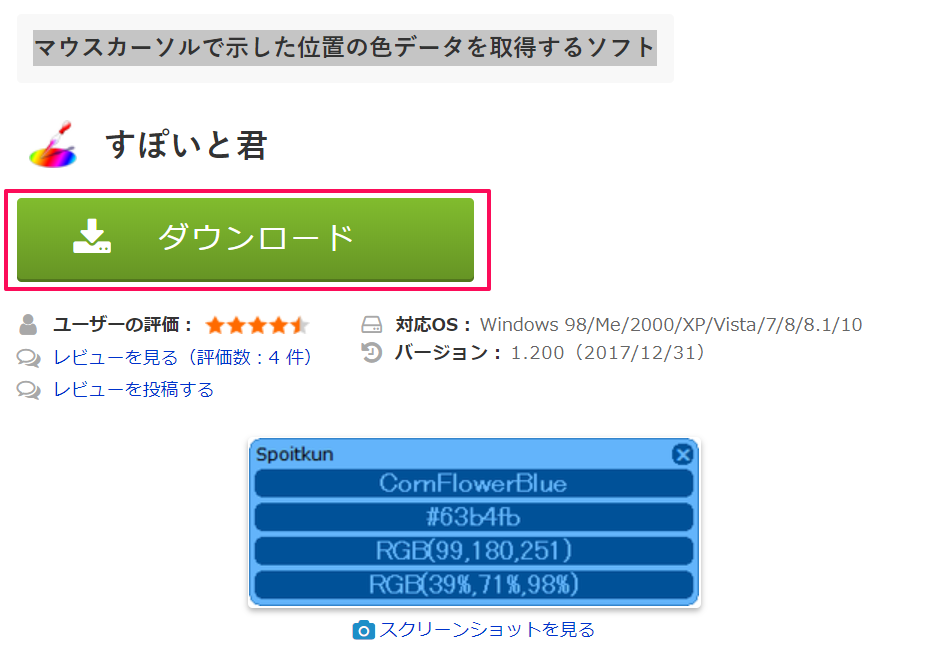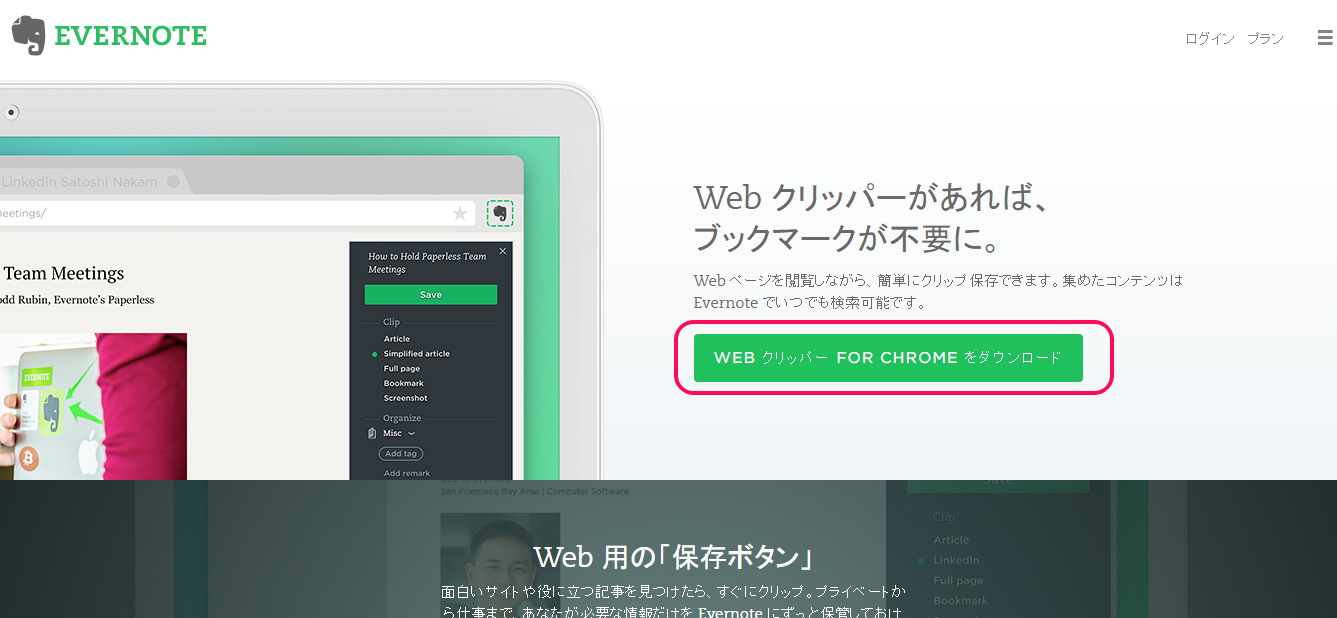お気に入りのサイトやよく見るサイトは
ブックマーク(お気に入り)に登録します。
ブックマークに登録すれば
検索する手間を省けて見たいサイトをいつでも見ることができます。
しかし、ブックマークも数が増えると
「あれ?このサイトってどんなやつだったっけ?」
というようにわからなくなってしまったり
数が増えると結局ブックマークの中から
探さないといけなくなったり面倒になってきます。
けれど、ブックマークのサイトへパソコンをつけた
瞬間にひと目でわかるようになれば、また
すぐにサイトへ飛べるようになったらとても便利ですよね。
GoogleChromeのブラウザにある機能をつけると
ブックマークのサイトへすぐ飛ぶことができるようになります。
目次
Speed Dialで見たいサイトをすぐ開こう
動画も合わせてあげておきますので
実際の動きも見てみてくださいね^^
見たいサイトをすぐに出せるようにするためには
Speed Dial(スピードダイアル)という機能を使うことで可能になります。
この機能を使うとGoogleChromeのトップ画面がこんな感じになります↓
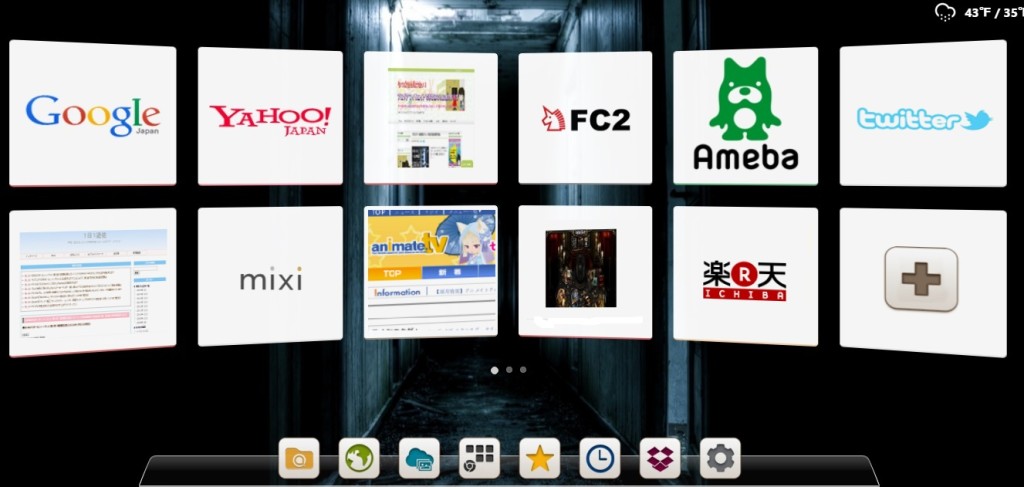
これはGoogleChromeに登録してあるブックマークのサイトの一覧です。
どんなサイトがブックマークしているかがすぐにわかりますよね。
通常のブックマークは
サイトの名前だけが表示されるだけです。
数が少なければそんなに問題はないでしょうが
ブックマークする数が増えると下に伸びて見にくくなってきます。
だけど、Speed Dialを使えば
サイトの画像も表示させることができます。
Speed Dialは
視覚的に一発でブックマークしている
サイトがわかるようになっています。
Speed Dialを使えるようにするためは
Chromeストアから登録するようになっています。
Speed DialをGoogleChromeに登録する方法
まず、Chromeストアのサイトへ行きます。
*Speed Dialを登録する前にGoogleChromeの
ダウンロードとインストールをしておく必要になります。
⇒GoogleChromeのダウンロードとインストールする方法
まず、Chromeウェブストアに行ってSpeed Dialを検索します。
⇒Chromeストアはこちら
Speed Dial3を選んでください。
「Speed Dialを追加しますか?」という表示が出てくるので
アプリを追加をクリックします。
「この新しいタブページでよろしいですか」という表示が出てきます。
これはGoogleChromeを立ち上げた時に一番最初に
出てくるトップページに設定するかしないかを聞いています。
今回は最初に出てくるように設定したいので変更を保持をクリックします。
すると下記のような画像になります。
Speed Dialの初期の状態ではYahooやGoogle、Amazon
といった大手や有名なサイトが入っています。
ここまででGoogleChromeへの登録は完了です。
次は、実際にSpeed Dialを使ってみましょう。
Speed Dialにサイトを登録する方法や
ちょっとしたカスタマイズ方法を次のページでお伝えします。