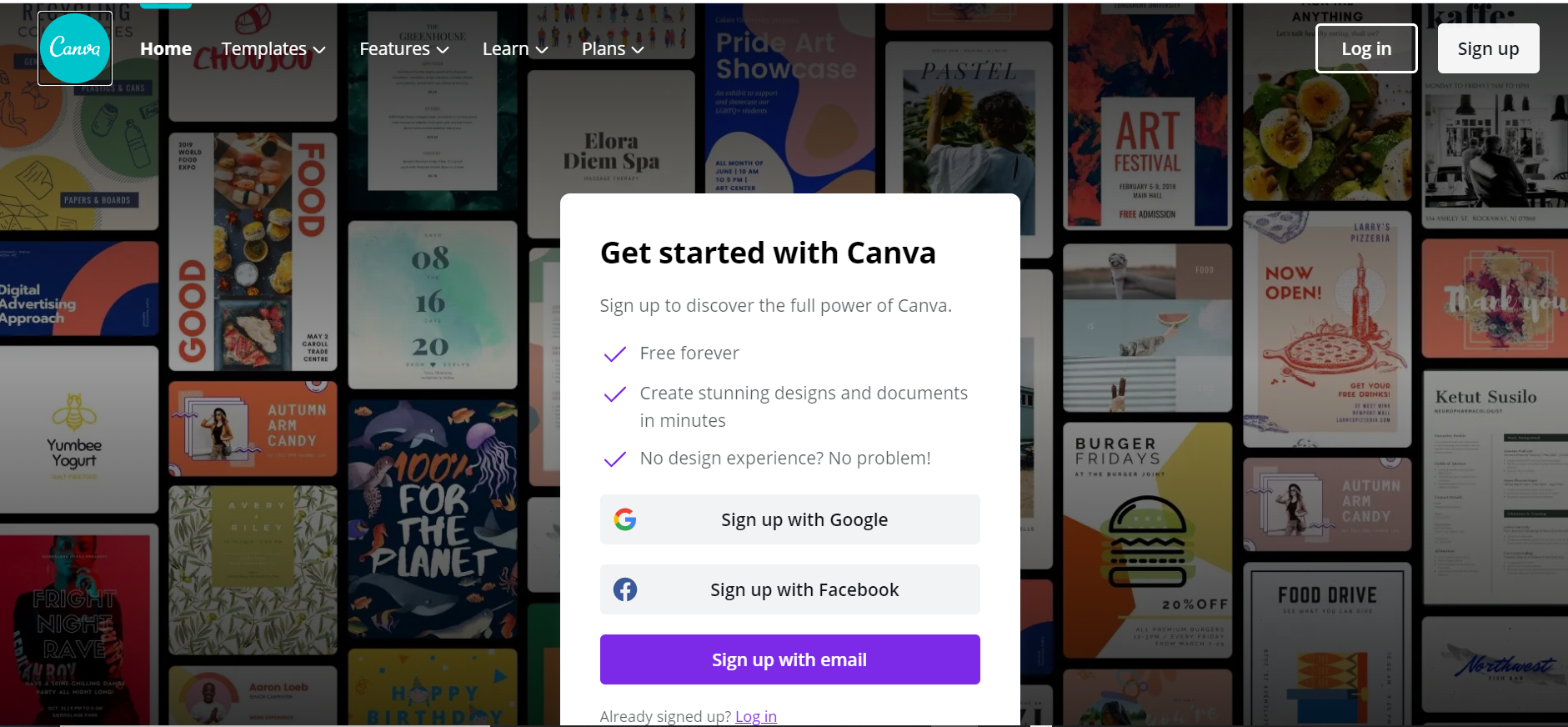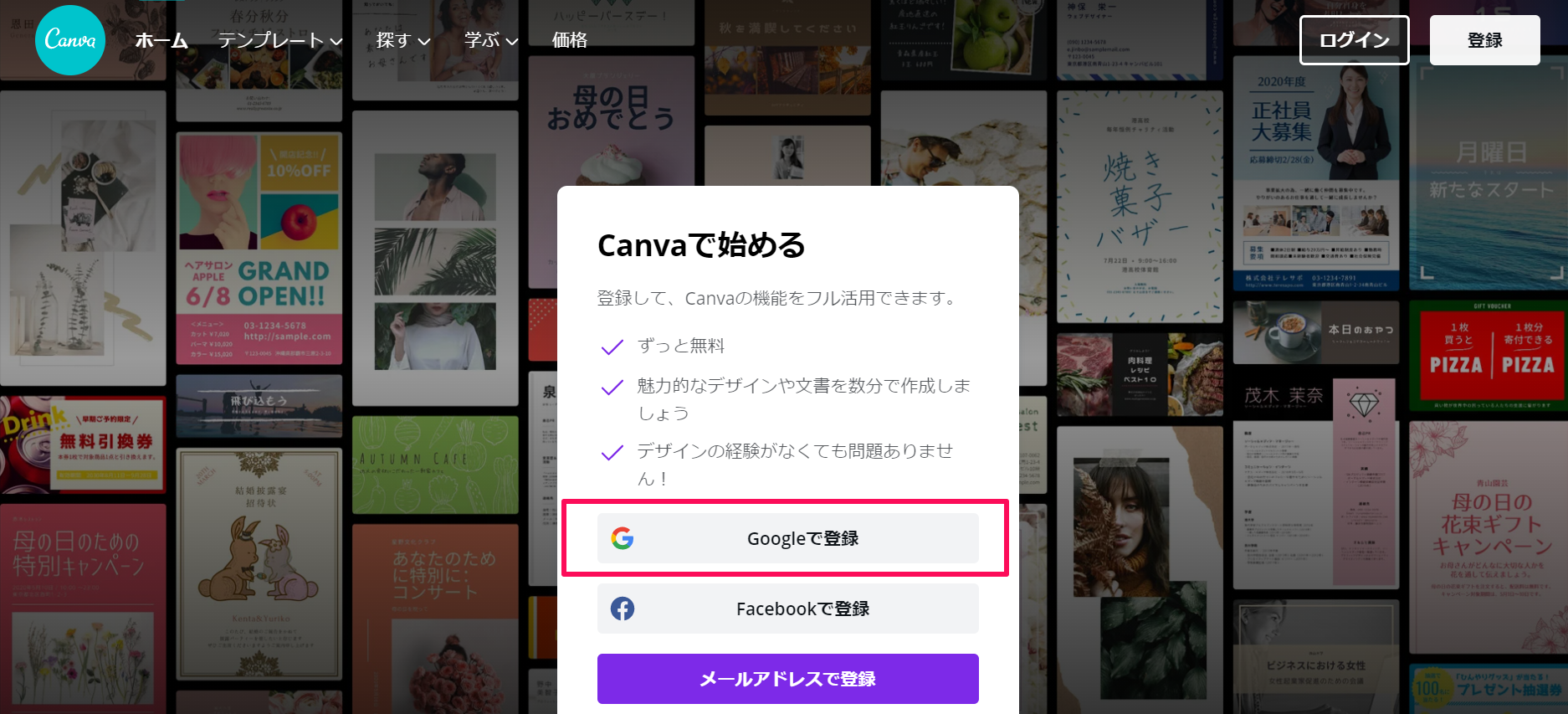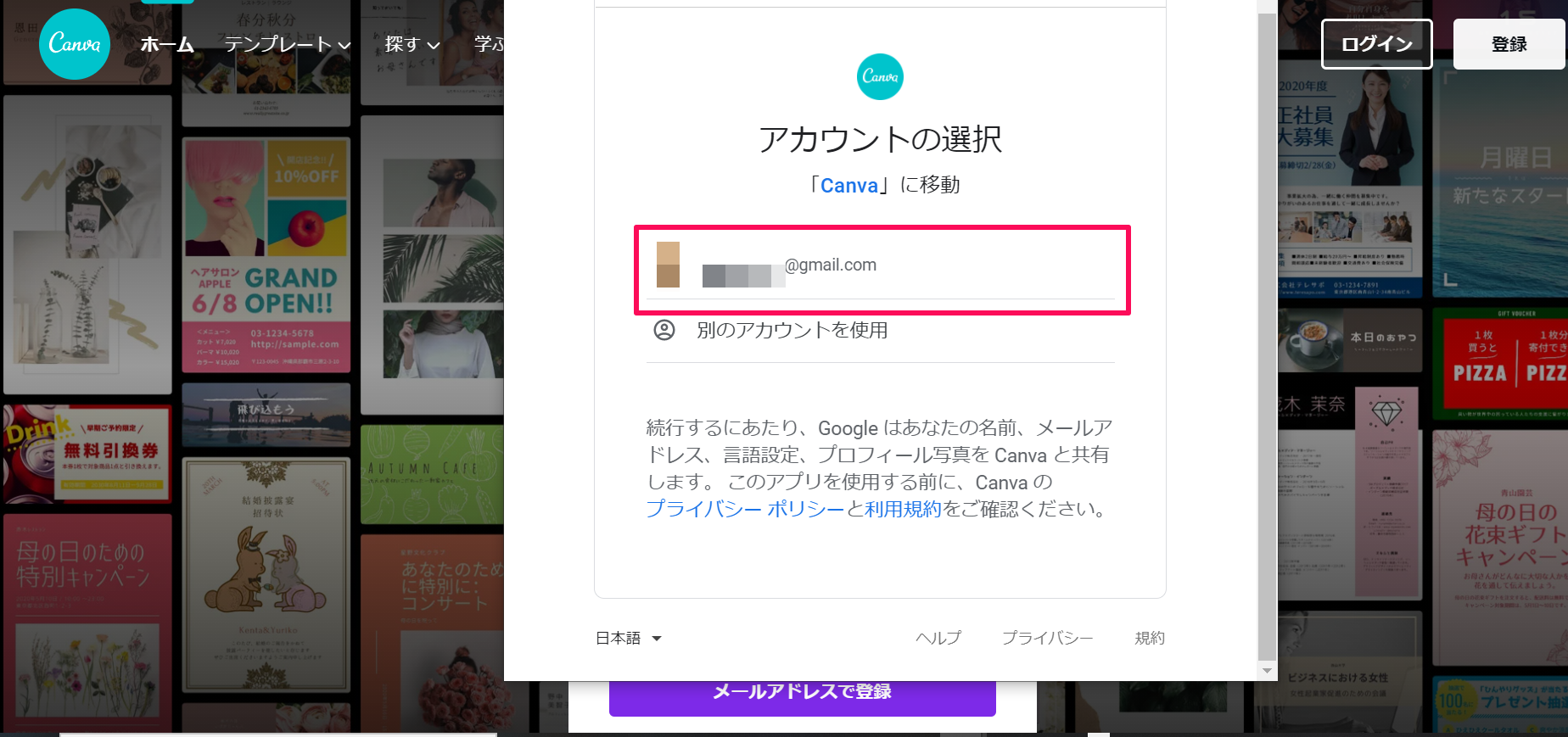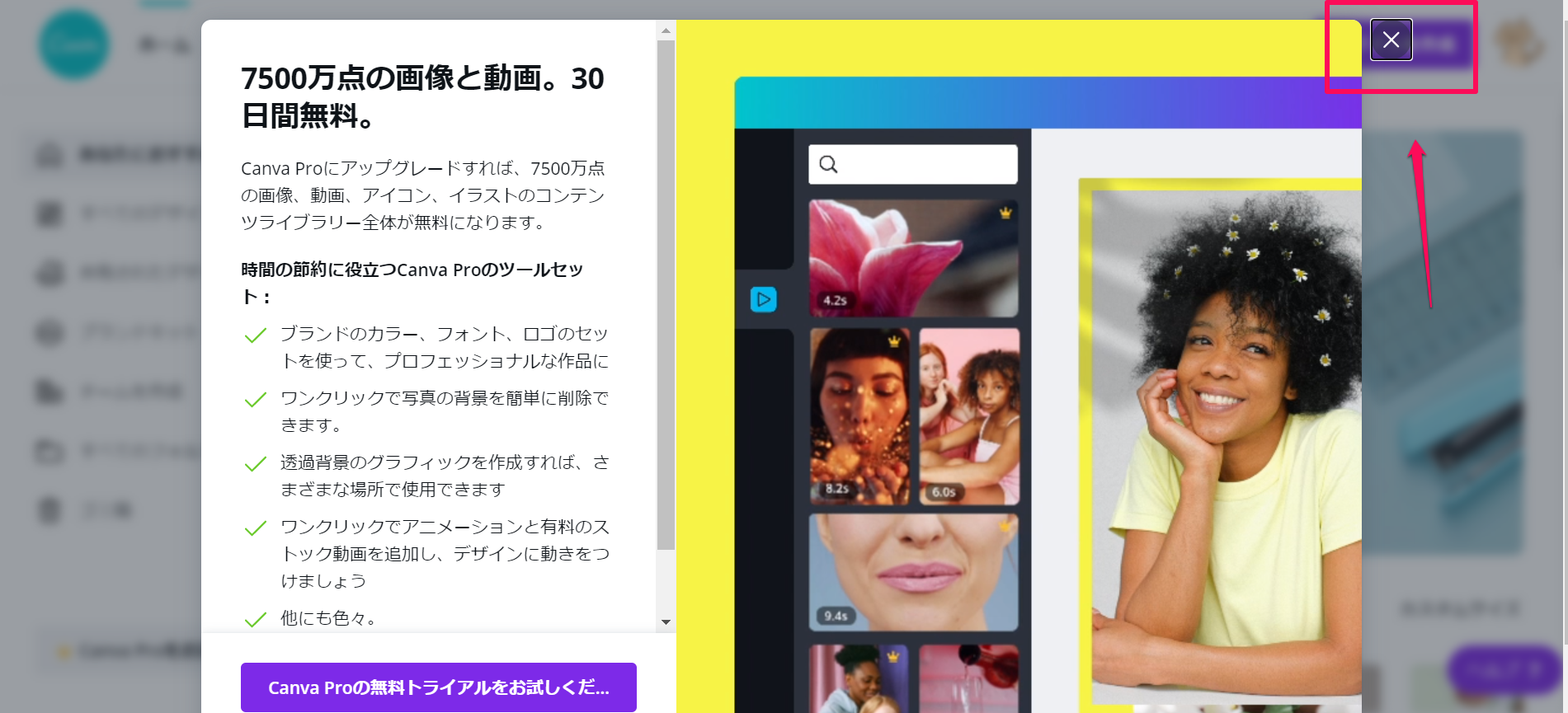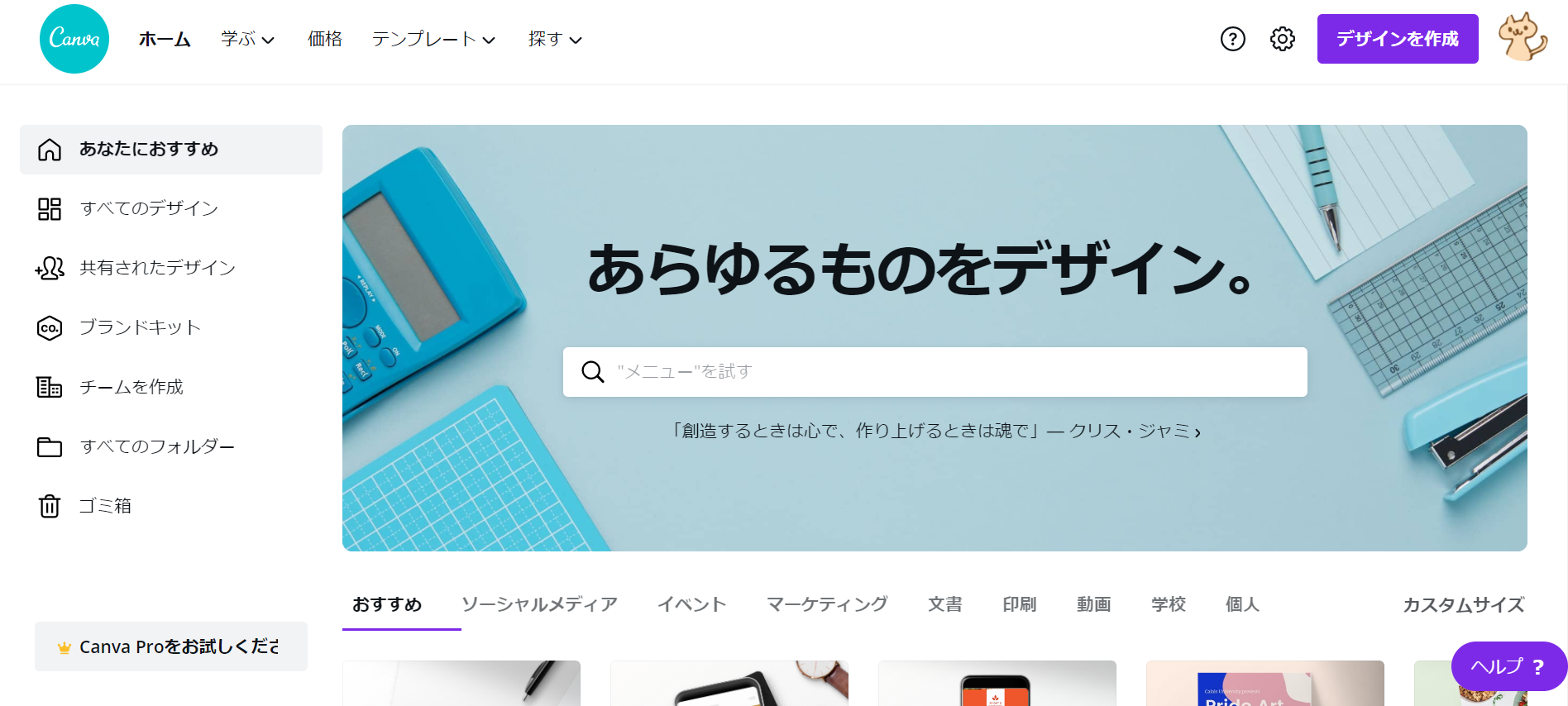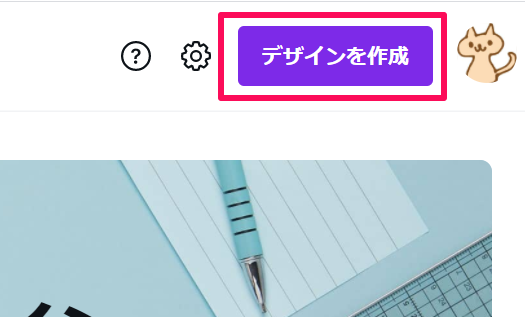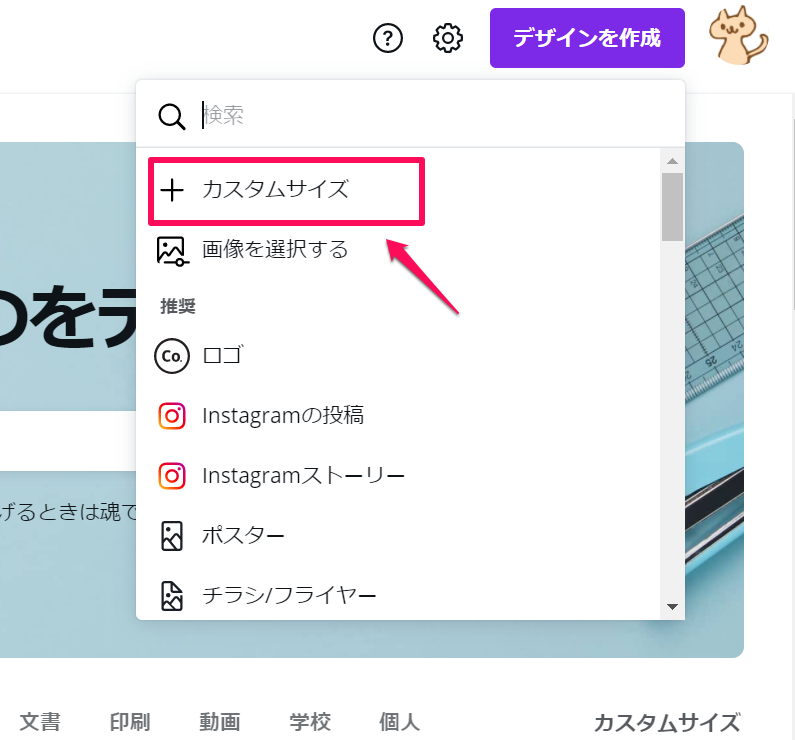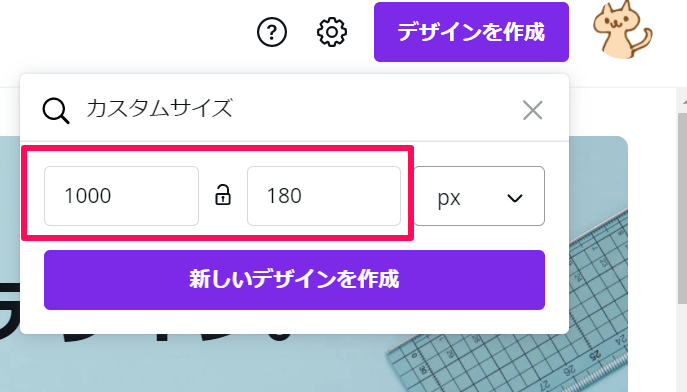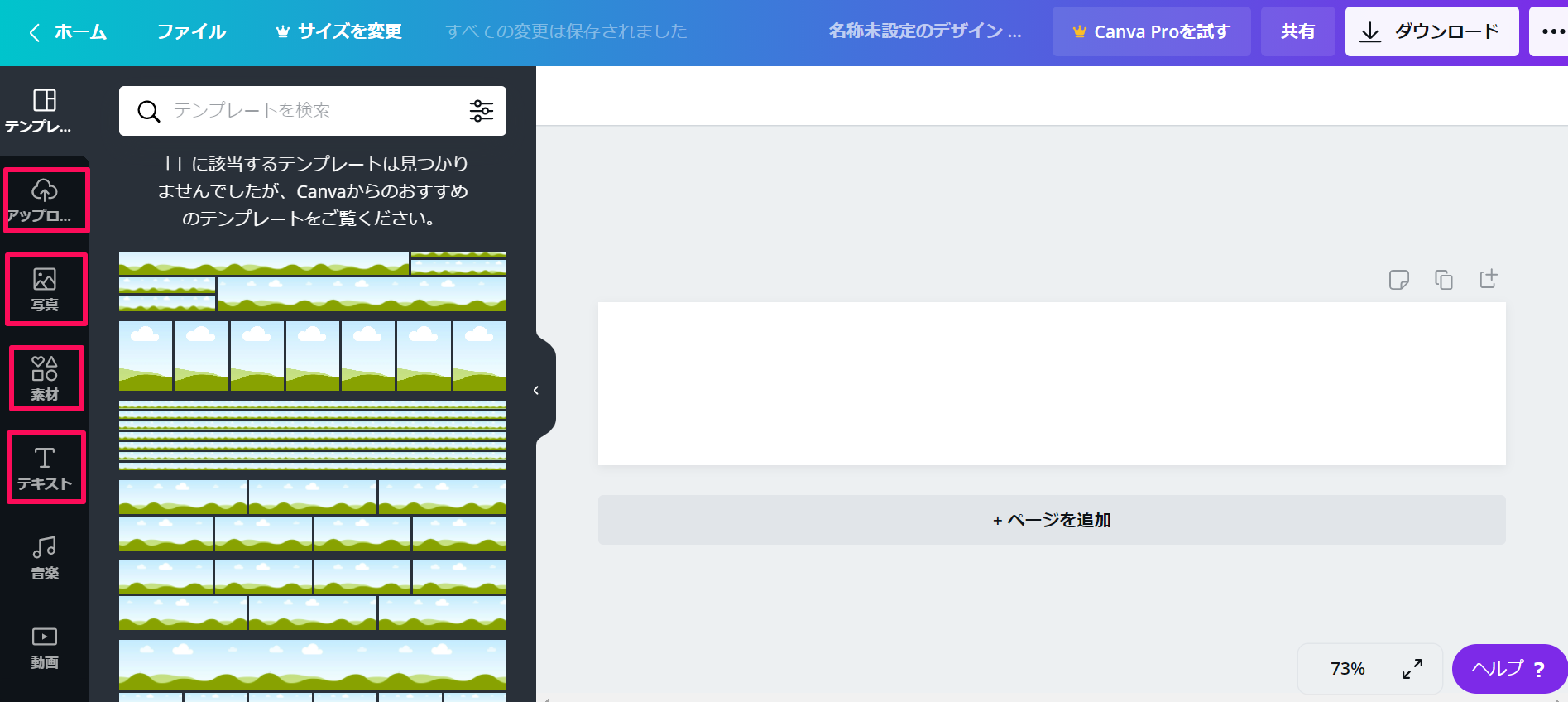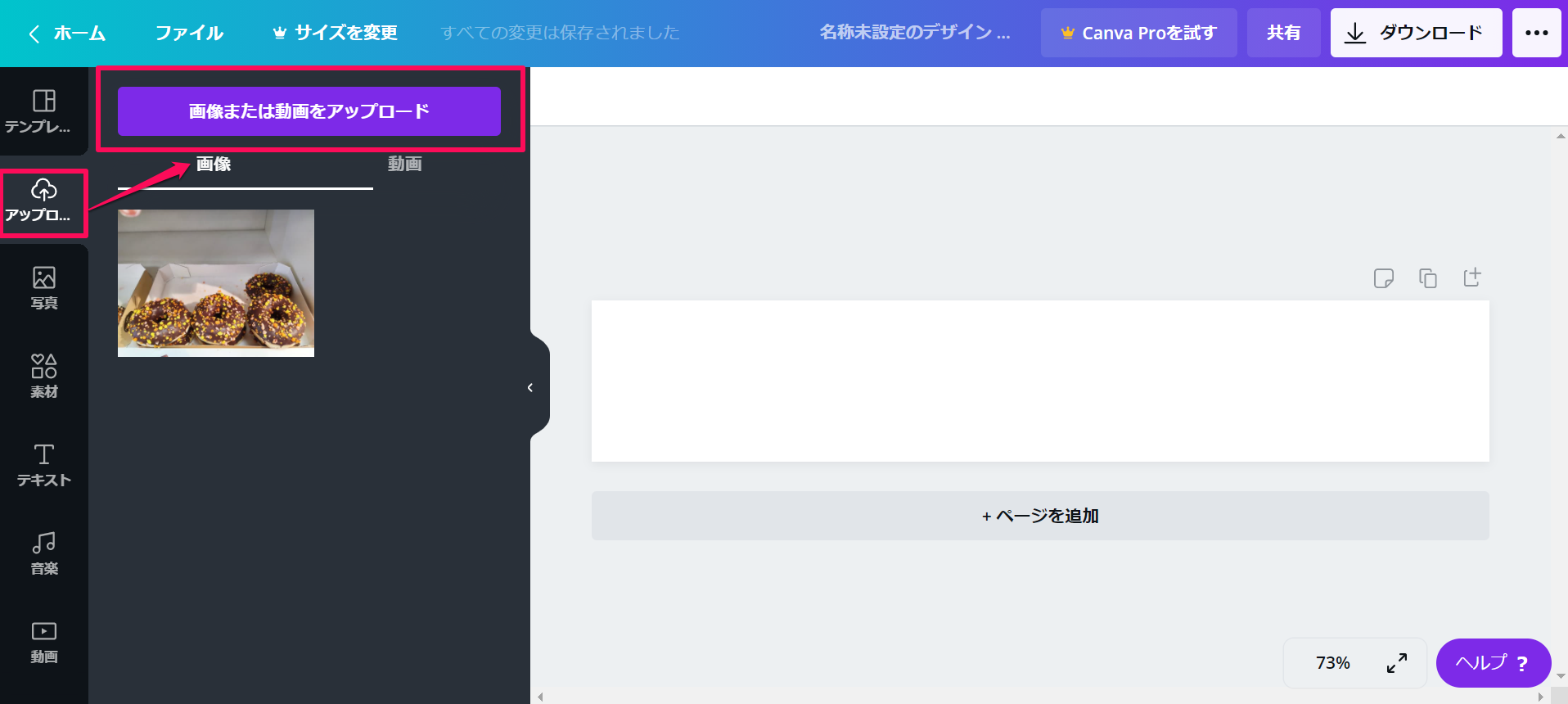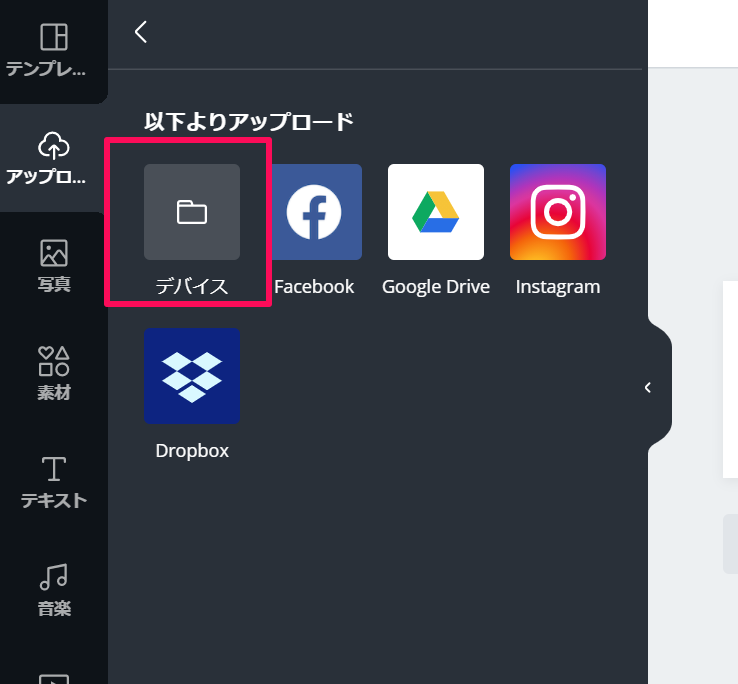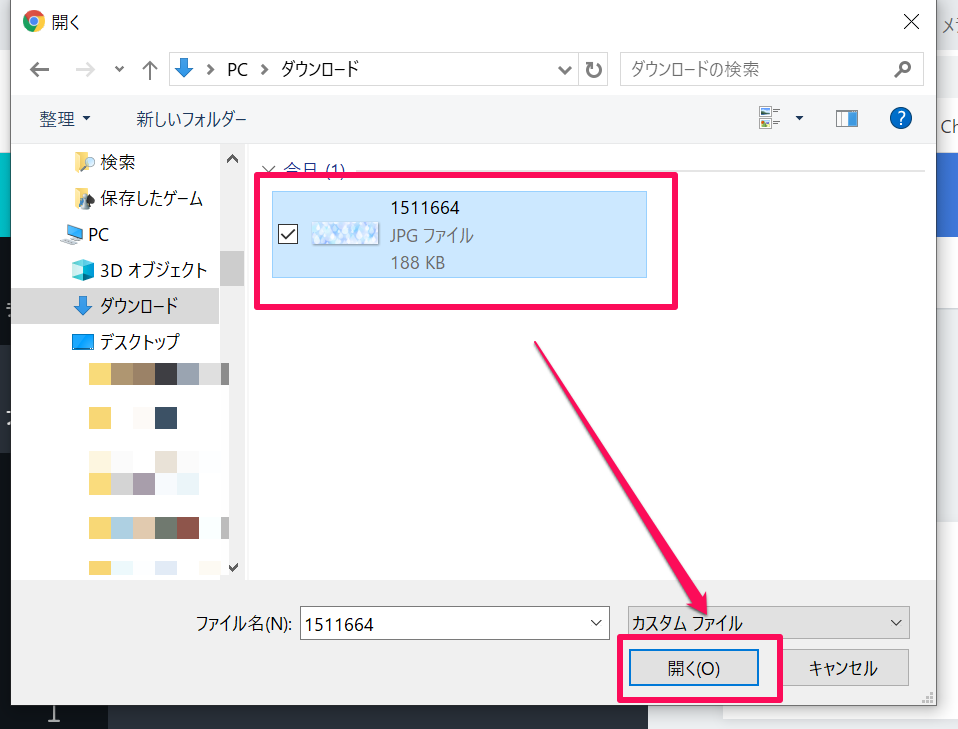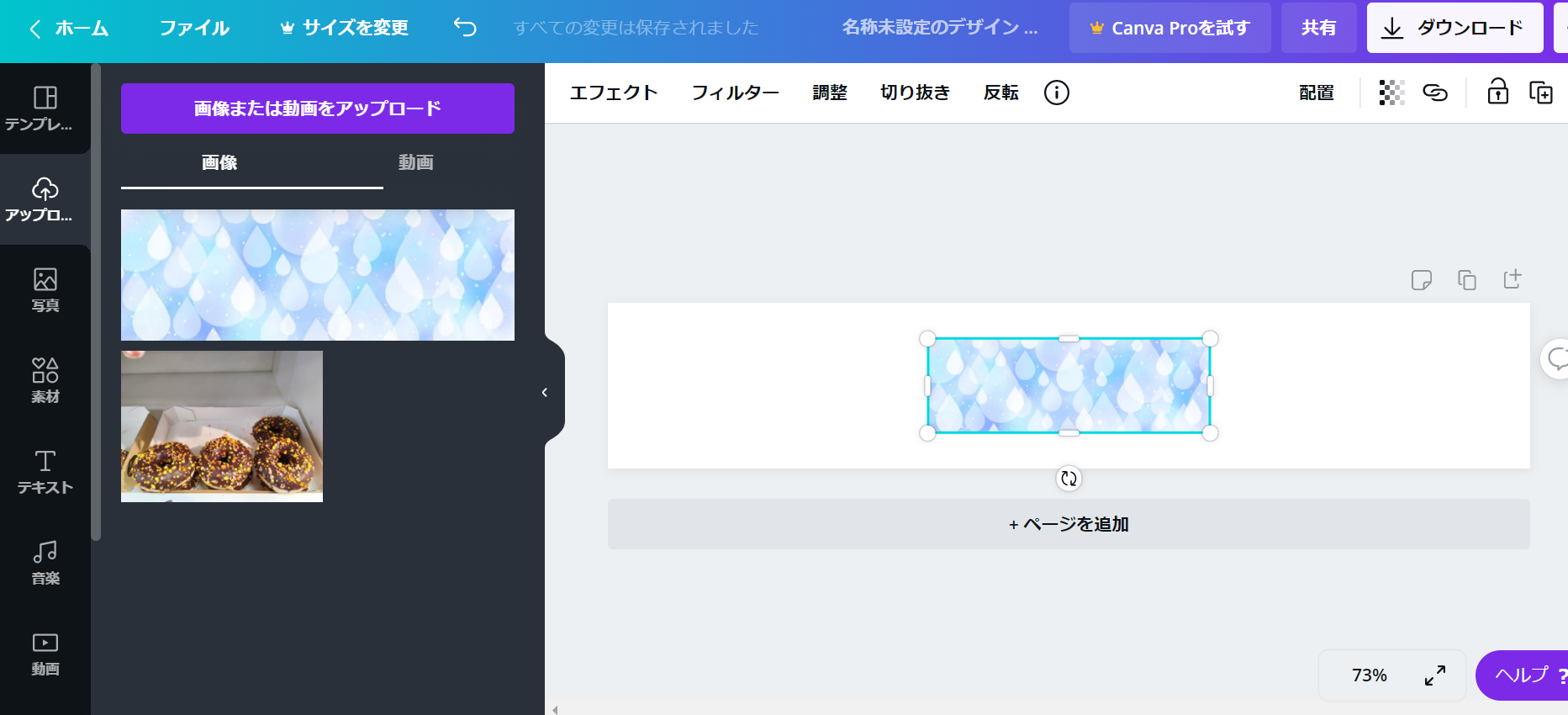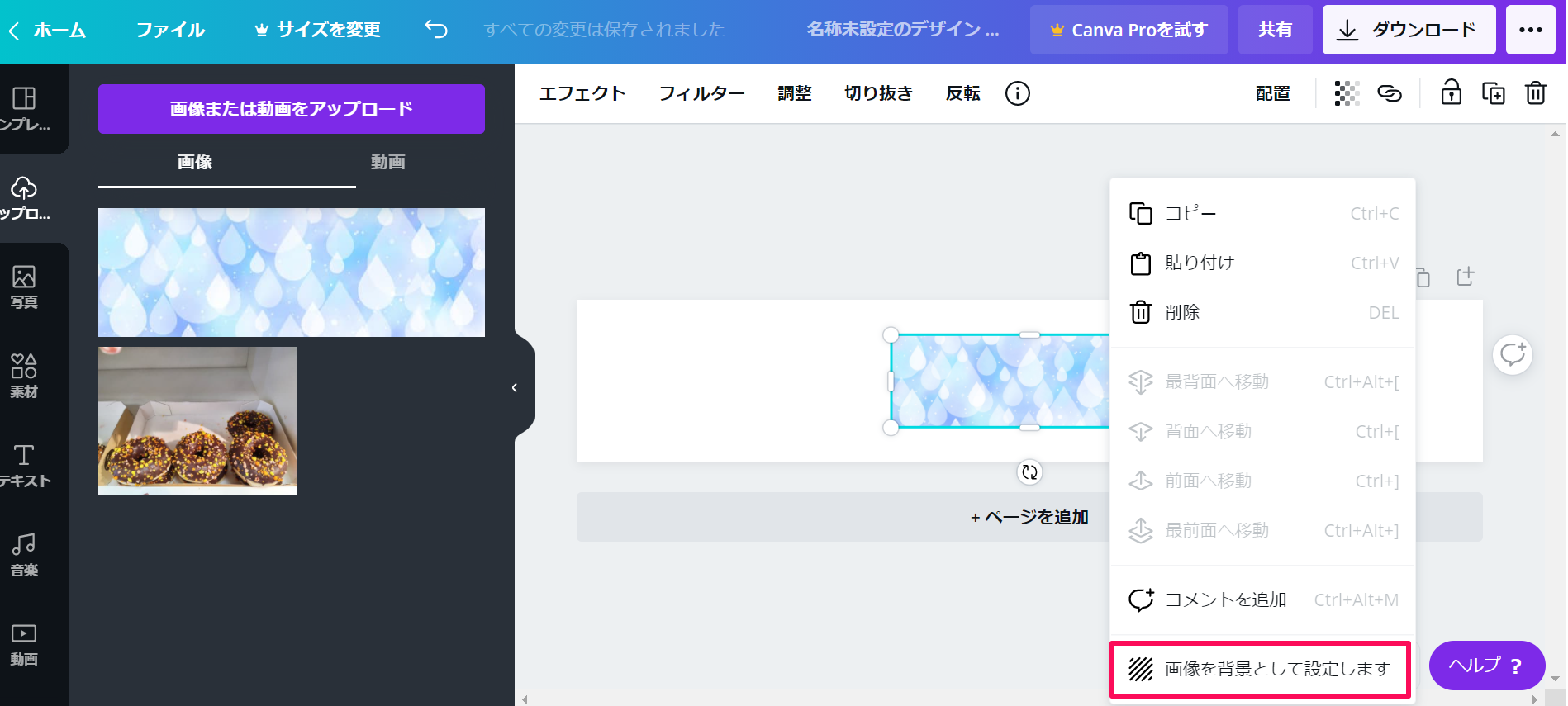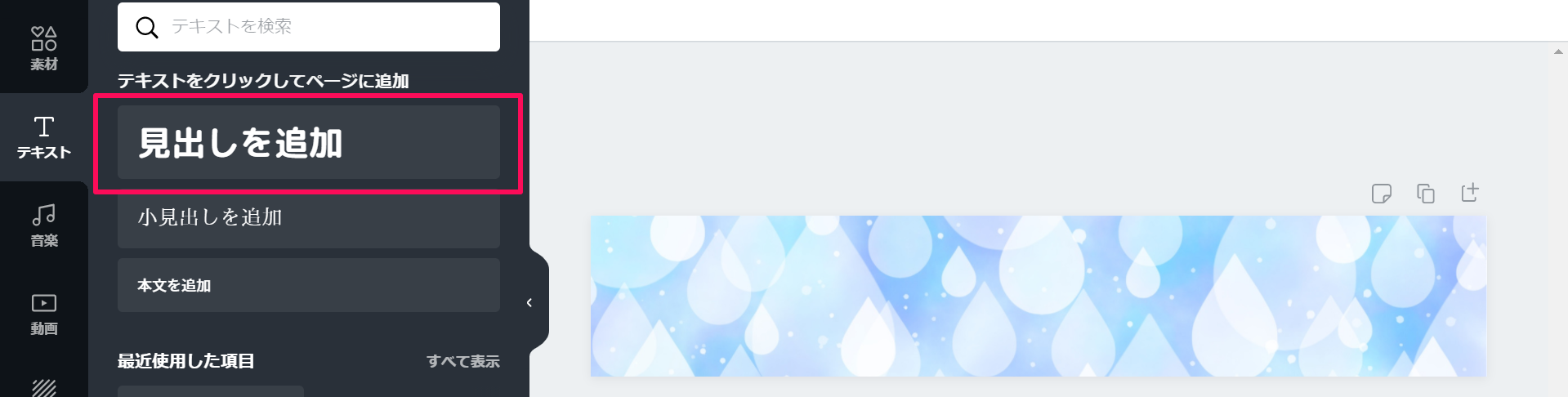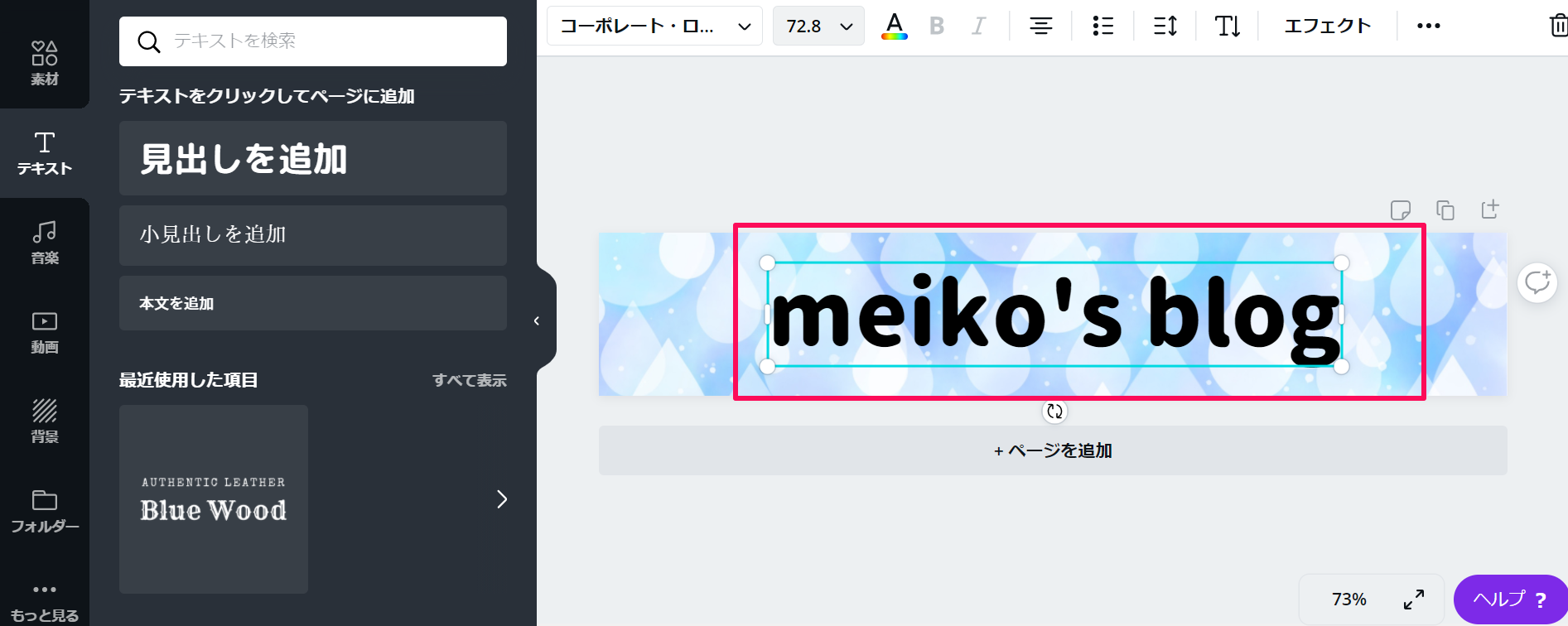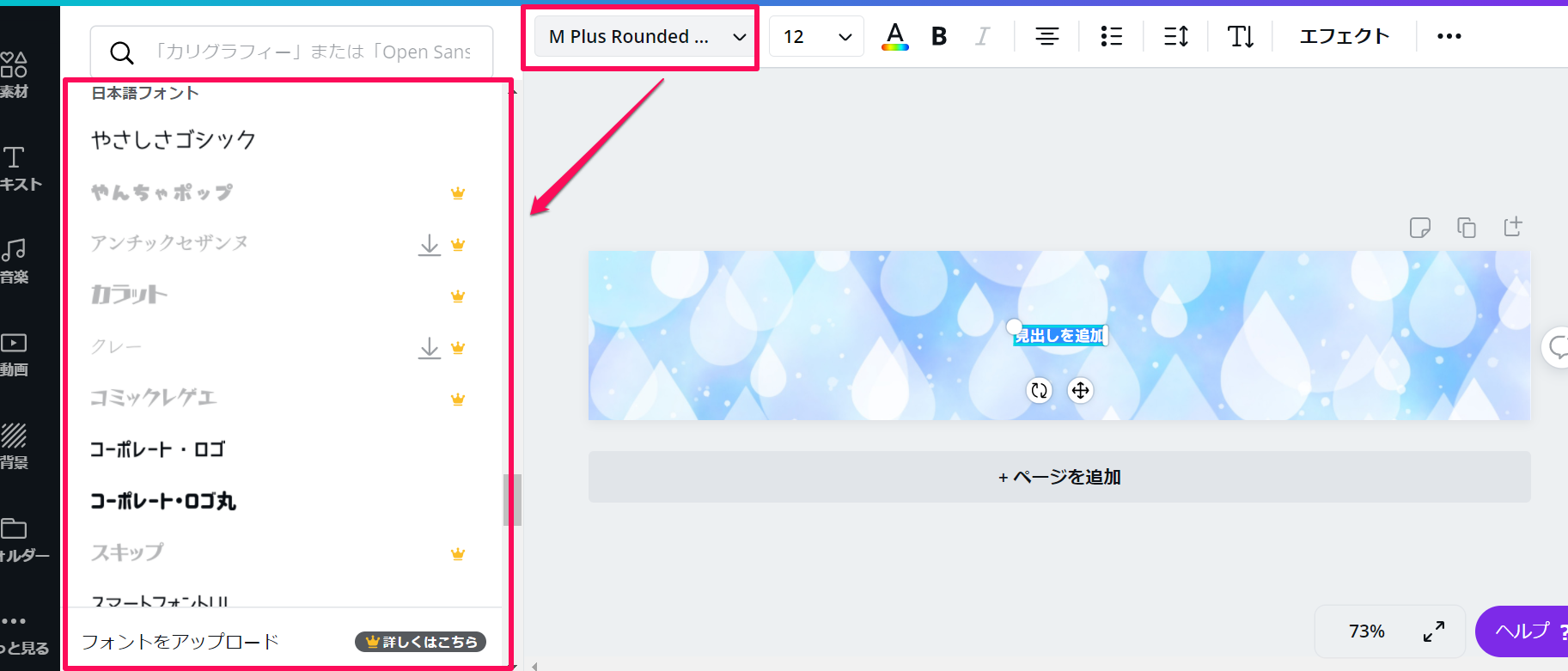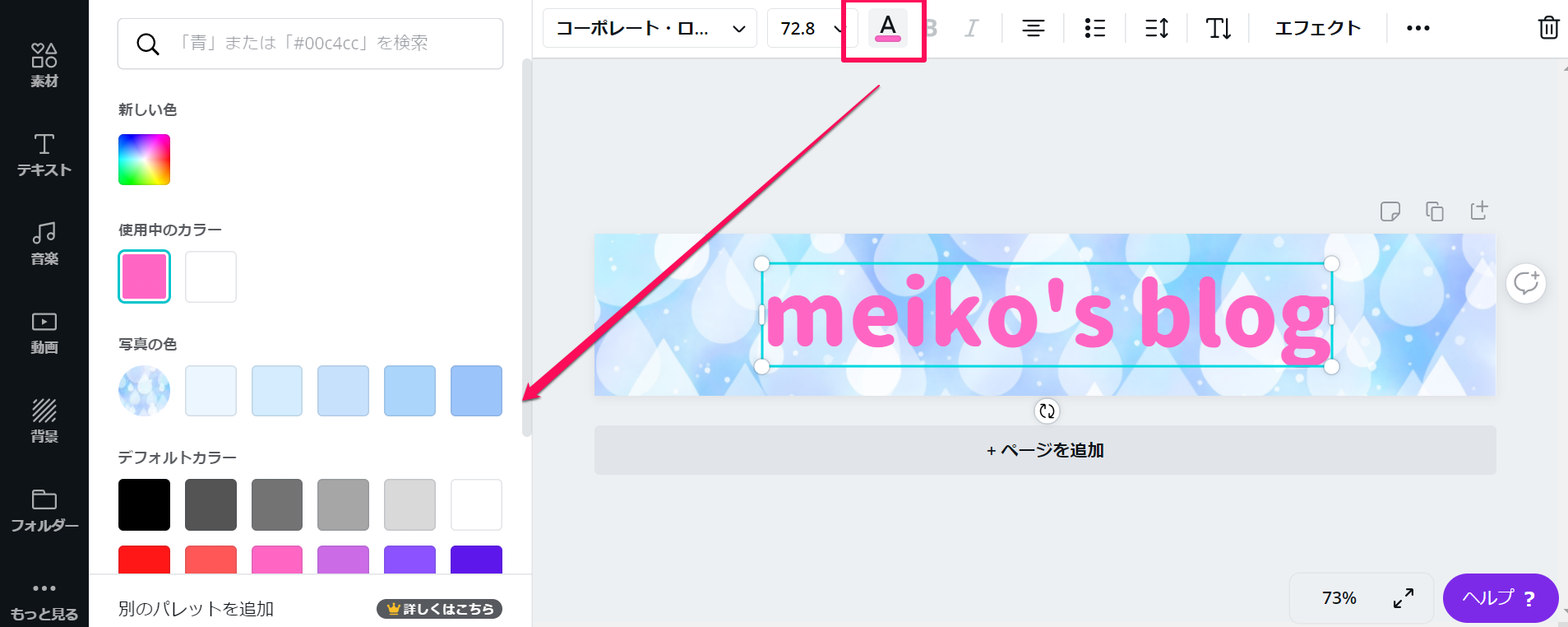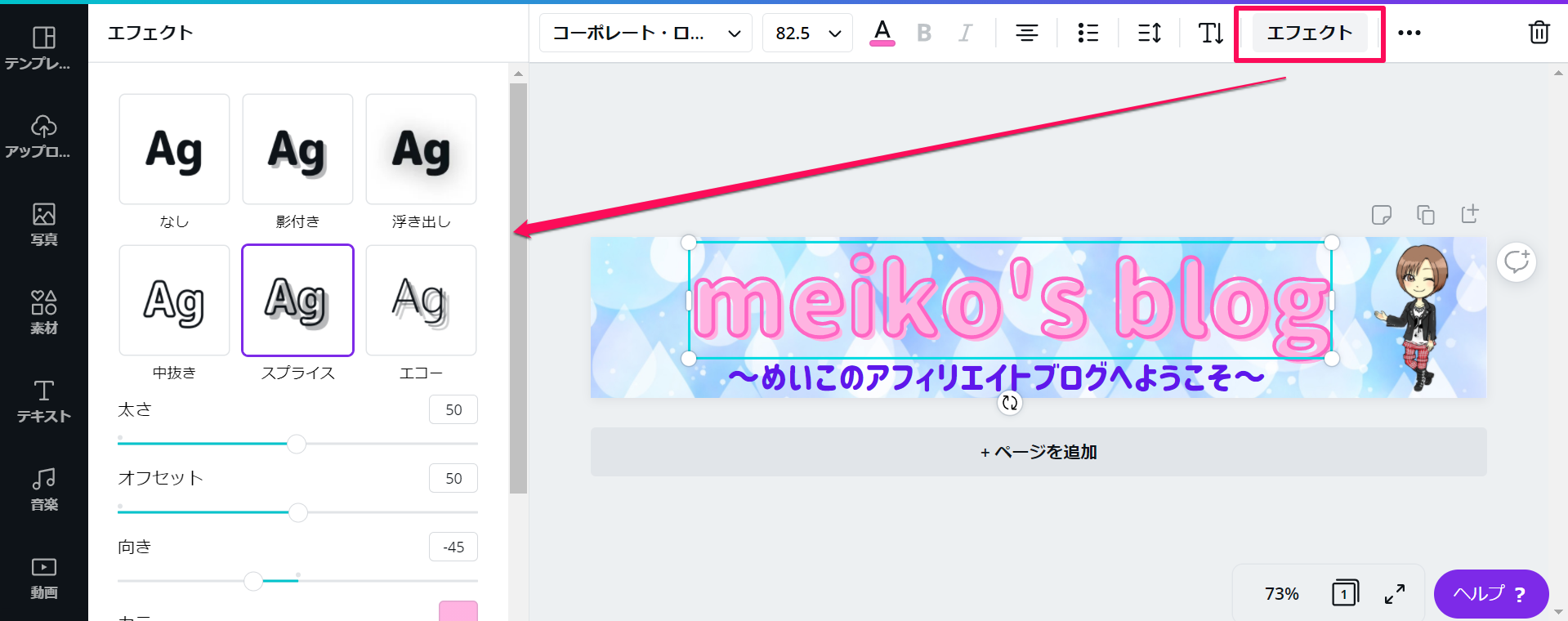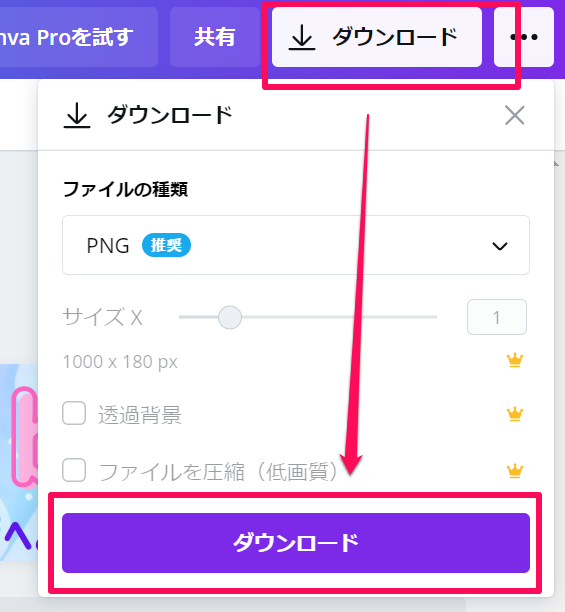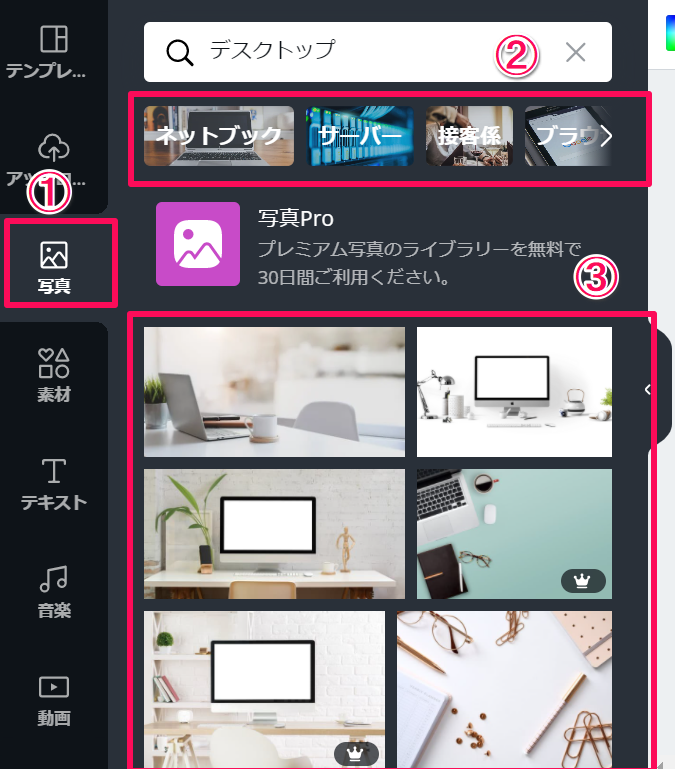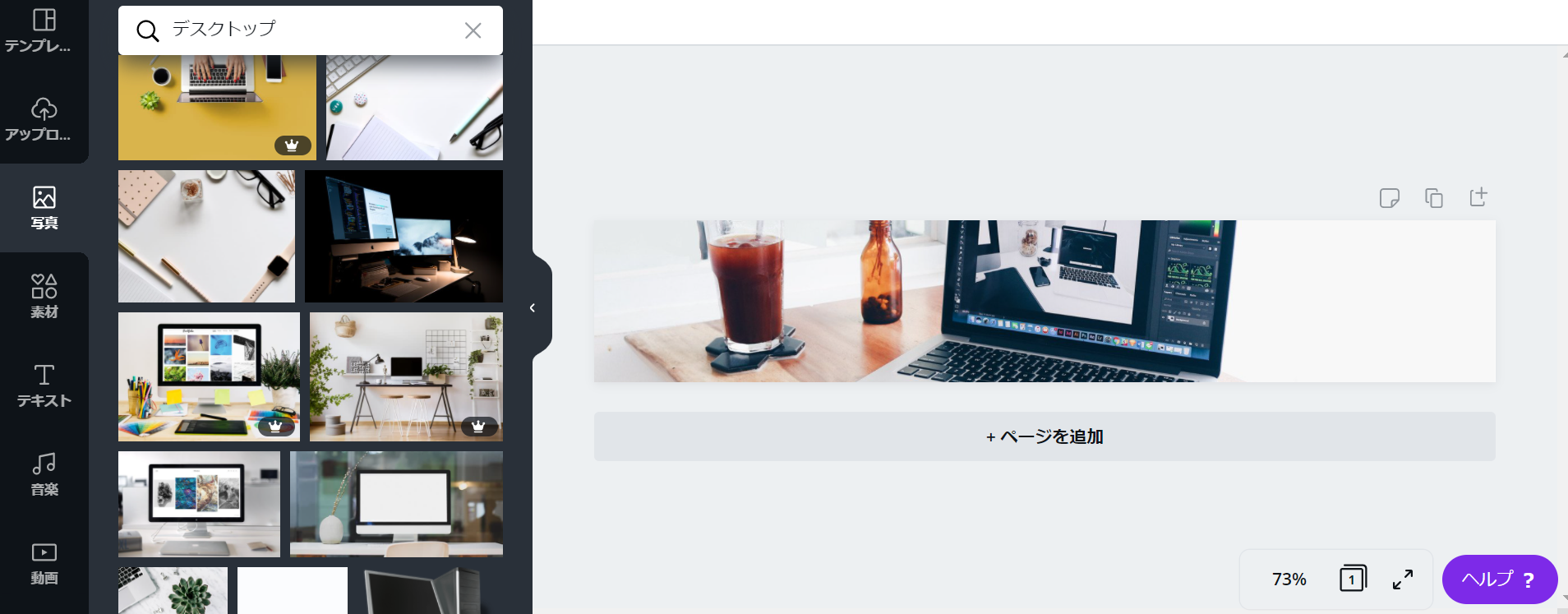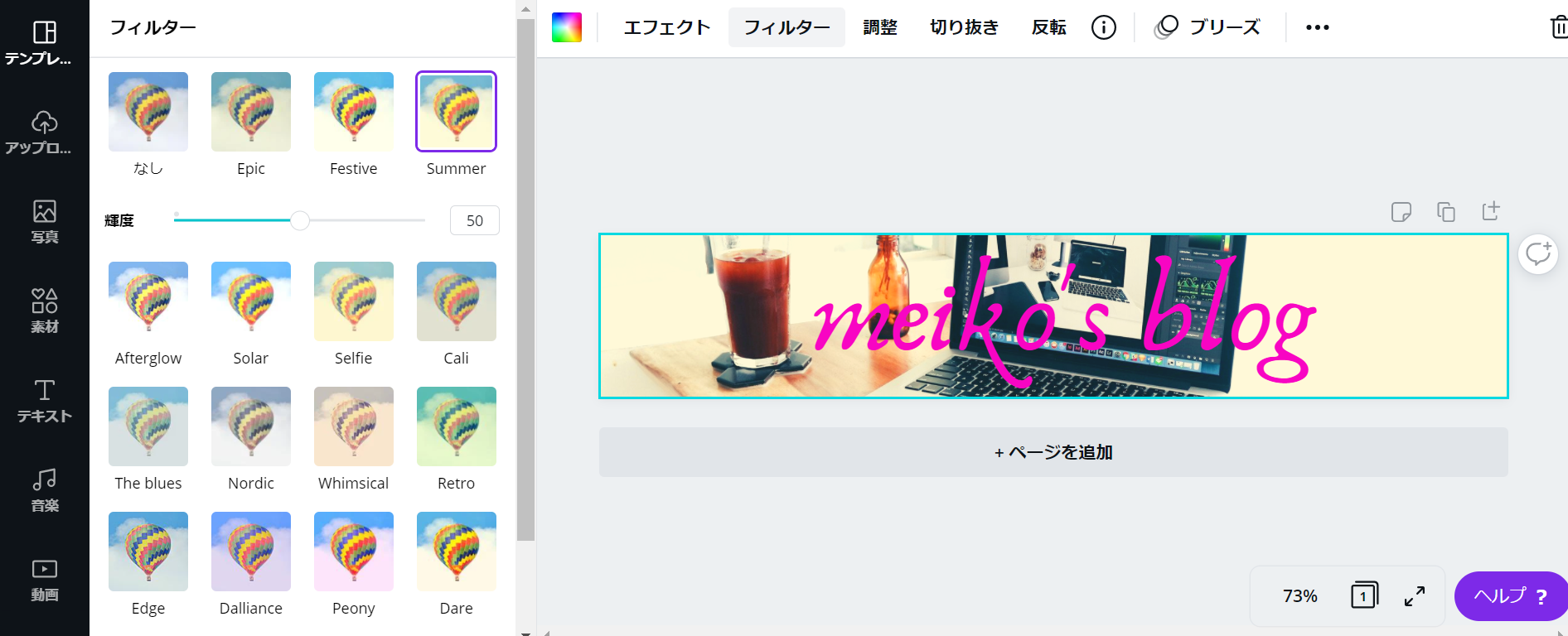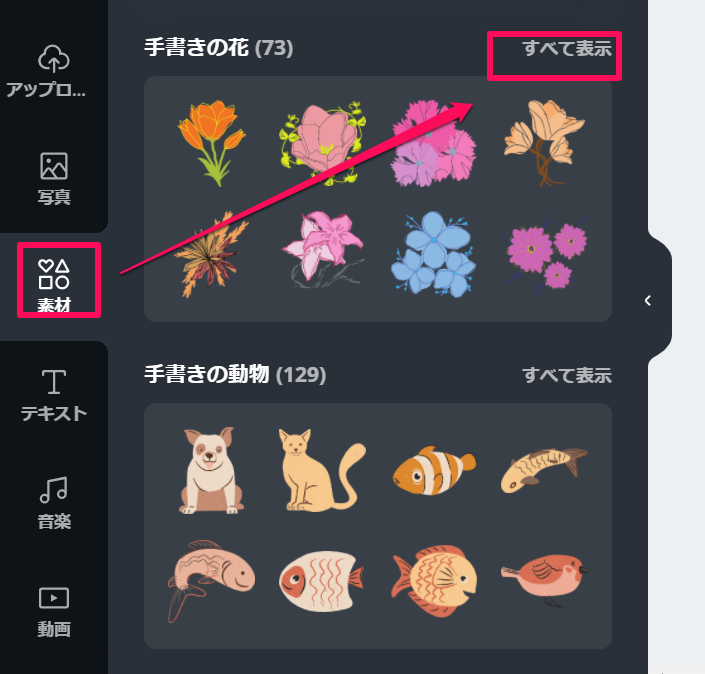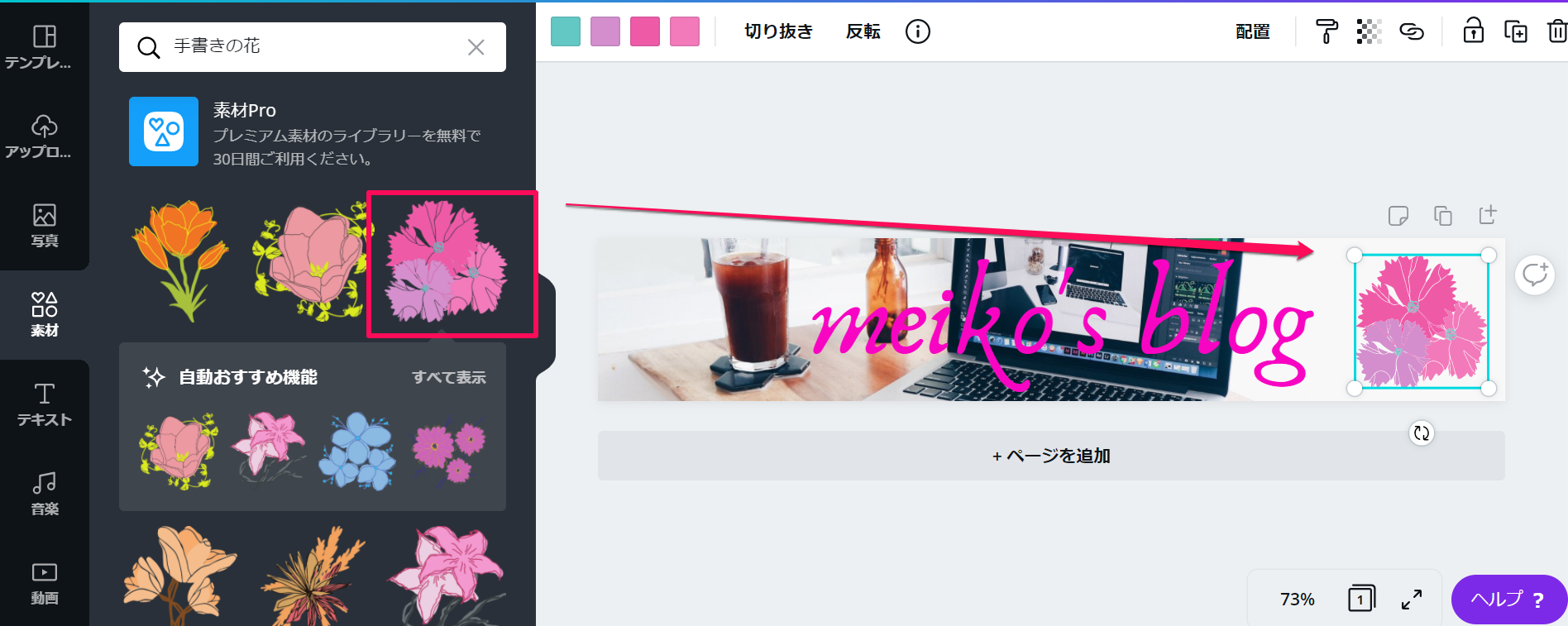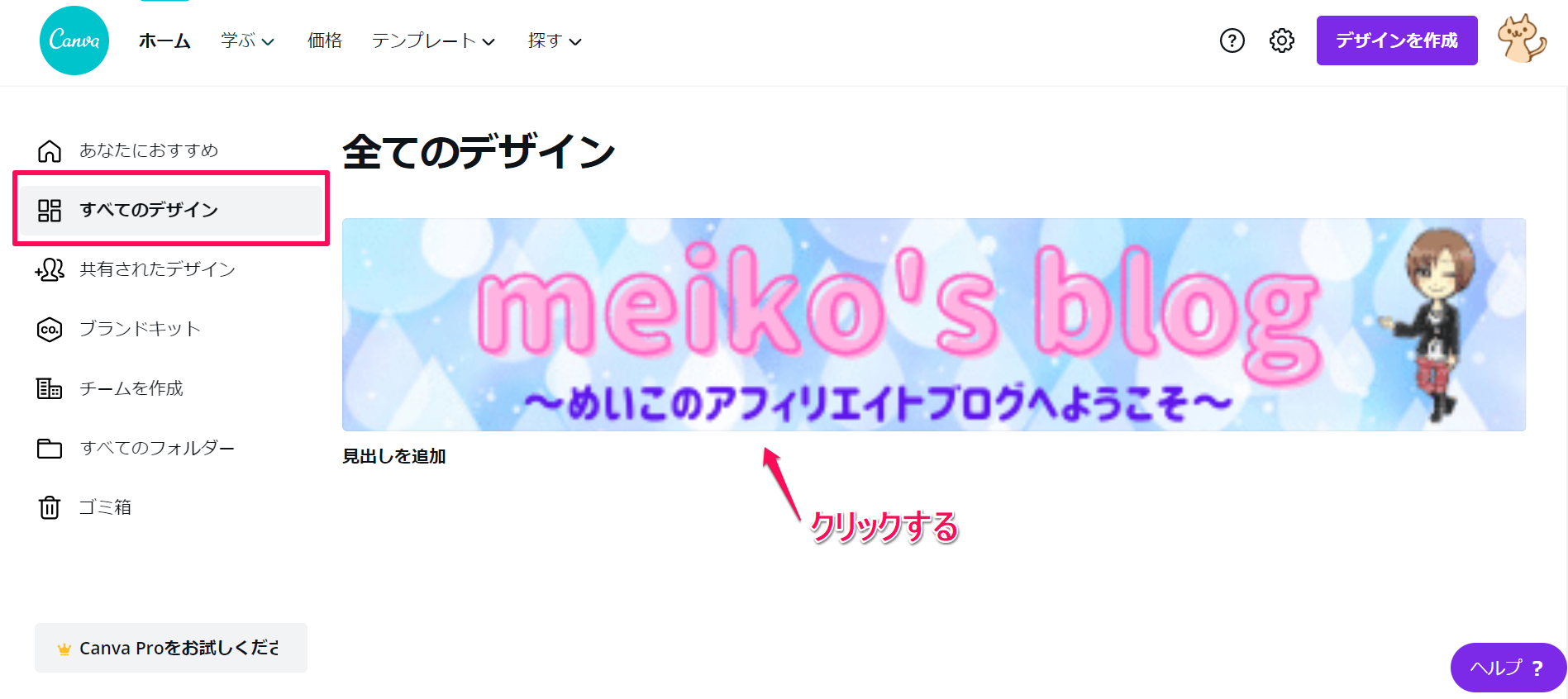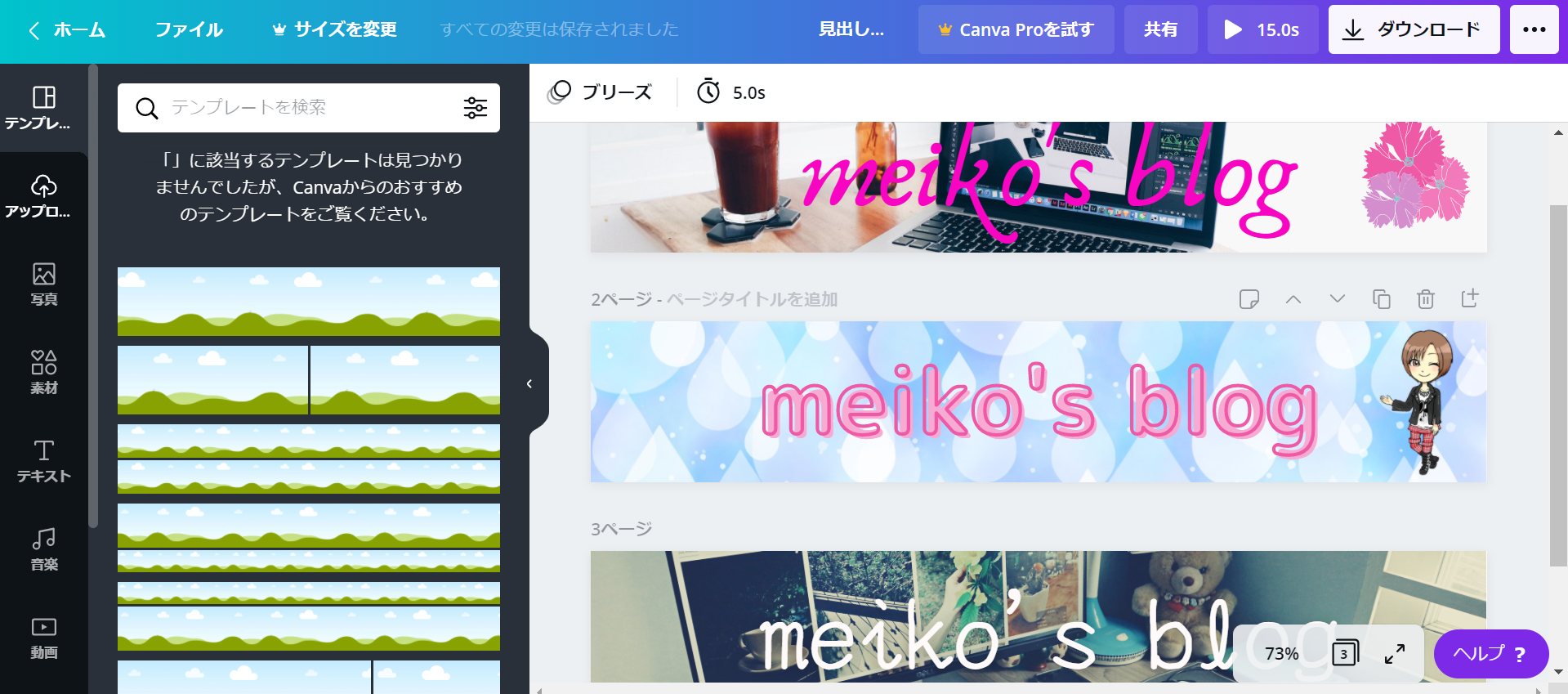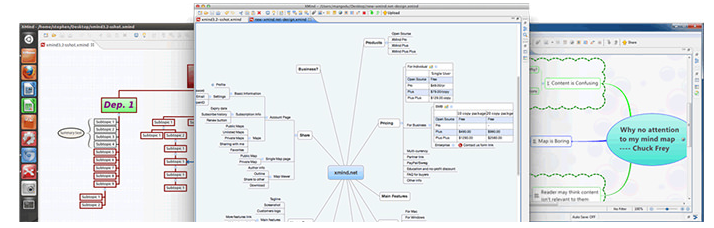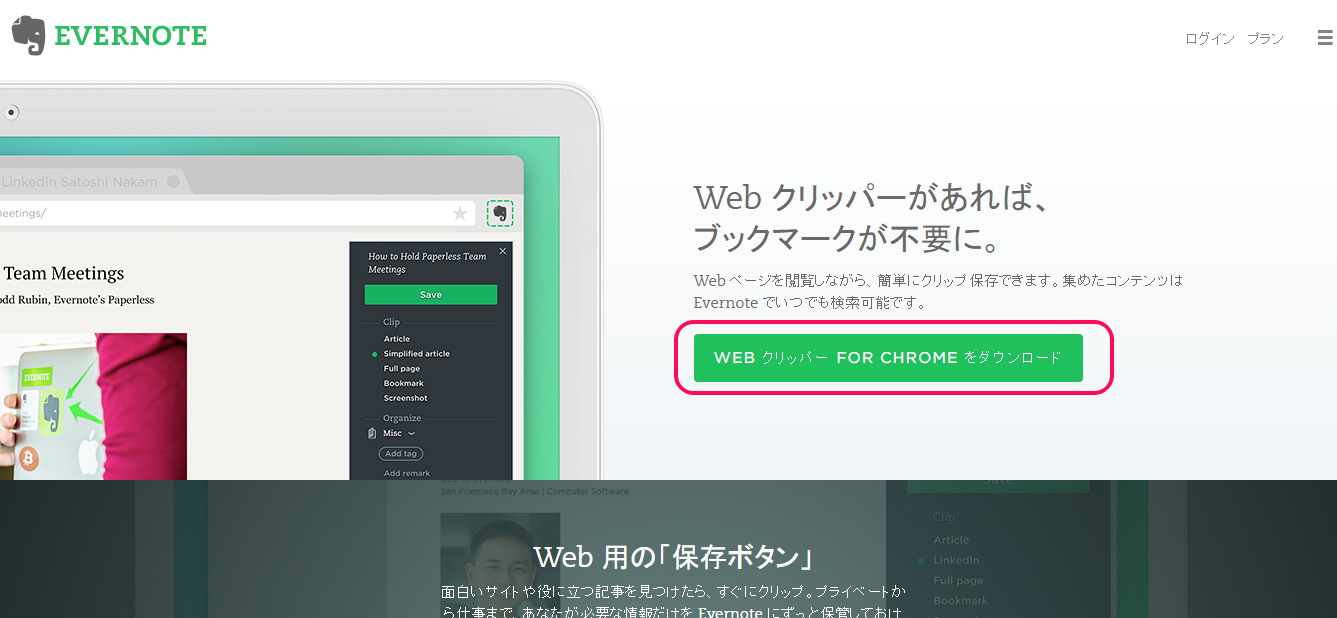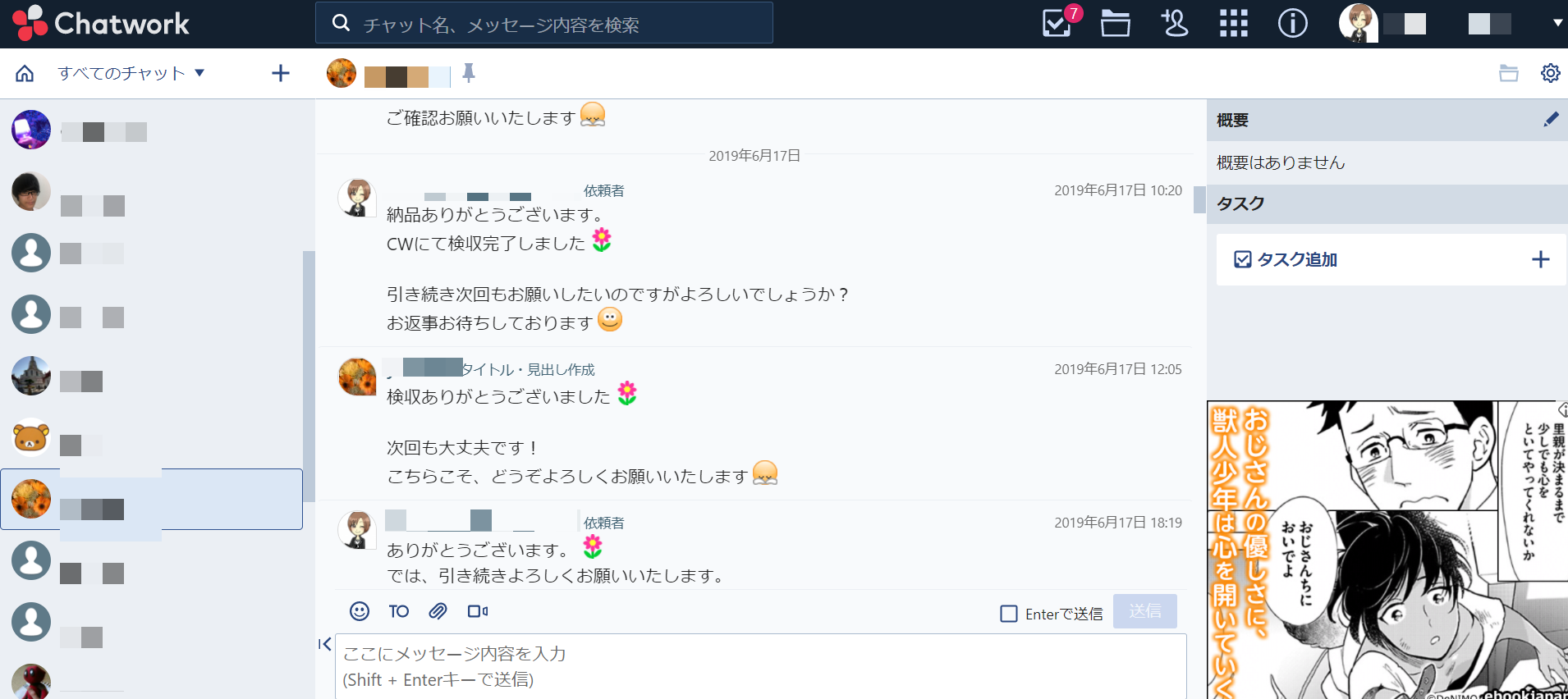今回は、Canva(キャンバ)という無料ツールを使ってWordPressのブログヘッダーを簡単に作成する方法をお伝えします。
Canva(キャンバ)とは、一言でいえばオンライン上で使えるデザイン作成ツールです。
ブログをやっているとどうしても必要となってくるヘッダーやバナー画像をちょっとおしゃれにしたい、または自分がやっているブログに合う画像が欲しいとなった時にどうしても自分で作成をする必要性が出てきます。
とはいえ、私たちはデザイナーではないのであくまでパパっと見栄えが良いものができるほうがいいです。
そんな時に、便利なのがこれから紹介するCanva(キャンバ)というデザインツールです。
- Canva(キャンバ)の登録方法
- Canva(キャンバ)を使ってブログのバナーを作成する手順
をこれからお話していきます。
目次
Canva(キャンバ)の登録方法
Canvaを使うためには、まずサイトへの登録が必要となります。下記からCanvaのサイトへ飛びます。
すると、下記のような英語表記の画面が出てきます。
このまま進んでいってもいいのですが、英語表記をちゃんと日本語に表示させることもできます。
右下に言語を選べるところ(地球儀のマーク)があるので、そこをクリックして【日本語】を選択します。
選択後、下記のように日本語表記になります。
Canvaの登録方法は、GoogleアカウントとFacebookとメールアドレスの3種類がありますが、Googleアカウントを持っている場合は、こちらのほうが手順が楽です。
なので、今回は【Googleで登録】を選択した方法でやっていきます。
登録するGoogleアカウント(Gmailアドレス)がでてくるので、クリックします。
すると、有料版のおためし版の紹介が出てきますが、特に興味ない人は右上の「×」をクリックして消しましょう。Canvaは無料でも十分使えるので、私はとくに必要ないかなと思います。
下記のような画面が出てきたら、登録は完了です。
ここから実際に、WordPressブログのヘッダーを作成する手順をお話します。
Canva(キャンバ)でWordPressブログのヘッダーを作成する手順
まずは、右上にある【デザインを作成】をクリックします。
いくつか項目が出てくるので、【カスタムサイズ】をクリック。
ここで、ヘッダーのサイズを設定します。
ヘッダーのサイズですが、ここはお使いのブログテンプレートによって多少変わります。
※私はひとまず1000×180にしましたが、作成後もしヘッダーのサイズが大きすぎる/小さすぎる場合は後で大きさを変更してください。
サイズを設定したら【新しいデザインを作成】をクリックします。
このような作成画面になりました。
真ん中がヘッダー部分、左側にヘッダーを作るためのメニューが並んでいます。
ひとまず、最低限覚えておけばいいのは、
- アップロード
- 写真
- 素材
- テキスト
この4つです。
まずは、パソコンから画像をアップロードしてヘッダーを作成する手順をお話します。
Canva(キャンバ)に画像をアップロードしてヘッダーを作成する
アップロードとは、あらかじめご自身のパソコン上に用意しておいた画像や写真をヘッダーに入れる時に使います。
画像や写真は無料素材画像のサイトのものでOK!
ヘッダーの画像や背景に使える無料素材サイト
私が良く使うのは、
等が多いですね。
どれもメールアドレスを登録するだけでOKですし、記事のアイキャッチ画像にも使えるのでとうろくしておくと何かと便利です。
今回は、イラストACで「ヘッダー背景」と検索してみます。
⇑このようにいろんな素材が出てくるので気に入ったものをパソコンにダウンロードしておきます。
【アップロード】⇒【画像または動画をアップロード】をクリックします。
【以下よりアップロード】という選択肢が出てくるので、【デバイス】をクリックします。
先ほど、パソコンに保存しておいて背景画像を選択します。
画像がCanvaにアップロードされるので、クリックします。すると、真ん中のヘッダー作成のスペースに画像が反映されます。
このままだと背景画像の大きさが合っていないので、ぴったりと合うように大きさを調整します。
画像をクリックしたままマウスを動かすのもいいのですが、背景として使うなら…
- アップロードした画像の上で右クリック
- 【画像を背景として設定します】を選択
という方法で調整したほうが早いですし、きっちりサイズが合います。
Canva(キャンバ)のヘッダー画像にテキストを入れる
テキストで文字を入れることができます。
自分で文字を入れる場合は、【見出しを追加】をクリックします。
文字を入れる場合は、【見出しを追加】という文字を削除すれば入力ができます。
基本、文字の装飾などは画面の上のメニューでできます。
例えば、文字の書体は下記のように選ぶことで変えることができます。
※王冠マークは有料のみ
また、テキストの色ももちろん変えることができます。画面上の【A】をクリックすれば、変更ができます。
あとは、【エフェクト】という機能を使って文字にちょっとした加工をすることもできます。
Canvaで時間をかけずにパパっとヘッダーを作成したいなら最低限、
- 画像のアップロード
- テキスト入力と装飾・加工
さえできれば、OKです。
最後、完成したヘッダーは右上の【ダウンロード】⇒【ダウンロード】をクリックすればパソコンに保存できます。
ためしに、難しいことは考えずほんとにパパっと作成してみたヘッダーがこちら↓
ちょっと自分のアバターも入れてみました。5分もあればこの程度はできます。まぁ良い出来栄えかなと思います。ブログのヘッダーに使うならこのくらいでもいいと私は思います。
Canva(キャンバ)の中にある写真や素材を使ってヘッダーを作成する
Canvaの中には写真や素材が用意されています。
「自分で画像とか探すのも面倒!」という場合はCanva内の素材を使うのもいいかもしれません。
- 【写真】をクリック
- カテゴリから選ぶ
- 出てきた画像を選択
という手順で画像を選びます。
画像を選んだあとは、背景に設置してみるとこんな感じです↓
あとは文字を入れて、フォントを変えて、今回は背景画像にフィルタをかけてみます。
画像にフィルタやエフェクトをかける時は画像を選択すれば、上にメニューが出てきます。
素材を入れたい場合は、
- 【素材】をクリック
- 使いたい素材のジャンルを選んで【すべて表示】をクリック
- 好きな素材を選ぶ
という手順でできます。
例えば、「手書きの花」を入れたいなとなったら【すべて表示】をクリックして…
気に入った素材が見つかったら、クリックするだけでヘッダーに素材を入れることができます。
サイズはマウスを合わせて動かせば調整できます。
Canvaの素材だけで作ってみたバナーがこちら↓
⇑Canvaの素材はおしゃれなものが多いので、背景と素材を選んで文字を入れただけでもちょっとおしゃれな雰囲気なヘッダーができます。
Canva(キャンバ)で作成したヘッダーはいつでも編集可能
Canvaのもう一つ優れているところは、Canvaで作成したヘッダーやバナーや画像は自動的に保存されていつでも編集ができるという点です。
先ほどの作成画面には保存ボタンというものはありません。しかし作成後、普通にページを閉じてもちゃんとデータは残っているんです。
ページを閉じた後、再びCanvaにログインをして【すべてのデザイン】をクリックしてみてください。
⇑すると、このように作成した物が残っているのでクリックします。
⇑ちゃんと作成画面の中に、残っています。なので、後から編集したくなった時も気軽にできます。
私が感じたCanva(キャンバ)を使ってみて良かった点
今回、初めてCanvaを使ってみて良かったなと思う点は
- 無料で使える
- 無料なのにおしゃれな素材が多い
- 加工やエフェクトもクリック一つでできる
- オンライン上で使えるのでパソコンの容量を占領しない。(=パソコンが重くならない)
- いちいち保存をしなくても自動で作成履歴が残っていてくれる
- 操作も簡単
ということです。
私は以前、有料でパソコン内にダウンロードして使う作成ツールを使っていたのですがやはりパソコンがすごく重くなるんですね。
あと、この手の作成ツールは有料だとちょっと高いです。当時、1万円以上したと思います。
私はバナーを作成したかったのと、そのツールはアフィリエイト権利があったので自分のブログで紹介してアフィリエイト収入を得る為に購入しました。
しかし、私のようにアフィリエイトをするつもりがないならわざわざブログのヘッダーやバナー作成の為に購入するのはちょっともったいない気がします。
ヘッダーなんて一度作成すればそう変えたりしませんし、それくらいならCanvaのような無料ツールで十分だと思います。
また、オンライン上で使える為、「あ!今、ここにバナーほしいな」っていう時にサクッと繋がります。
データの保存まで自動でしてくれるので、うっかり保存忘れなんてこともないですし、パソコンの容量を占領しないので動きもサクサクなのもよかったです^^
Canvaの画像素材は無料なのに、おしゃれなものが多いのもいいですね。
こういうツールで無料で使える素材って付いているところもあるんですが、いかんせんちょっと古臭くてダサいんですよねぇ~。
Canvaは素材も加工も文字フォントも無料なのに使えるものが多くて、ダサくないので有料にしなくても十分使えます。
Canva(キャンバ)にはデメリットはないの?
今回、使ってみて私はとくにデメリットというデメリットはないのですが、ほんの少~しだけ不便だったのは
- 良いなと思った画像素材が有料verじゃないと使えなかった場合
- 今後もずっと無料で使える保証はない
という点でしょうか。
画像素材を探している時に、「あ!これいいな!!」って思って使おうとしたら【有料に切り替えてください】という表示が出てきたことがあります(;´∀`)
その時はちょっぴり残念でした(笑)
あと、今は無料で使えていてもこれからもずっと無料で使えるかと言ったらわかりません。
無料ツールではよくあるのですが、今まで無料でもある日突然、有料になったりある機能の一部が有料会員のみになったりなんてことは日常茶飯事です。
また、急にCanvaを運営元が終了させてしまったらもうそれこそ全く使えなくなります。
これは仕方のないことなんですが、もしそういうのが嫌だ!ずっと自分の手元で自由に使えるようにしたい!という場合は有料の作成ツールに切り替えたほうが安心と言えるでしょう。
私は、簡単にパパっと作りたい時は無料のCanvaで、しっかりと本格的に作りたい時は『Garaku』という有料ツールを使っています。
さいごに
ブログで稼ぐなら、ブログのヘッダーはあったほうがやはり良いので、まずは今回紹介したCanvaを使って作成してみてくださいね!