ワードプレス自体は無料で使うことができます。
しかし、そのためにはドメインを取得し、レンタルサーバーを契約してから
サーバーにインストールをしてから初めて使うことができるようになります。
今回は、レンタルサーバーに
ワードプレスをインストールする方法について図解入りで解説していきます。
目次
ロリポップにワードプレスをインストールする方法
初めてワードプレスを使う人は
「難しそう…ちゃんとインストールすることができるかな…」
と思われるかもしれませんが、サーバーに
インストールする方法はとても簡単なので安心してくださいね♪
なぜなら、簡単インストールというものがあるので
初心者さんでも簡単にインストールができてしまいます。
今回は、めいこがメインで使っているロリポップを例に説明していきます。
まずは、ロリポップにログインをします。
左側のメニューから簡単インストールをクリックします。
一番上にあるワードプレスを選び、利用するをクリックします。
WordPress簡単インストールの画面が開きます。
①事前に取得したドメインを選択します。
②あなたの好きなフォルダ名を入力します。
フォルダ名は、後で見た時に何のブログかわかるような名前にしておきましょう。
サイトのタイトル
ブログのタイトル名を入力します。
タイトルは後から変更もできるのでこの時点ではとりあえず簡単に入力しておきます。
ユーザー名
あなたの好きな名前でOK
パスワード
8文字以上で大文字・小文字・数字や記号を組み合わせて入力します。
メールアドレス
今後、ワードプレスの更新情報やパスワードの
変更時に送られてくるので普段良く見るアドレスを入力しておきましょう。
プライバシー
「検索エンジンによるサイトのインデックスを許可する」はチェックをいれておきましょう。
入力できたら、入力内容確認をクリックします。
内容に間違いがないか確認して
承諾するにチェックを入れてからインストールをクリックします。
- サイトURL
- 管理者ページURL(ワードプレスのログインページ)
- 利用データーベース
が表示されます。
ためしに、サイトURLをクリックしてみましょう。
下記のようにワードプレスのサイトが表示されたらOKです。
この段階では、なんだか寂しい感じですが
プラグインやテンプレートを入れたりすると見栄えが良くなります。
ワードプレスにログインしてみよう
実際に、ワードプレスにログインをしましょう。
先程、あなたがインストール時に登録した
メールアドレスの受信箱を開けてください。
ワードプレスから下記のようなメールが届いているはずです。
メールを開封すると、あなたが設定したユーザ名と
ログイン先というURLが載っています。(赤く囲っているところ)
ログイン先がワードプレスにログインするページになります。
ここをクリックしてみてください。
これがワードプレスのログインページになります。
このページをお気に入りなどに登録しておくと
次回からワードプレスにログインしやすくなりますよ。
①インストール時に登録したユーザー名かアドレス
②インストール時に設定したパスワード
を入力します。
③入力したらログインボタンをクリックします。
ワードプレスのダッシュボードと言われる画面が出てきましたね。
無事にログインができました!
今後は、この画面から記事を更新したり、
プラグインを入れたり様々な操作をしていくことになります。
お疲れ様でした!
ワードプレスをインストールできれば
いよいよワードプレスを作り込む作業に入ります。
最初は、殺風景なブログの状態ですが
プラグインやテンプレートを入れることで
あなただけのブログが出来上がるので楽しみにしていてくださいね。
また、今回はロリポップを例にしましたが
エックスサーバーでも簡単インストールという機能があり
よく似た操作方法でインストールすることができますよ。
今回はこの辺で。
何か、質問がありましたら遠慮なく
めいこにメールしてきてください。

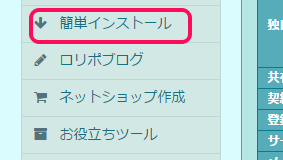
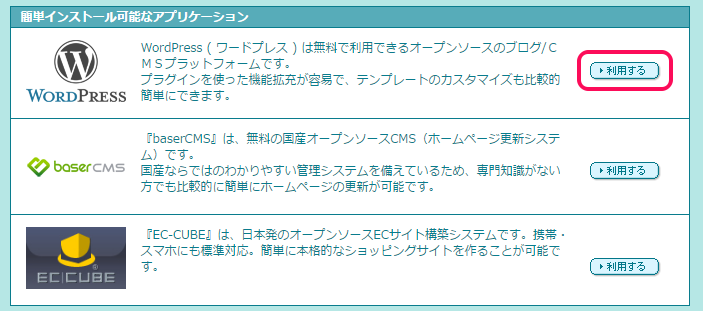
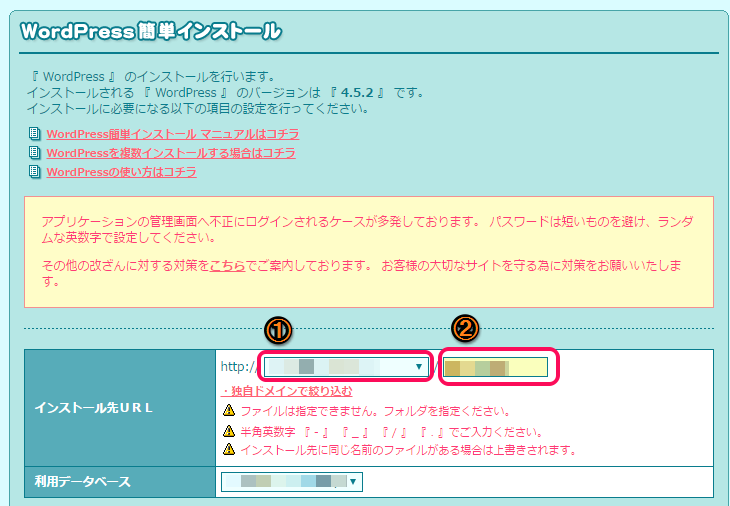
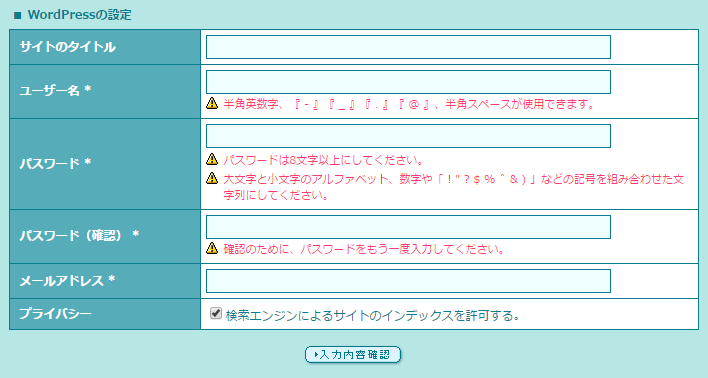
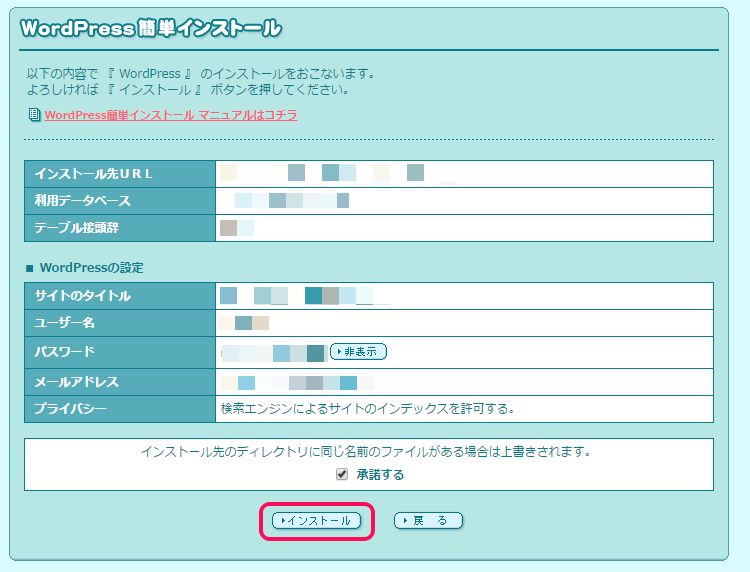
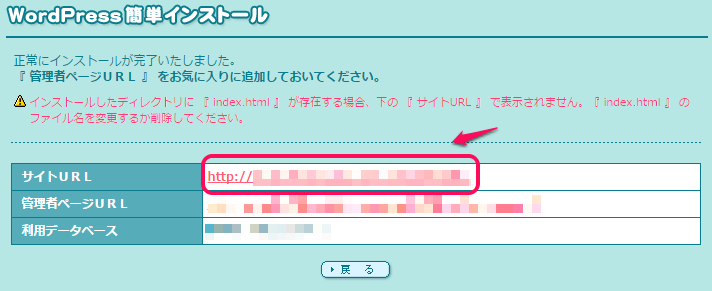
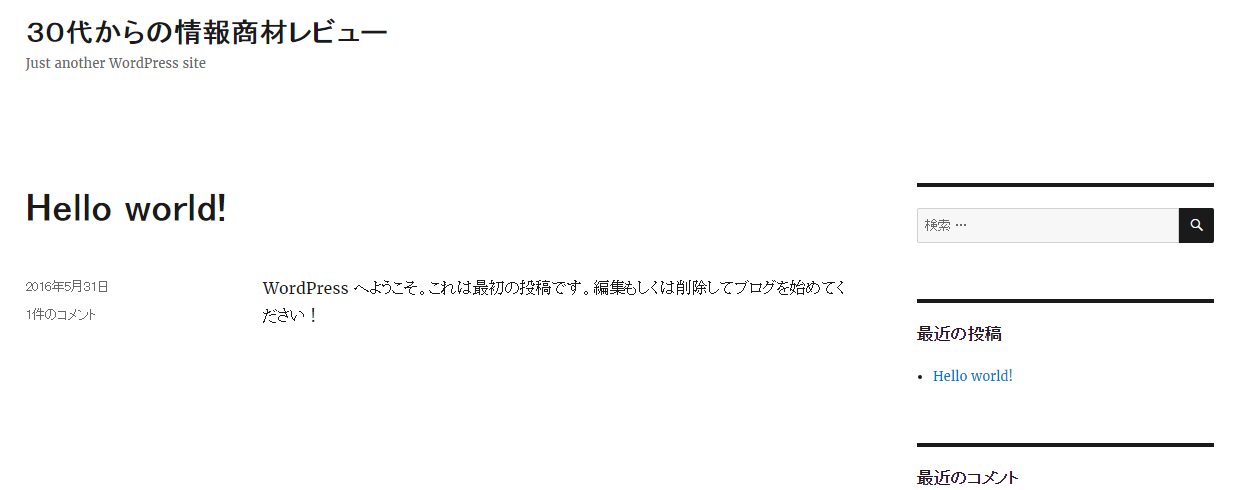
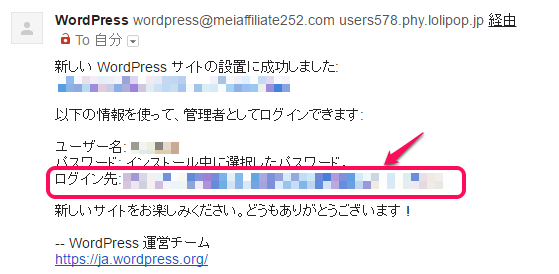
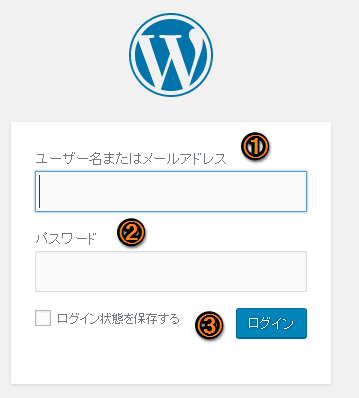
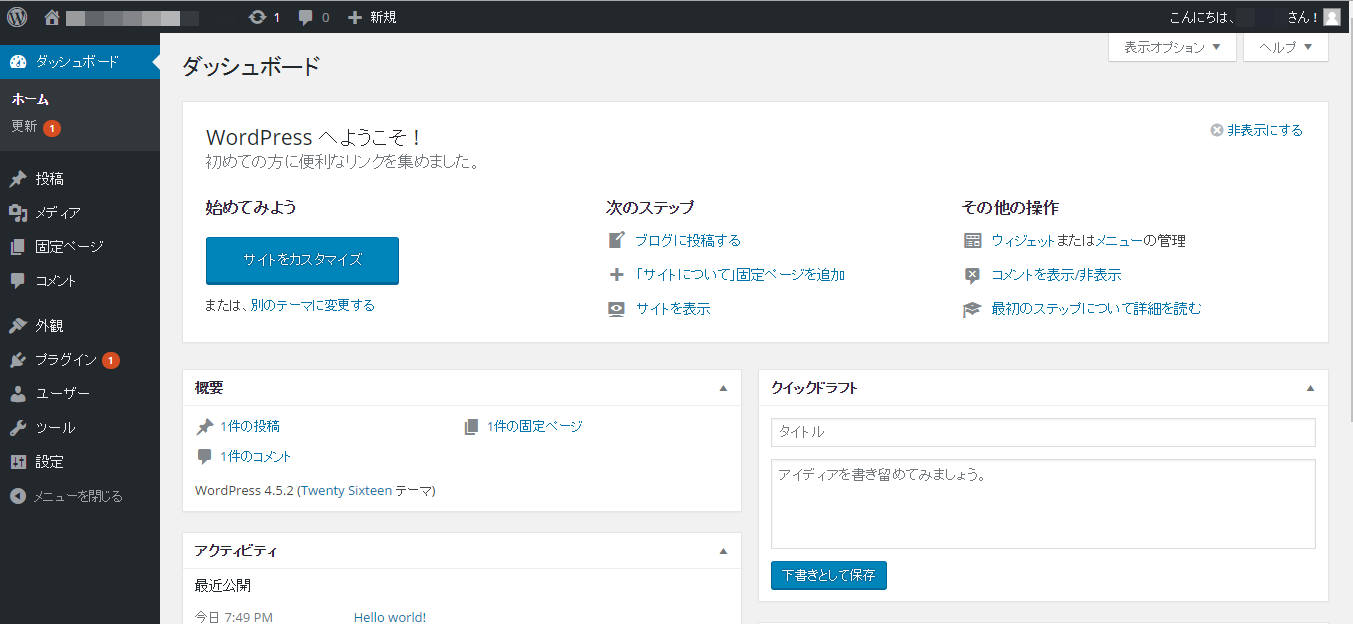




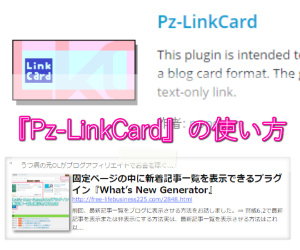




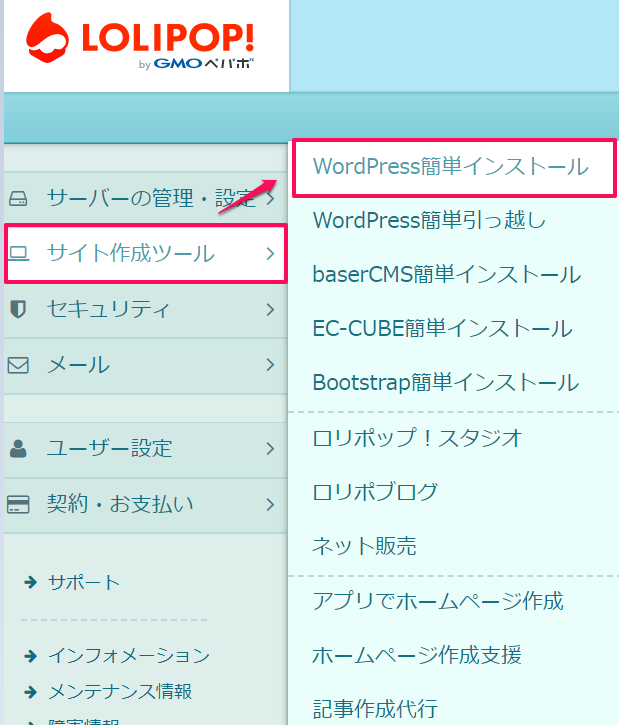
めいこさんこんばんわ!
とっても作りこまれているブログですね。
尊敬してしまいます(´∀`*)
現在はさくらサーバーを利用しているのですが、
ロリポップの方が簡単そうですね。
もう一つサイトを作る際は、こちら参考にさせて下さい。
めいこさんのブログから学ぶことが多くなりそうです。
応援させていただきましたヽ(^o^)丿
こんにちは!
「人気ブログランキング」から来ました♪
情報商材鑑定士:たま
と言います。
とても見やすく綺麗なサイトですね。
他のページも拝見させて頂きました。
勉強になります。
また遊びに来ます!
ポチッ!応援完了です★
たまさん、こんばんは。
ありがとうございます。
今後も役立つ情報が発信できるよう努めてまいります。
応援とコメントありがとうございます。
こんにちは。
加南です。
ブログにお越しいただき、
コメントありがとうございました。
ロリポップにワードプレスを
インストール・・・
あのとき、無我夢中で
全然覚えていません。
まぐれで出来た!
今でもそう思っています。
めいこさんの説明をうかがって、
あー、そうなんだ!
と、とても勉強になりました。
自分は出来てるんだけど(まぐれで)
説明するとなると、出来ない状態でした。
今度は大丈夫かなと思います。
わからなかったら、
また、お邪魔させていただきます(笑)
応援完了です。
加南
加南さん、こんばんは。
そうなんですよね~。
ワードプレスのインストールって、
最初は必死でやるのに日にちが経つとすっかりやり方を
忘れてしまうんですよね(;´д`)
で、またやるときに困っちゃうんですよね。
そうならないために、紹介させてもらいました。
またいつでもご覧になってくださいね!
応援とコメントありがとうございます。
初めまして、広樹です。
ブログへお越しいただきありがとうございます。
ロリポップは自分自身使ったことが無いので
このような画像付きで丁寧に書かれているところに
安心感がもてますね(^^♪
自分もこのようなサイト作りを心を心掛けたいと思います☆
応援完了です!!
また、足を運びます!!
広樹さん、こんばんは。
嬉しいお言葉ありがとうございます。
今後もわかりやすい内容を心がけて
記事を更新していくのでまたよろしくお願いします。
応援とコメントありがとうございます。
めいこさんこんばんは^^
ナミです!
僕もロリポップを使っているので
相変わらず本当に分かりやすく
丁寧な説明だといつも
おどろいていますよ^^
これ最初にやるとチンプンカンプン
だったので(僕だけかもですが苦笑
助かる人はたくさんいますよ^^
めいこさんの記事は本当に
価値のある情報ですね!
いつも勉強させていただき
ありがとうございます^^
これからもよろしく
お願いいたしますね^^
では応援して帰りますね!
ナミさん、こんばんは。
私も初めてやったときは
チンプンカンプンでしたよぉ(;´д`)
おまけにすぐに忘れちゃいますし、
いざって時に残しておこうと思いました。
いつもありがとうございます。
応援も励みになります。
めいこさん、こんばんは!
私はまだWord Pressを使っていないんですが、時期に使う予定なので、とても参考になりました!
ありがとうございます★
やはり画像付きがわかりやすいですね!
DLするときは参考にさせていただきます!
応援して帰ります。
またお邪魔します★
さやっちさん、こんばんは。
お褒めのお言葉ありがとうございます。
今後も参考になるような記事を
更新していくのでまた機会があればよろしくお願いします。
応援とコメントありがとうございます。