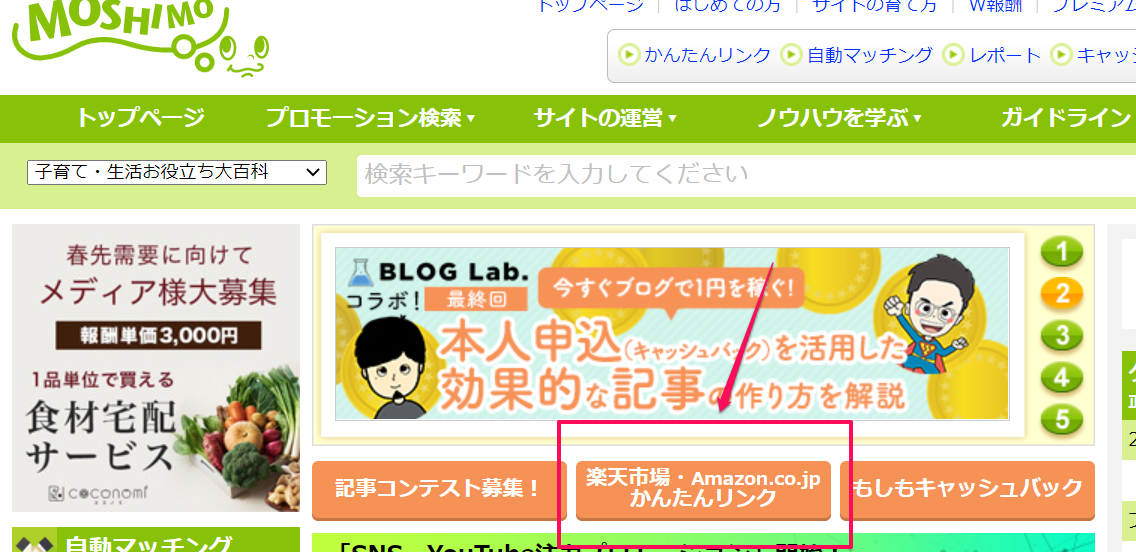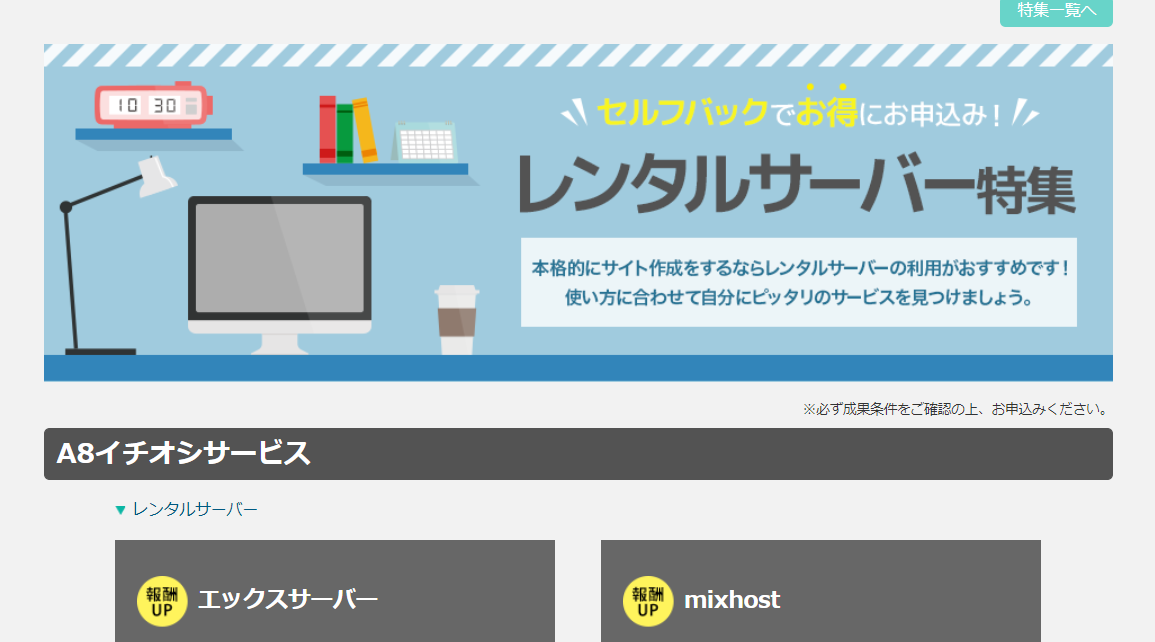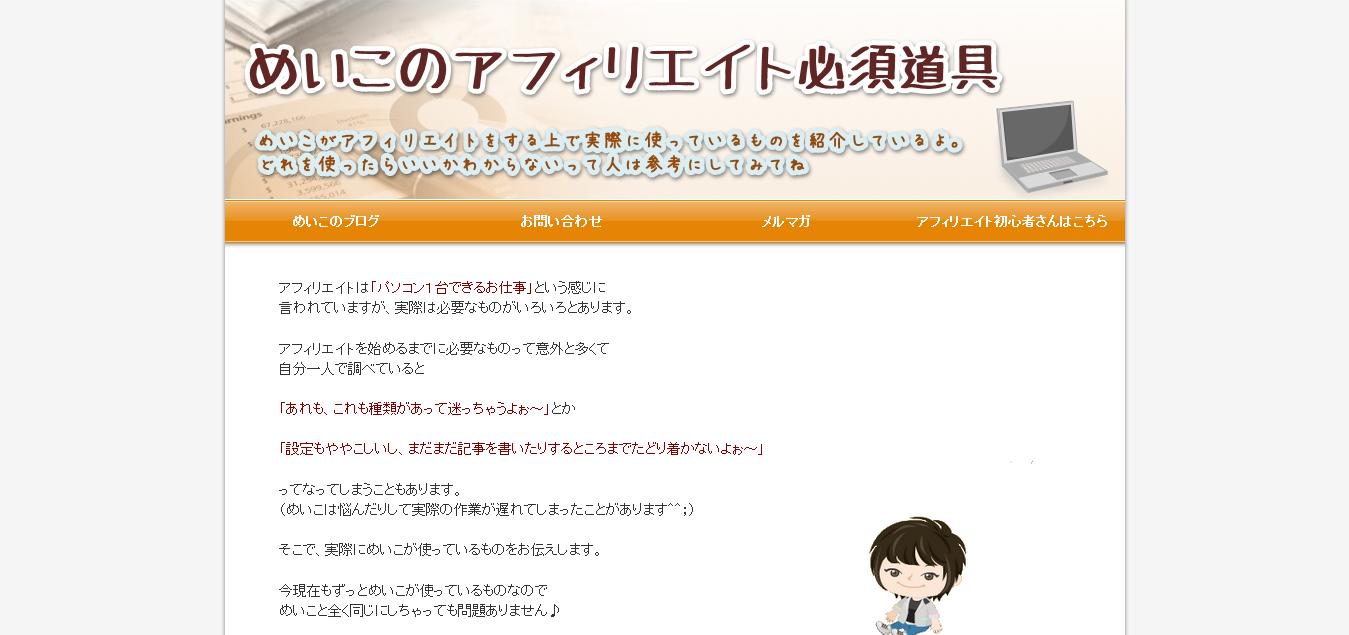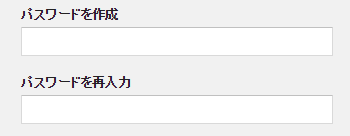Gmailで使用目的ごとに
複数アドレスを取得する方法をお伝えしましたが
アドレスも取得できる数は限りがあります。
それにメールアドレスも
増えすぎても管理が大変ですよね。
そこで、Gmailのフォルダを自動で
振り分けてくれる方法をお伝えします。
一度振り分けを設定しておくだけで
ずっと自動で別れて受信箱に届くの非常に便利ですよ!
![]()
Gmailのラベル機能
Gmailはフォルダではなくて
ラベルというものを使ってメールを振り分けます。
まず、Gmailの受信箱で
振り分けしたいメールを開きます。
次に右上にある【その他】のボタンを押して
【メールの自動振り分け設定】をクリックします。

次にフィルタの画面で振り分けたい条件を設定します。
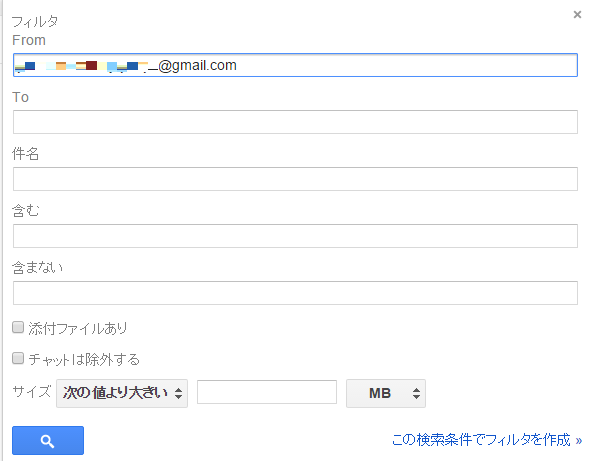
Fromというところに自動で
振り分けしたいメールアドレスが入っています。
・To
・件名
・含む
・含まない
の条件でも分けることができるのですが
Fromが一番簡単に振り分けできるので一番おすすめです。
なのでこのまま【この検索条件でフィルタを作成】をクリックします。

次に「ラベルを付ける」の横にある
「ラベルを選択…」から「新しいラベル…」を選んで下さい。
ちなみに「受信トレイをスキップ (アーカイブする)」にもチェックを入れると
振り分けしたメールは受信ボックスには入らず
ラベル選択のみで確認できるようになります。
(受信ボックスが大量にならずにすむのでチェックしておくのがオススメ)
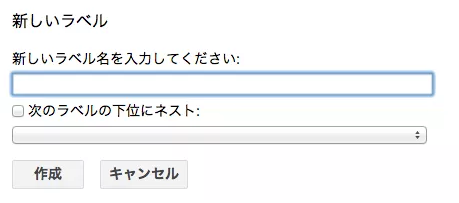
振り分けするラベルの名前を決めましょう。
ラベル名はめいこの場合は
・送信者名
・メルマガ名
・メルマガ名+送信者名
といった感じにしています。
あなたがわかりやすい名前にしましょう^^
ちなみに「次のラベルの下位にネスト」は親となるラベルを
決めてその下に子のラベルをつけて関連付けさせることも可能です。
どういうことかというと…
(例)
アフィリエイト初心者メルマガ(親)
⇒ブログアフィリエイト初心者メルマガ(子)
⇒SEO初心者メルマガ(子)
というように階層を作ることも可能です。
ラベル名を作ったら【作成】をクリック。
最後に【フィルタを作成】をクリックします。
【フィルタを作成しました】という表示が出たら
正常に作成できております。
もし、作ったフィルタを編集したいとなった時は
右上歯車アイコンから「設定」→「フィルタ」から編集する事ができます。
これを振り分けしたいメールの分だけ
やっておくと自動で振り分けされます。
最初にこれをやっておくと
後がとっても楽です♪
メールがたくさん来ても
読みたいメールがすぐに見つかって
「メールが見当たらないよ(;´д`)」
なんてストレスを感じることもありません。
おすすめの方法なのでぜひやってみてくださいね。
今回はこの辺で。
最後まで読んでいただきありがとうございましたm(_ _)m
![]()
【メールを制する者はアフィリエイトも制する】
あなたのGmailの受信トレイ
ごちゃごちゃになっていませんか?
「大事なメールとそうでないメールが
ごちゃまぜでわからなくなってる(汗)」
もしそうなら今すぐお掃除しましょっ♪
めいこがまとめた【Gmail活用術】なら
簡単にお掃除ができちゃいますよo(^▽^)o