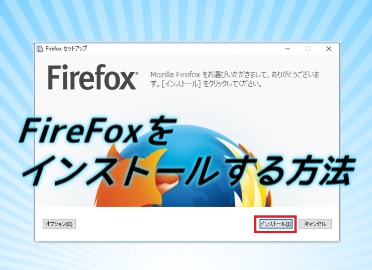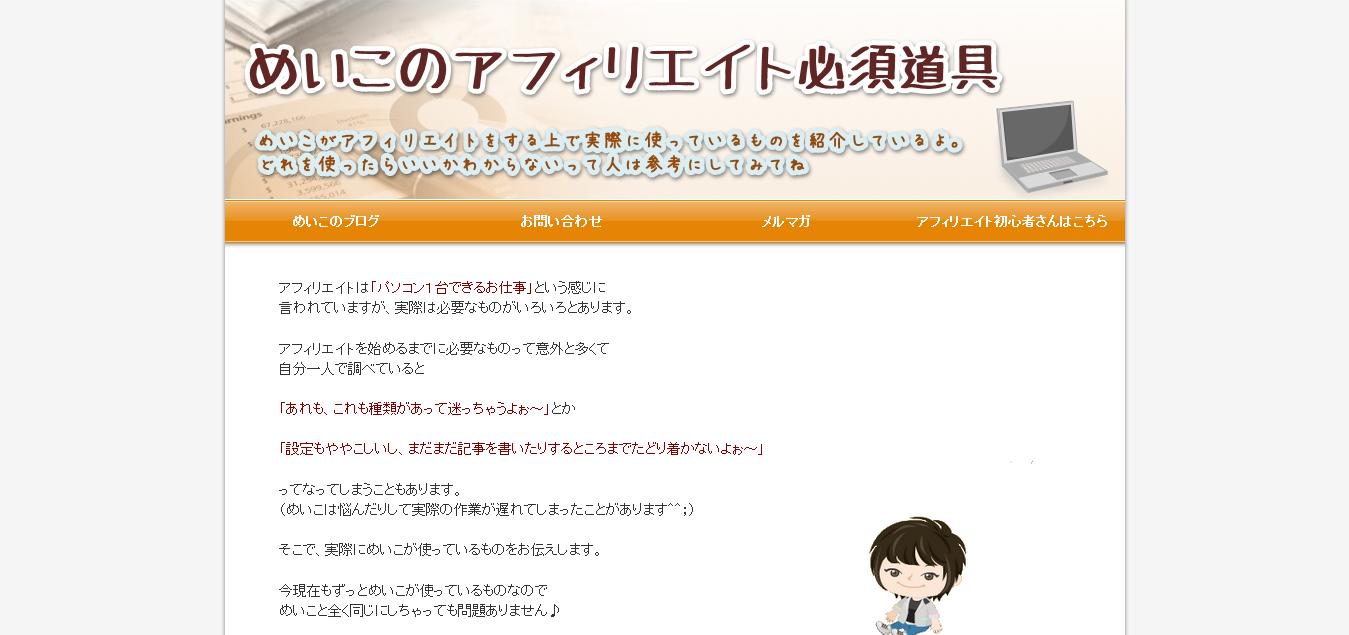フリーメールアドレスのおすすめ
としたらGmailをめいこは推します。
使い勝手の良さはフリーメールの中では一番です。
しかし、そんなGmailも困ったことが…
それですね
【大事なメールまで迷惑メールと認識されてしまう】
ことです。
Gmailは迷惑メールのフィルタリングが強力なんですが
ちょっと強力すぎて普通のメールでさえも
迷惑メール扱いをするんですよね(;´∀`)
めいこも度々、お問い合わせメールや
大事なメルマガが迷惑メールのほうに入ってたってことがあります。
「○○の件、何日経っても返事がないなぁ~」
と思って迷惑メールの受信箱を見てみると
埋もれていたなんてことも…
それってとっても困りますよね。
こんな困ったことを回避するために
【Gmailに迷惑メールと認識されないようにする方法】
をお伝えします。
![]()
目次
対処方法1:連絡先リストに相手のメールアドレスを追加する
まず一つ目は、相手のメールアドレスを連絡先として追加する方法です。
例として、Gmailに登録した時に
Gmailチームから届くメールを使ってお話します。

このメールをまず、
Gmailに対して
迷惑メールではないことを伝えましょう。
上の赤く囲っている部分の
【迷惑メールではない】というボタンをクリックしてください。

画面にこのような表示が出てきます。
受信トレイに行ってみましょう。

迷惑メールに振り分けられていた
メールが受信トレイのほうへ戻ってきました。
受信トレイに戻ってきたメールをクリックして
メールの中身を表示させます。

メールの右上の「▼」をクリックして
【連絡先リストに○○さんを追加】をクリックします。
(上の画像ではGmailチームさんとなっているところ)
○○さんの部分は送信相手の名前が入っています。

この表記が出たら相手のメールアドレスが
あなたのGmailの連絡先リストに登録されたということになります。
連絡先リストってどこにあるの?
連絡先リストはGmailのどこにあるかというと、

受信トレイの左上にある【Gmail】をクリックして
【連絡先】という項目を選択します。

コンタクトというページが開きます。
ここがGmailの連絡先リストになります。
先ほど、例として登録した
Gmailチームのアドレスが入っていますね。
Gmailの連絡先はここに保存されるようになっています。
対策1としてはこのように
相手のメールアドレスを
Gmailの連絡先リストに保存する方法があります。
もう一つ方法があるのでご紹介します。
対処方法2:迷惑メールに分類されないようにフィルタを作成する
もう一つの方法としては
「迷惑メールに分類しないフィルタを作成する」
という方法があります。

受信トレイの歯車のマークから【設定】を選択します。

【フィルタとブロック中のアドレス】をクリックします。

【新しいフィルタを作成】をクリックします。

Fromに迷惑メールに分類されたくない
メールアドレスを入力して【この検索条件でフィルタを作成】をクリックします。

【迷惑メールにしない】にチェックを入れて
【フィルタを作成】の青いボタンを押します。

フィルタを作成しましたという表示と
迷惑メールにしないとう処理条件が適応されました。
これで、迷惑メール対策をすることができました。
2つの方法があるので
お好きな方でやってみてください。
あなたの大事なメールを守りましょう!
今回はこの辺で.
最後まで読んでいただきありがとうございましたm(_ _)m
![]()
【メールを制する者はアフィリエイトも制する】
あなたのGmailの受信トレイ
ごちゃごちゃになっていませんか?
「大事なメールとそうでないメールが
ごちゃまぜでわからなくなってる(汗)」
もしそうなら今すぐお掃除しましょっ♪
めいこがまとめた【Gmail活用術】なら
簡単にお掃除ができちゃいますよo(^▽^)o