今日は、ワードプレスのサイトマップを
自動で綺麗に作ってくれるプラグインをお伝えします。
ブログは記事の数が増えてくると、いくら見てもらいたい記事でも
どんどん下へ埋もれてしまい、見てもらいにくくなります。
せっかく書いた記事ですし、どの記事でも読んでもらいたいですよね?
そんなときにブログ内の記事が全て載っている
サイトマップがあると読者さんも読みたい記事を選ぶことができるので作っておくと便利です。
目次
『PS Auto Sitemap』で見やすいサイトマップを作ろう
ワードプレスでサイトマップを作るに便利なのが
『PS Auto Sitemap』というプラグインです。
サイトマップを作ってくれるプラグインというと
以前、紹介した『Google XML Sitemaps』がありますがこれとは少し違います。
- Google XML Sitemaps・・・検索エンジン専用のサイトマップ
- PS Auto Sitemap・・・ブログに訪れた人が見るためのサイトマップ(目次)
『PS Auto Sitemap』でできるサイトマップは本の目次みたいなものです。
サイトマップがあると過去のブログ記事もカテゴリごとに見やすく整理されるので、
ブログを読む側からも探している情報が見つけやすくて助かります。
では、さっそく導入していきましょう。
『PS Auto Sitemap』をワードプレスにインストールしよう
まずは、ワードプレスにログインをして
左側のメニューからプラグイン⇒新規追加をクリックします。
すると、プラグインの新規追加の画面になるので
『PS Auto Sitemap』を検索して見つけましょう。
見つけたら、インストールをクリックします。
続いて、有効化をクリックします。
これで、ワードプレスへのインストールは完了です。
続いてサイトマップを表示させるための設定をやってきます。
『PS Auto Sitemap』でサイトマップを表示させる設定をしよう
インストールができたら、再び左側のメニューから
設定⇒PS Auto Sitemapを選択します。
PS Auto Sitemapの設定画面が表示されます。
①ホームページの出力
これは、サイトマップの中にブログのトップページのリンクを表示するかどうかです。
私は表示させないのでチェックを外しました。
②投稿リストの出力
これはブログ記事へのリンク表示になるので、ここはチェックをしておきます。
③固定ページリストの出力
固定ページを表示させるかどうかですが、とりあえず外しました。
④サイトマップを表示する記事
サイトマップは固定ページで作るのですが、作ったサイトマップを
表示させるためには固定ページのIDが必要になるのでここに入れます。
固定ページのIDは下記で詳しくお話をします。
更に、画面を下にスクロールすると上記のような項目があります。
その他の項目は特にいじらなくてもOK
一番下にあるコードをコピーしたあと、変更を保存をクリックします。
続いて、左側のメニューから固定ページ⇒新規追加をクリックします。
固定ページの新規登録で、先程コピーしたコードを貼り付けします。
その際、テキストタブにしてから貼り付けるようにしましょう。
固定ページのタイトルは「サイトマップ」または「目次」と付けます。
できたら、右上にある公開をクリックします。
サイトマップを表示させるIDの調べ方
サイトマップを表示させるためのIDは、URLが表示されているブラウザ部分にあります。
post=○○という数字の部分がIDになります。
下記でいうなら、post=5696の【5696】がIDになります。
これをコピーしましょう。
再び、設定⇒PS Auto Sitemapで設定ページへ行きます。
サイトマップを表示する記事のところに先程コピーしたIDを張り付けましょう。
これで、保存を押せばサイトマップが表示されます。
PS Auto Sitemapのサイトマップはいろんなデザインがある
ちなみに、サイトマップのデザインはいくつかあるので
好きなものを選ぶことができます。
デザインは例えばこんなのがあります↓
↑私はこれが一番気に入っていたので、このデザインを使っています。
【矢印】という項目で出てきます。
あとは、ちょっとポップな感じのサイトマップもありますよ↓
これも可愛いですよね。
サイトマップのデザインはあなたの
ブログの雰囲気に合わせて決めてくださいね。
『PS Auto Sitemap』を設定しておくと、記事を投稿したら
勝手にサイトマップが作成されていくので、わざわざ自分で
サイトマップを作る手間も省けます。
見やすいブログにするのに、サイトマップは必ず必要になるので
『PS Auto Sitemap』を使ってやってみてくださいね。

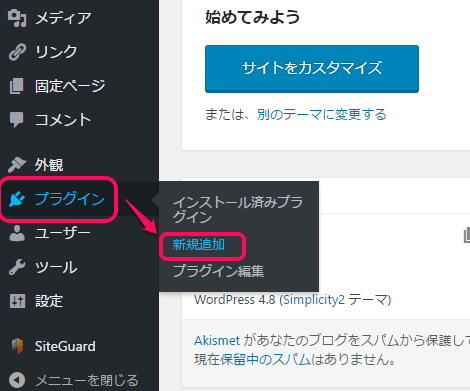
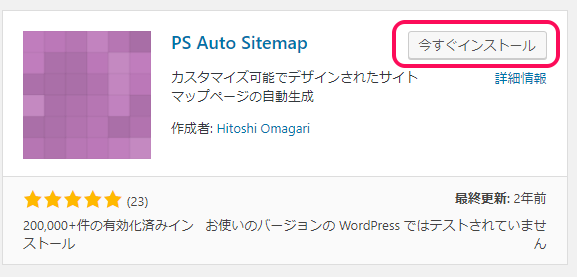
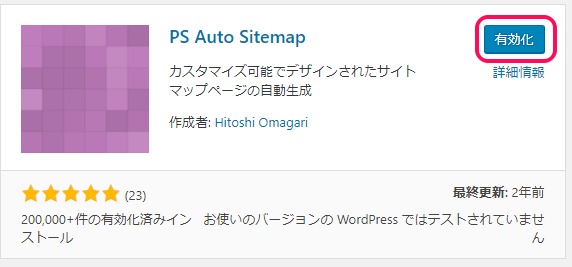
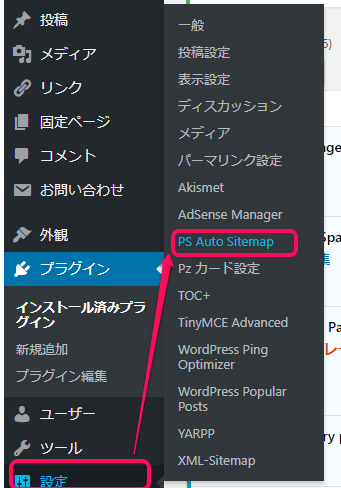
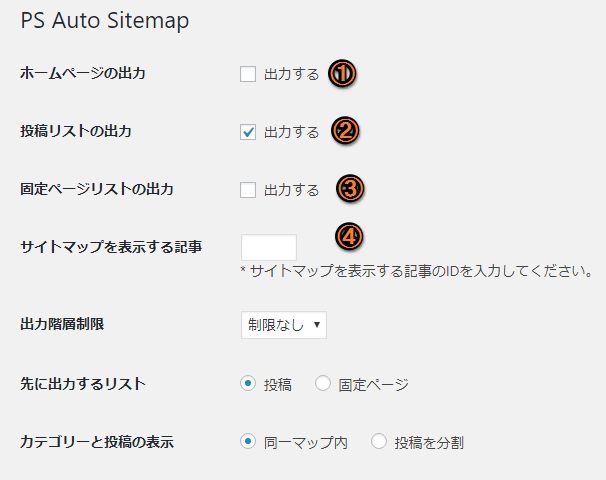
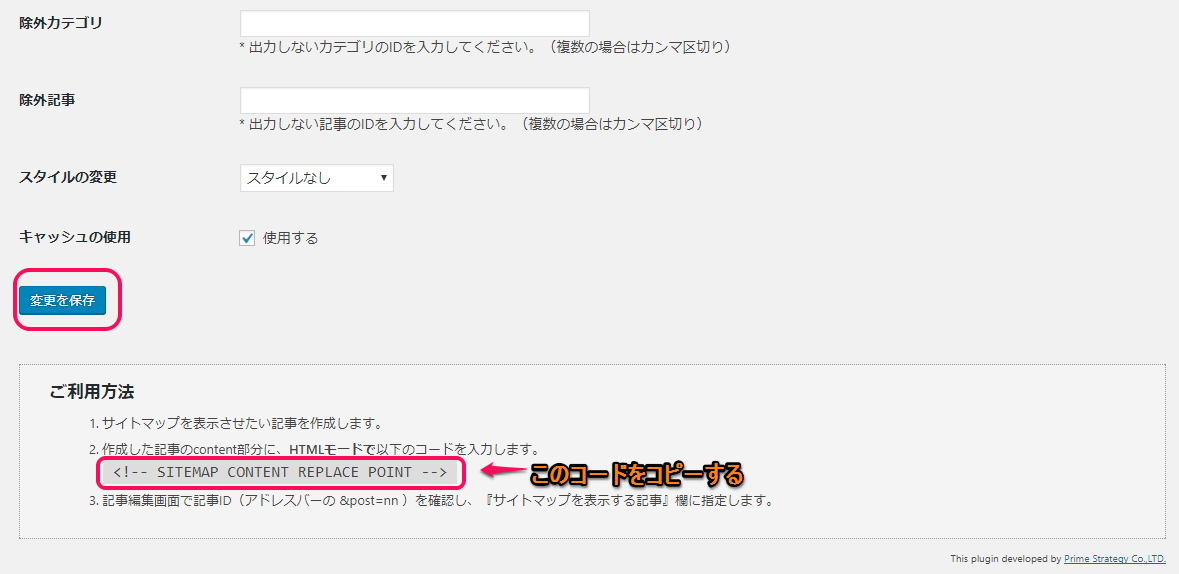
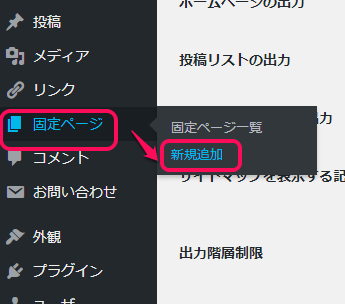
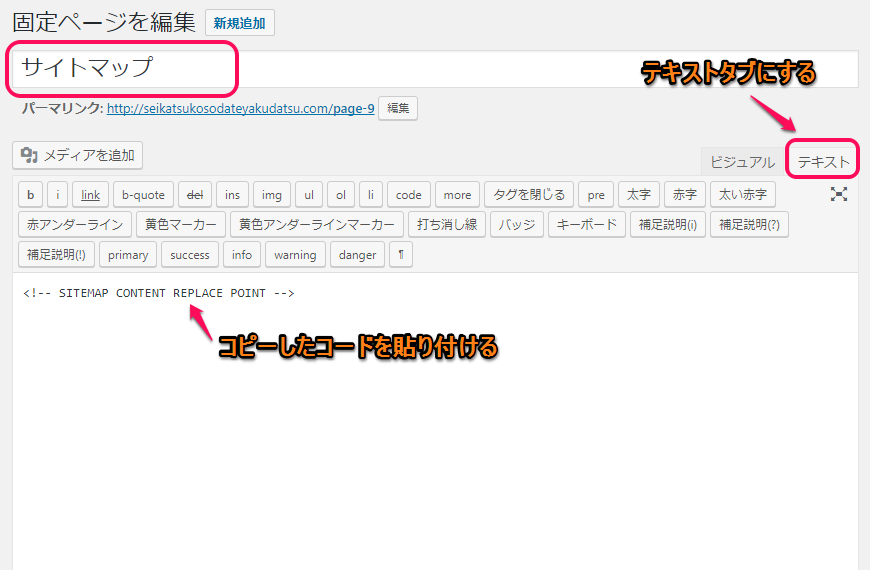
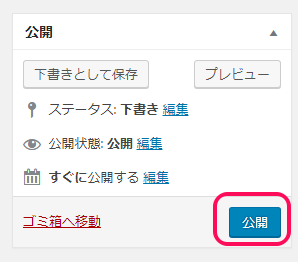


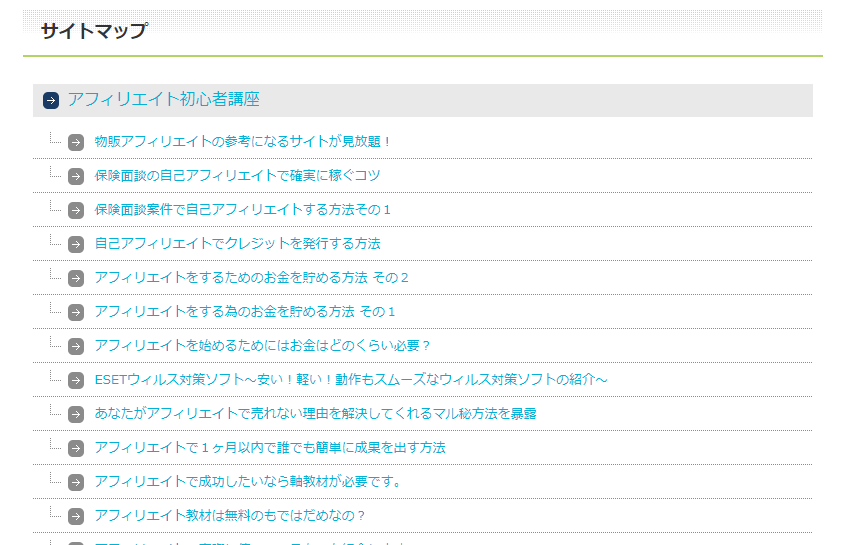
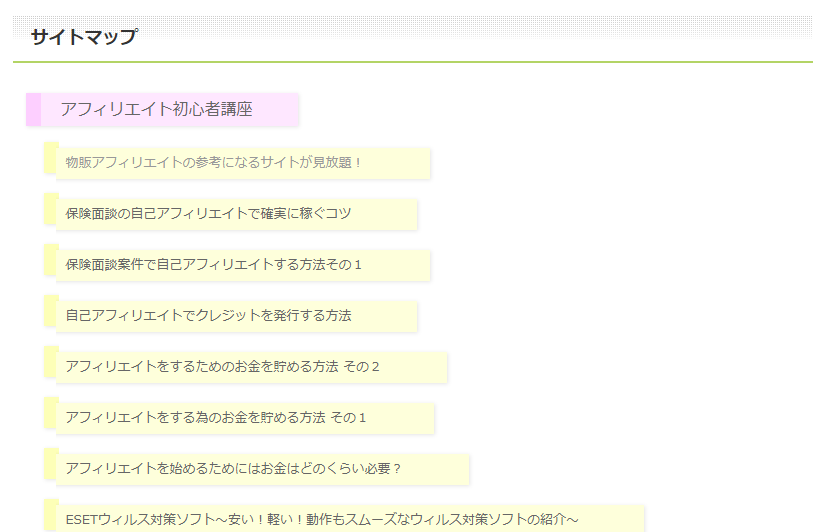








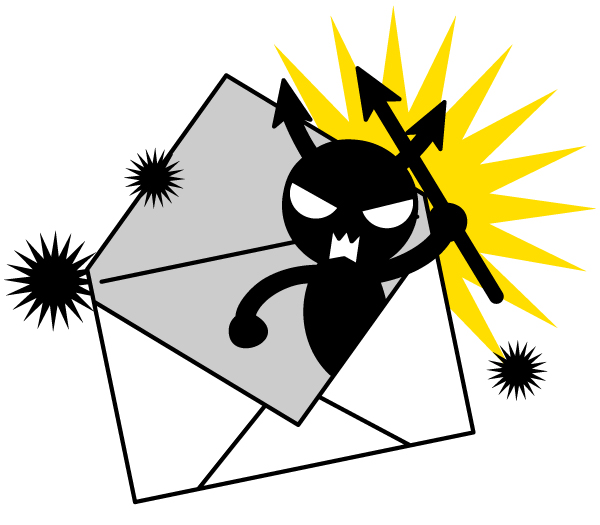
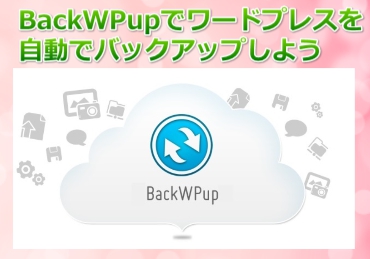
めいこさん、おはようございます。
『PS Auto Sitemap』知りませんでした!
とても便利なものがあるのですね。今日も応援完了です。