ワードプレスに設定した
Ping送信をスパム扱いされない方法2つめのお話をします。
今回は、ワードプレスのプラグインを使って
Ping送信を自動で行いつつスパム扱いを防ぐ方法をお伝えします。
前回までのPing送信のお話はこちら↓↓
目次
【WordPress Ping Optimizer】の導入について
ワードプレスでPing送信を設定する場合
WordPress Ping Optimizerと呼ばれるプラグインで行うことができます。
PINGOO同様、一度設定しておけば
後は自動で送信や重複防止を管理してくれる便利なPing送信プラグインです^^
まずは、ワードプレスに導入するところからお話をします。
プラグインを設定する前に
Pingの送信先URLをワードプレスの設定画面から
登録しておいてくださいね。
プラグイン⇒新規追加をクリックします。
プラグインを追加の画面で
「WordPress Ping Optimizer」と入力して検索します。
下記のような図のプラグインが出たら
今すぐインストールをクリックします。
プラグインを有効化をクリックして、有効化しておきます。
これで、ワードプレスへの導入は完了です。
続いて、設定方法へ移ります。
WordPress Ping Optimizerの設定方法について
ワードプレスのダッシュボードから
設定⇒WordPress Ping Optimizerをクリックします。
既に、ping送信先が設定されている場合はそのままにして
Save Settingをクリックします。
これで、設定は完了です。
余計なPing送信を防いだ証拠を確認
実際に、余計なPing送信を防いでいるのか確認をすることができます。
↑上の図で、【NOT Pinging】となってるものがあります。
これは、過去に記事を公開してその後、訂正などで更新した場合の
Ping送信を送らないようにした結果です。
Ping送信は、更新したらする度に送られてしまうのですが
プラグインを設定したことで余計なPing送信は防いでくれています。
緑色の三角で【Pinging】ってなっているものは
記事をあらたに書いて更新した時のPing送信をしたことを示しています。
このように、送るべきPing送信とそうでないものを
ちゃんと認識してくれるようになります。
また、この図の中にはありませんが
登録したPing送信先が使えなくなっていたり
何らかのエラーがあった場合は赤文字表示でPing送信失敗を示してくれます。
もし、赤文字のPing送信先が出てきたら
そこは使えない可能性があるので外しておくようにしましょう。
今回、お話をしたプラグインを使ったPing送信の管理と
前回、お話をしたPINGOOというサービスを使ったPing送信の管理
どちらかで正しいPing送信を行うようにしてみてくださいね。



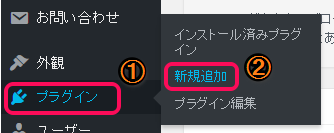

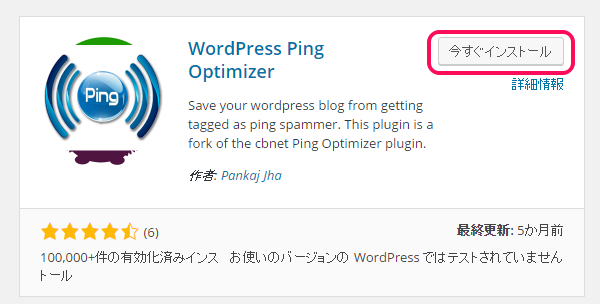
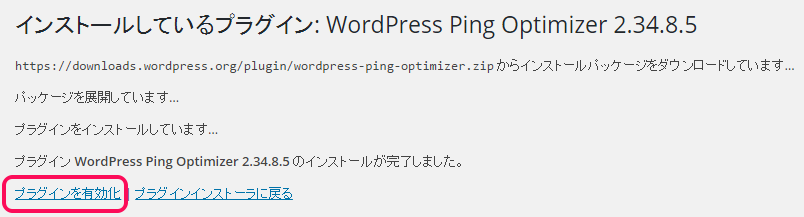
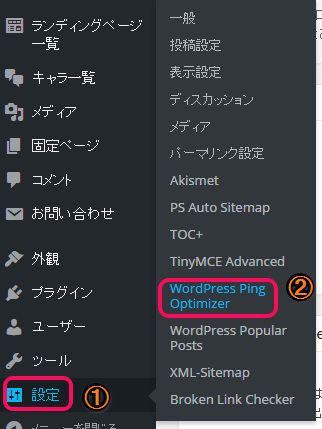
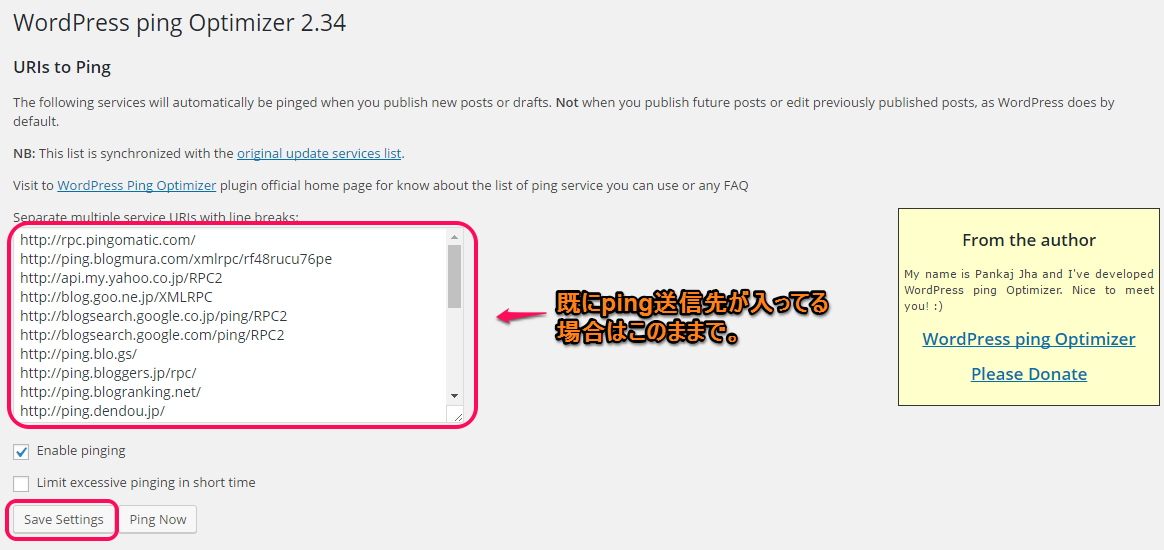
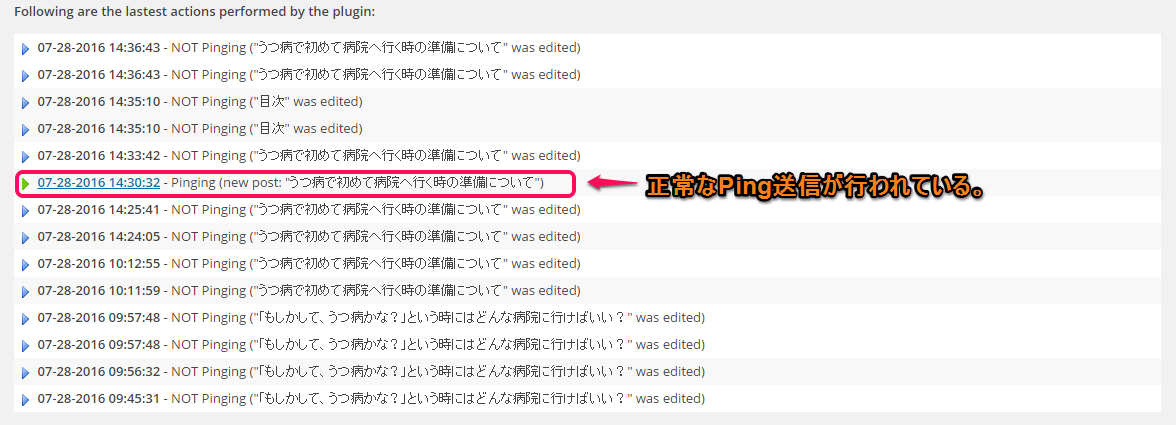







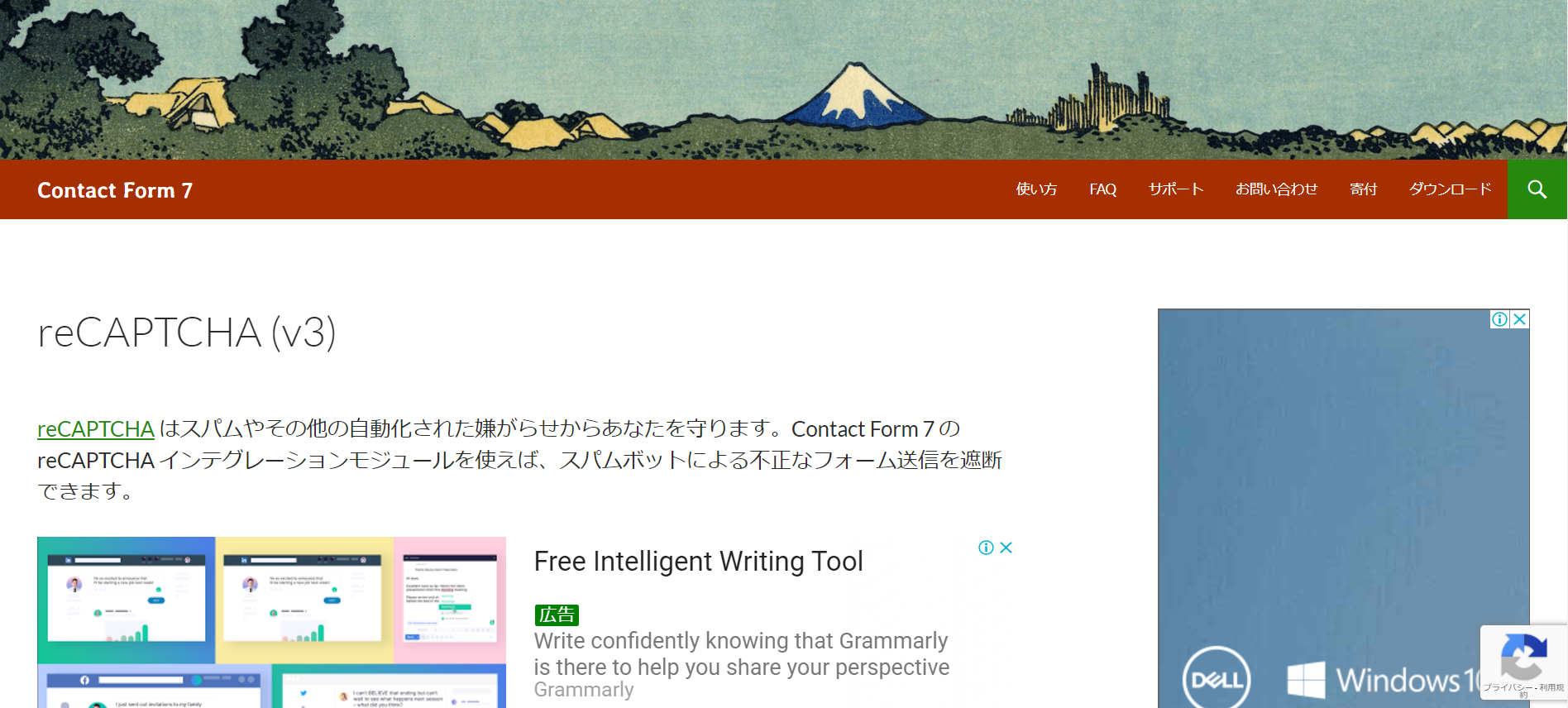

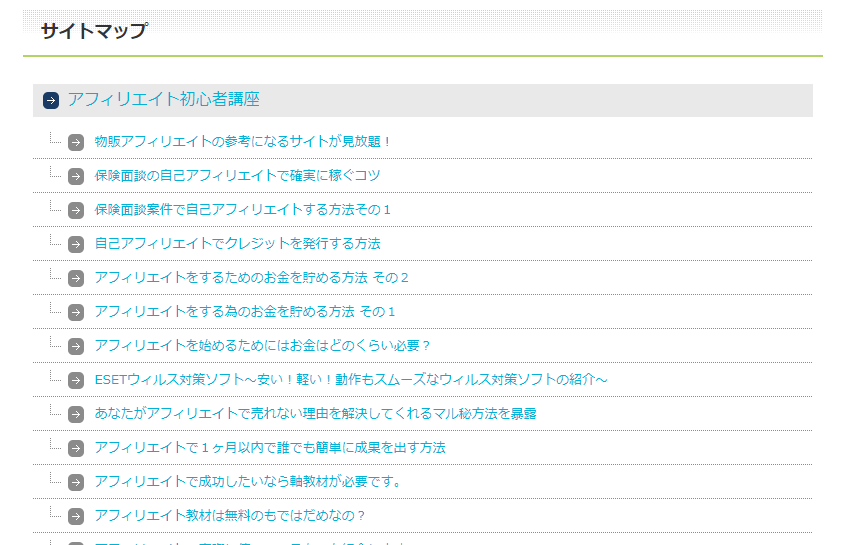
めいこさん、こんばんは。
アフィリエイト副業で稼ぐ@たいちです。
私は、1記事を書き上げるのに
かなり書き直すのでリビジョンの数が
ハンパないです(泣)
こんなプラグインがあったなんて
まるで私の為に開発されたような
プラグインですねー(笑)
今までかなり気にしていたので
今回、めいこさんの記事が
何かのご縁でもあると思いますので、
1度、インストールし、有効化して
使ってみたいと思います。
めいこさん、
またお伺いさせて下さいね。
ありがとうございました。
めいこさん、おはようございます^^
このプラグインは私も利用していますが、
とっても便利ですよね。
めいこさんの記事は設定方法が
いつもわかりやすく書かれているので
これから設定される方もわかりやすいですね(*^^*)
応援して帰りますね!
また来ます♪
ゆき
めいこさん、こんにちは。
はまぞふです。
送るべくping送信と、そうでないものと
分けてくれる機能は便利そうですね。
僕も、記事を書き上げるまでは、
何回か保存しなおしますので、
そういう時に、このような機能は便利ですね^^
今後の参考にさせて頂きます。
応援完了です^^
めいこさん、
こんにちは^^
小夏です。
めいこさんは
いろんな講座を
お持ちなのですね。
お盆もお正月も
なさそうですね。
頑張ってください。
プラグインは
「お使いの・・・テストされていません」
が、出るとドキドキものですよね、
バックアップはとってあるものの。。。
応援OKです。
また来させてください
よろしくお願いします。
小夏
めいこさん、こんばんわ。
ポチッとではお世話になっております。
咲月ミオです。
今ではワードプレスのping送信はZeppingXという
ツールに一任してしまっているのですが。
それまではワードプレスのほうで送信していました。
たまたま何かのきっかけで更新のたびに送信する
危険がある事を知り導入したのがこのプラグインでした。
書き直しも修正も多々しますからないと困りますよね。
気がつけばスパム認定されてしまっても
知らなかったからではすまないのが怖いです。