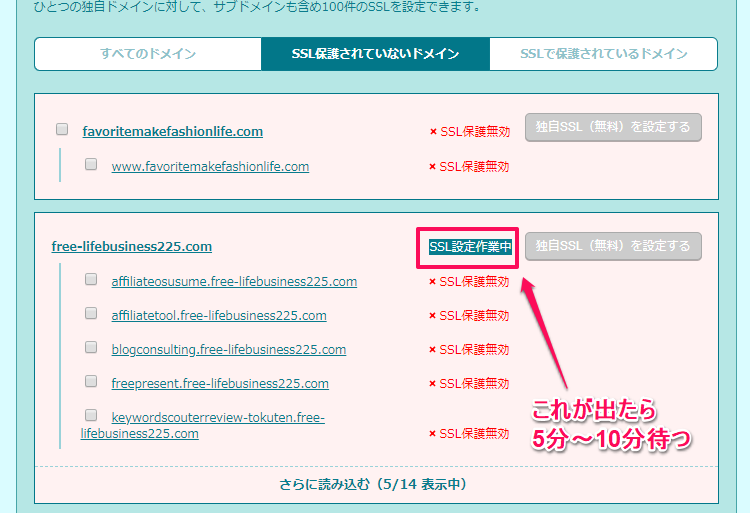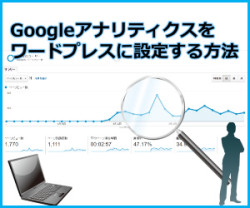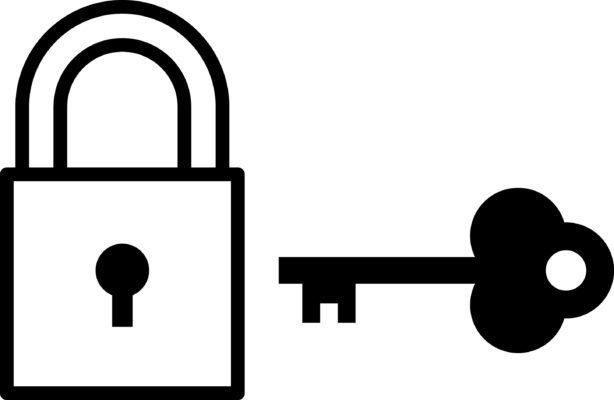ワードプレスのバックアップについて
以前、手動でやる方法をお伝えしました。
しかし、手動だとうっかりバックアップをするのを
忘れてしまう ことがなきにしもあらずなんてこともあります。
めいこも忘れっぽいし、めんどくさがりなので
ワードプレス自体に自動でやってもらうようにしています。
今回は
【ワードプレスで自動にバックアップをする方法】
についてお伝えしていきます。
目次
ワードプレスをバックアップするプラグインを設定する
ワードプレスを自動でバックアップするためには
【BackWPup】というプラグインを設定する必要があります。
BackWPupを設定する理由
◆サイト全体(ファイル類)とデータベースのバックアップが両方できる
WordPress で作ったブログは大きく分けて以下の二つの部分に分けることができます。
・サイトを構成するファイル類: テーマやプラグイン、画像など
・データベース: 記事やコメントなどのデータ
これからご紹介するバックアップ用のプラグインBackWPupは
これら両方をバックアップすることができるという利点があります。
※WP-DBManager も有名ですが、これはデータベースのバックアップしかできません。
つまり、ワードプレスを丸々バックアップすることはできないんですね
「それではダメだよぉ(´・ω・`)」
ってことでBackWPupを選びました。
◆遠隔保管ができる
バックアップしたファイルをブログを置いているサーバー上に保存すると
サーバ障害などの問題が生じたときに、 バックアップまで消失してしまうリスクがあります。
BackWPup を使えば、オンラインストレージの中に保存することができるので、安心です。
◆バックアップのスケジュール管理ができる
指定した期間や時間ごとにバックアップが自動的に行われるよう、スケジュールを決めておくことができます。
たとえば、
・データベースのみのバックアップは毎日
・ファイル類のバックアップは週に一度
というように複数のスケジュールを設定することができます。
◆データベースの最適化も同時にできる
データの削除や追加が続いていくと、どんどんデータが分散化してデータベースが隙間だらけになってしまいます。するとパフォーマンス(データ読み取り速度など)に 影響が出る可能性があります。
その問題を解決するためにデータベースの最適化が必要になるのですがBackWPup ではその作業も自動的に行ってくれます。
なので、BackWPupというプラグインは設定しておいたほうがいいですよ。早速、設定していきましょう。
BackWPupプラグインのインストールと有効化
ワードプレスの設定画面から
【プラグイン】⇒【新規追加】を選択しましょう。

左上の検索からBackWPupと検索すると
出てきますので【今すぐインストール】をクリックします。

インストールが完了したら
【プラグインを有効化】をクリックして有効化を忘れずにしましょう。
プラグインの有効化が終わると管理画面に
新たにメニューが表示されます。
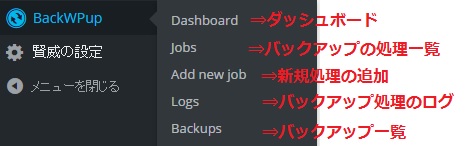
メニューはそれぞれこのようにあります。
それではこれから実際にバックアップをする設定に入ります。
BackWPupの設定
今回は例として
- データベースは1日1回自動でやる
- ファイルのバックアップは週に1度
- ワードプレスまるごとバックアップは1ヶ月に1度 という設定をするということにして進めていきます。
データベースのみのバックアップジョブを作成
BackWPupのメニューから【Add New Job】をクリックします。
上に5つのタブがありますが【General】のタブを選択しておきます。
結構長いメニューが出てきますが
設定する箇所は少ないので1つずつ解説していきます。
◆Job Name
【Please name this job】の部分にバックアップする名前を決めます。
この名前はデータベースのバックアップであることが分かる ような名前を付けましょう 。
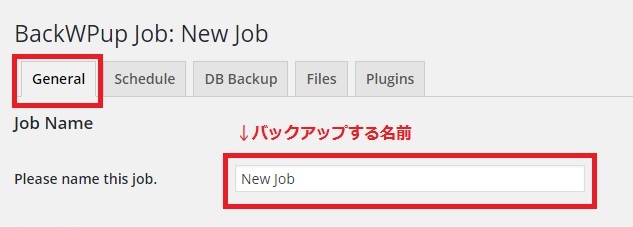
◆Job Tasks
次にJob Tasksの設定を行います。
Job Tasksには次の5種類があります。
・Database backup(データベースのバックアップ)
・File backup(ファイルデータのバックアップ)
・WordPress XML export(WordPressの全て記事テキストデータの出力)
・Installed plugins list(プラグインのリスト出力)
・Check database tables(データベースチェック)
まず、下記の図と同じように選択をしてください。
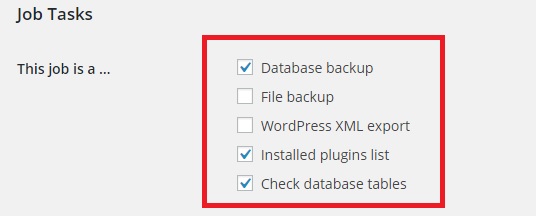
◆Backup File Creation
バックアップのファイル名の名前を決めます。
ファイル名の最初に「db_」などというように
データベースのバックアップであることがわかるようにしておくといいでしょう。

ファイルの保存形式を選びます。
保存形式は圧縮効率の良い Tar GZip を選択 します 。

◆Job Destnation
バックアップファイルの保存先を設定してください。メール、FTP、Dropboxが一般的です。
今回は例としてDropboxを指定します。
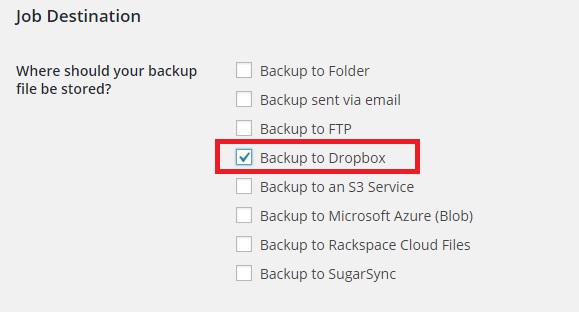
◆Log Files
バックアップが完了したことをメールでお知らせしてくれる機能です。下のチェックは外しおきましょう。
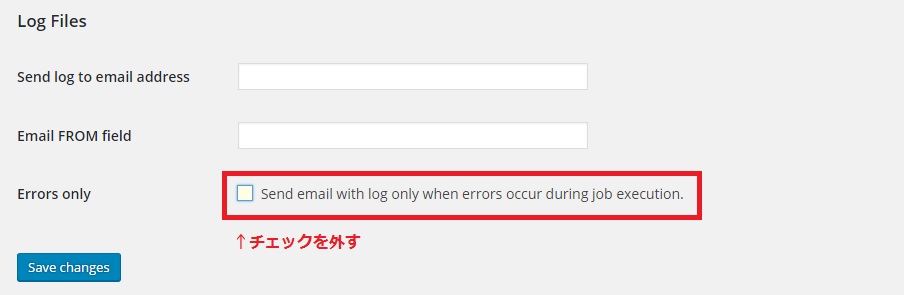
このチェックの意味はエラーがあった場合のみメールを送るという意味
なのですが完了時もメールが届くように設定しておいたほうが安心です。
ここまでできたら下にある【Save changes】というボタンをクリックします。
次に【Schedule】のタブをクリックしてください。
◆Start job
ここは【with WordPress cron】を選択してください。
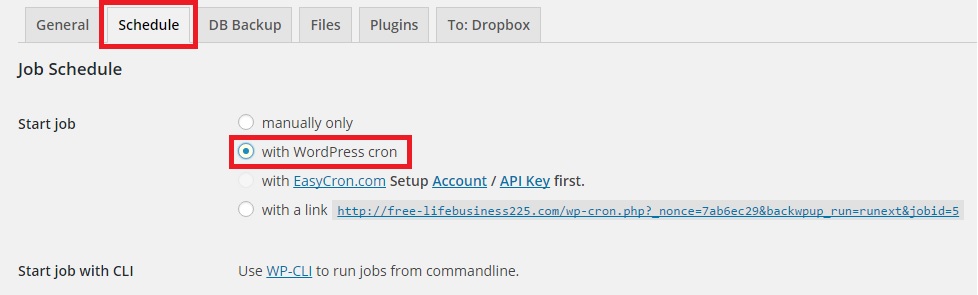
◆Schedule executon time
ここでは、自動バックアップのスケジュールを設定できます。
「Scheduler」 : バックアップ処理を実行するスケジュールを設定してください。
下の図では、毎日「3:15」に設定しています。
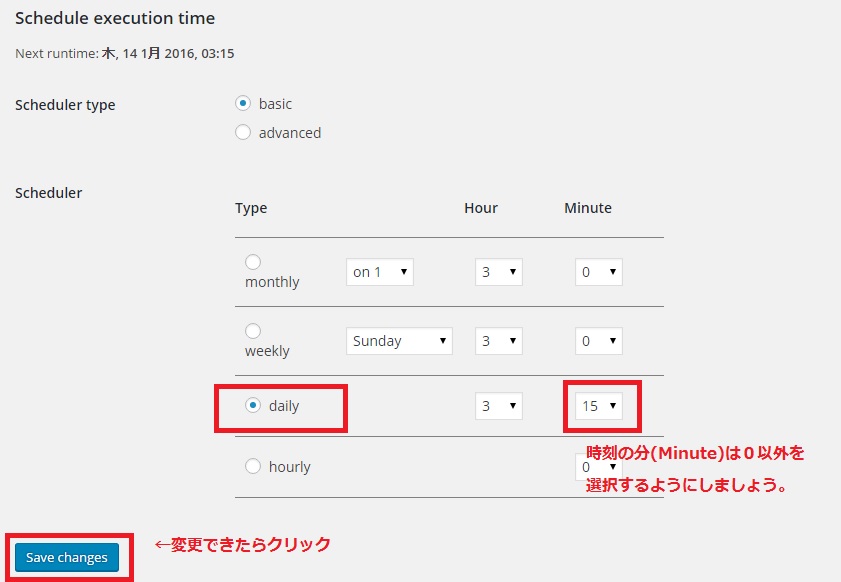
時刻の分は0以外に設定しているほうがいいです。それは、一般的にサーバーでは0分に実行される処理が多いためずらすことで負荷を軽く し、エラーが起きにくいようにするためです。
本来なら次は保存先のdropboxの設定をするのですが最後にしますのでここでは省きます。
続いて、ファイルのみのバックアップジョブを作成します。
ファイルのみのバックアップジョブを作成
ファイルには、テーマファイルや画像データなどが含まれます。
これらの変更は、データベースほど頻繁には行われないので
バックアップは週に1度くらいのペースで実行されるように設定します
設定の方法はデータベースの時と同じです。
◆General
名前の部分はファイルのバックアップであることがわかるように最初に「file」という言葉を入れておくといいでしょう。
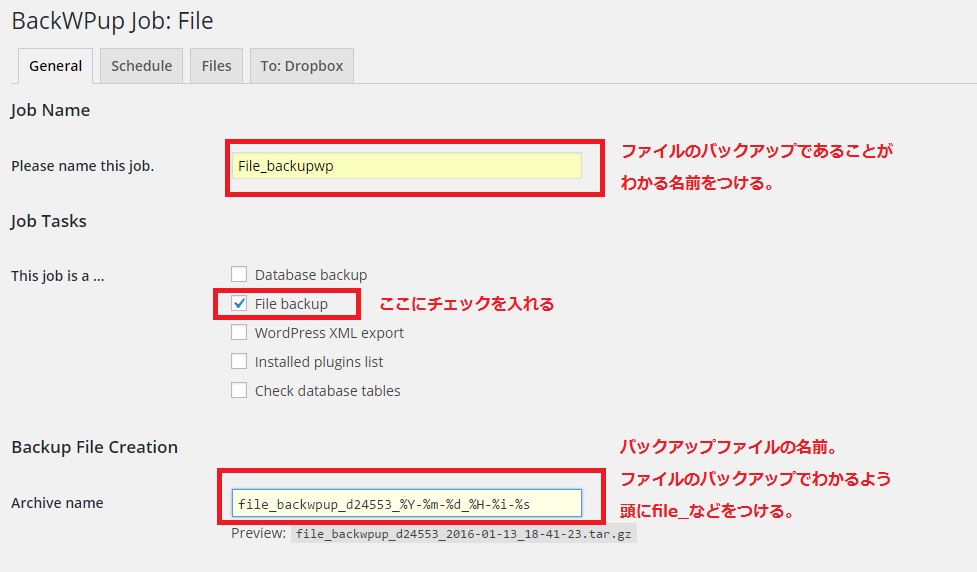
保存形式は圧縮効率の良いTar GZip を選択 します 。保存先の場所はDropBox を選択 。
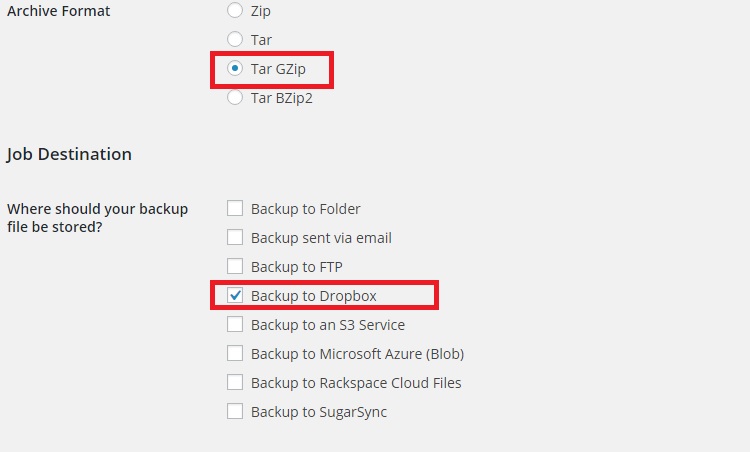
バックアップが完了した時にメールで知 らせるための、メールアドレスを設定します。
下にあるチェックは外しておきましょう。
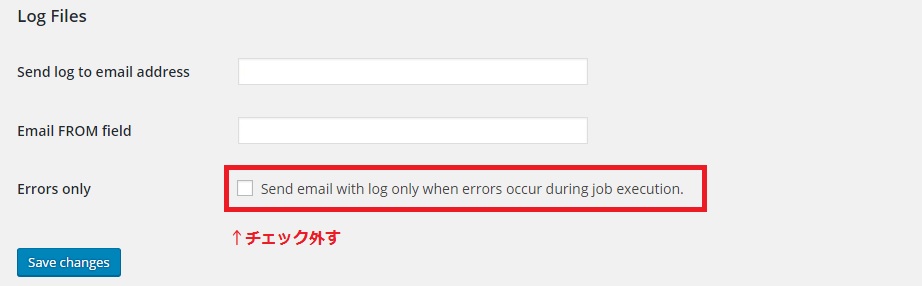
最後にSave changesをクリックして設定を保存しておきます。
◆Schedule
次にSchedule タブをクリックして、以下のように設定してください。 with Word press cronを選択します。
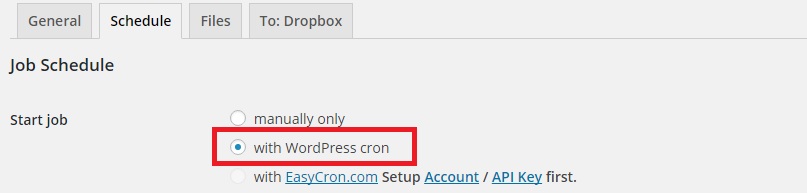
バックアップをする日と時間帯を選択します。今回は週1なのでweeklyにして曜日は水曜日にしてみました。
時間帯は夜中の3:20にしました。分は0以外にしましょう。
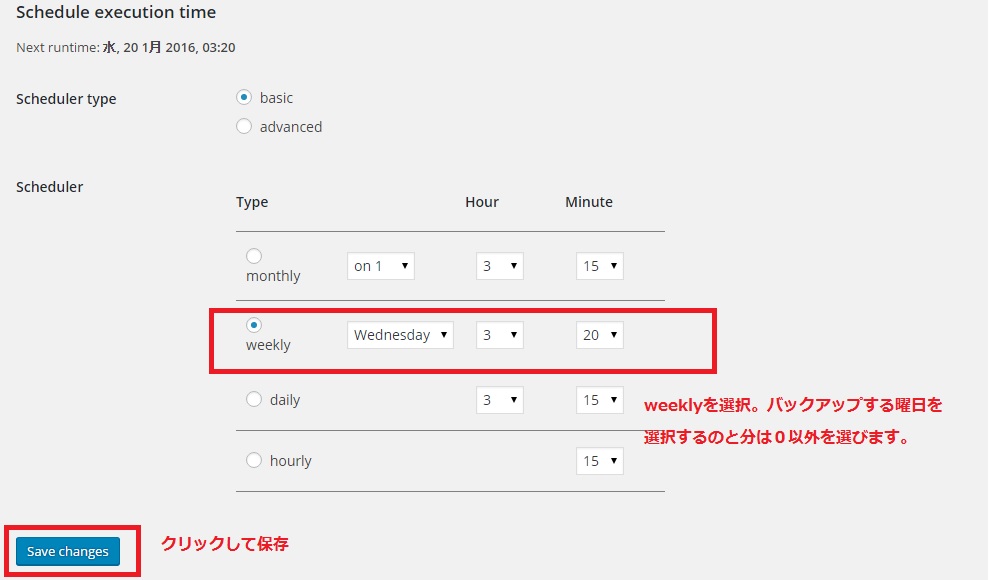
設定できたら保存をしてワードプレスを丸ごと保存する設定をします。
ワードプレスをまるごとバックアップするジョブを作成
1か月に1回くらいの頻度で全部を丸ごと保存するジョブを一つ作成します。
名前は今までと同じようにわかりやすい名前をつけます。
Job Tasksの項目は全てを登録します。
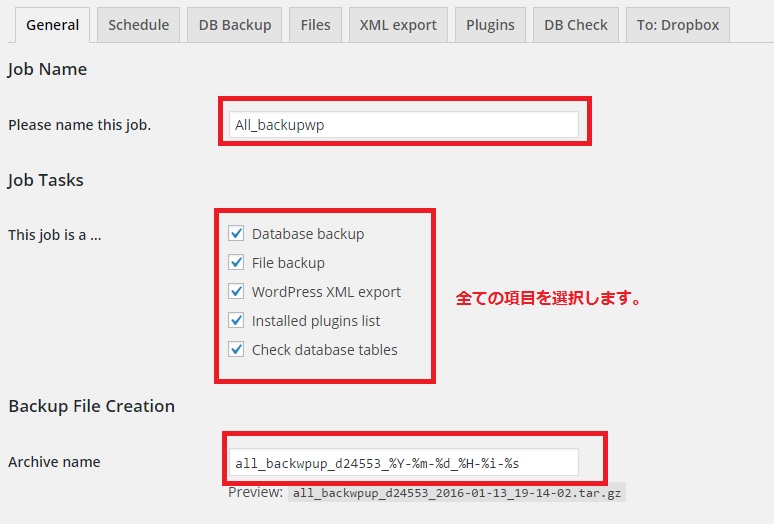
設定はこれまでの内容と同じです。下記のように設定して保存します。
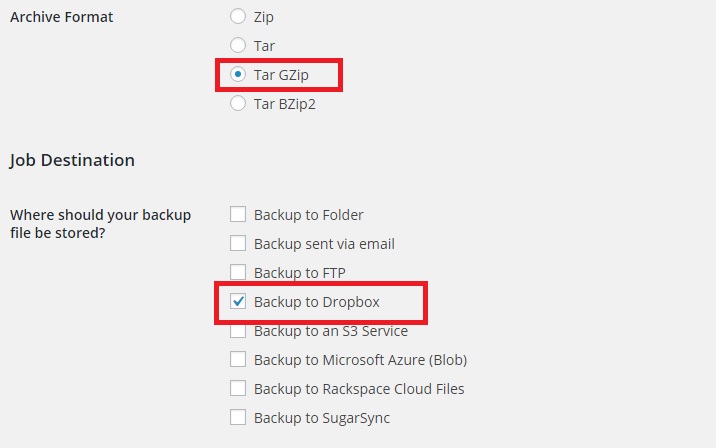
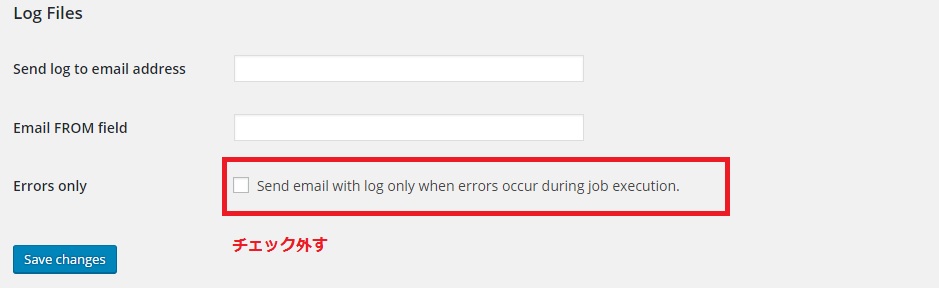
次に Schedule タブを開いて以下のように設定します。
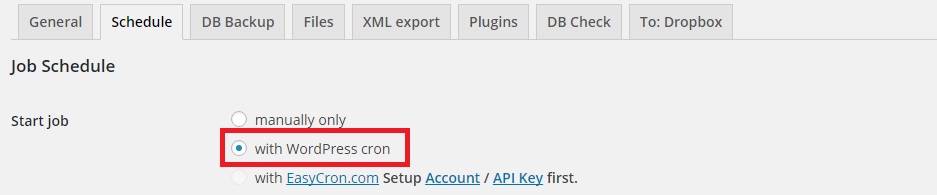
バックアップをする日は月一なのでmonthlyを選択します。
私は毎月1日の3:25にするように設定してみました。
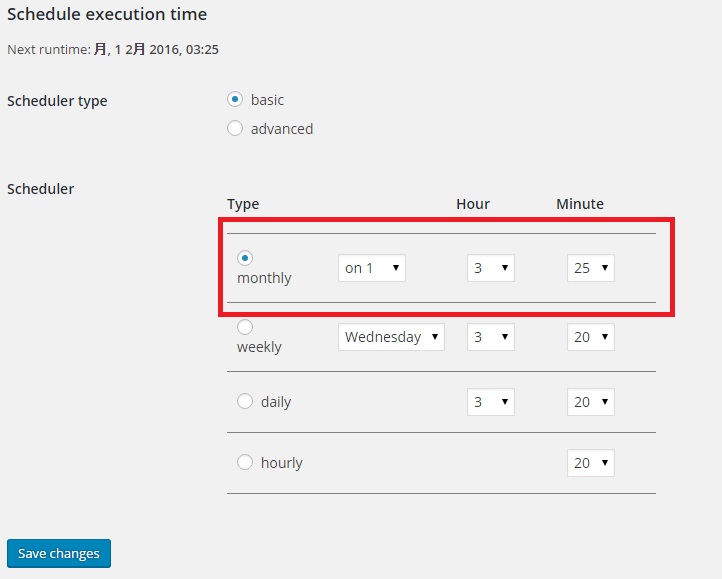
これで3つのバックアップジョブが完成しましたね。
作成したジョブの確認
BackWPup のサイドバーから【Jobs】 を選択すると
先ほど作成した3つのジョブの一覧が表示され ます。以下のようになっていればOKです。
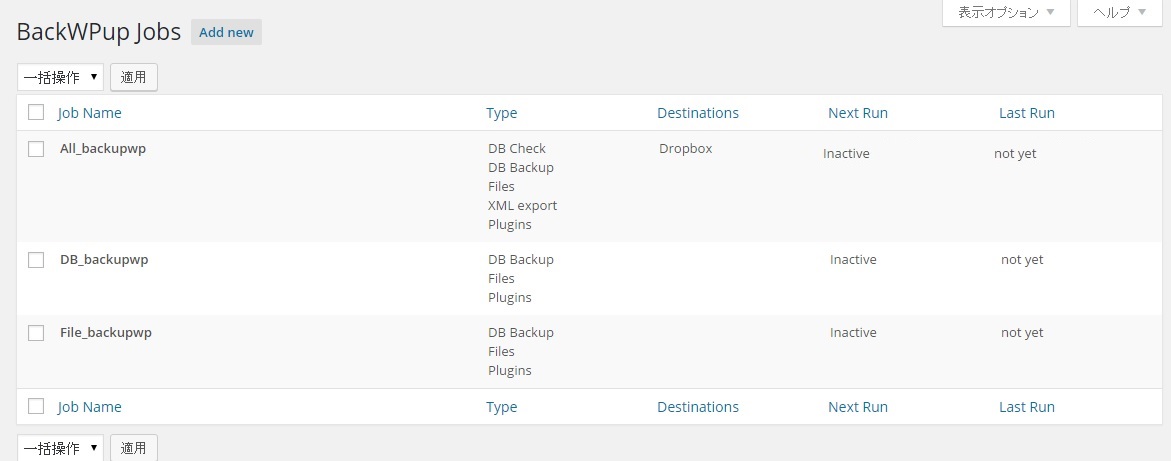
Dropboxとの連携
次は後回しにしていたドロップボックスとの連携をさせます。
ジョブの一覧でどれか一つのジョブの
名前の下にカーソルを持っていくと、【Edit】 リンクが 表示されるのでクリックします。

To:Dropbox タブを選択します。
この時点ではまだ連携ができていない状態です。

もし、ドロップボックスのアカウントを持っていない場合は
【Create Account】をクリックしてドロップボックスのアカウントの作成をしてください。
ドロップボックスのアカウントの作成が完了したら
また元の BackWPup の To:Dropbox タブの表示に戻ります。
今回はドロップボックスのアカウントは持っていることを前提でお話をします。
Get Dropbox App auth codeをクリックします。
すると下記のような画面が出てきます。

許可をクリックします。すると長いコードが表示されています。

このコードをコピペ(コピー&ペースト)してSave Changesを押して保存します。

下記のような画面になっていれば認証は完了です。
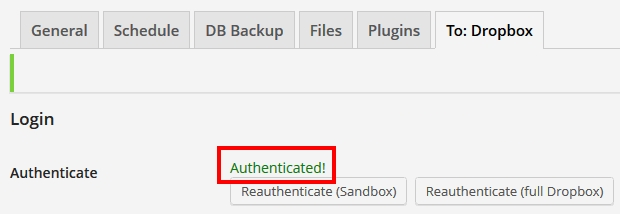
手動でバックアップをしてみよう
あとは設定した時間で自動でバックアップされるのを確かめたらいいだけですが、バックアップされる時間が深夜に設定している場合確認するのは難しいかと思います。
そこで、一度手動でバックアップをしてみてちゃんとバックアップ機能が動くかどうかを確認してみましょう。

ジョブ一覧(Jobs)から、実行したいジョブ名のところに
カーソルを持っていくと Run nowというメニューが現れるので、クリックすれば実行されます。
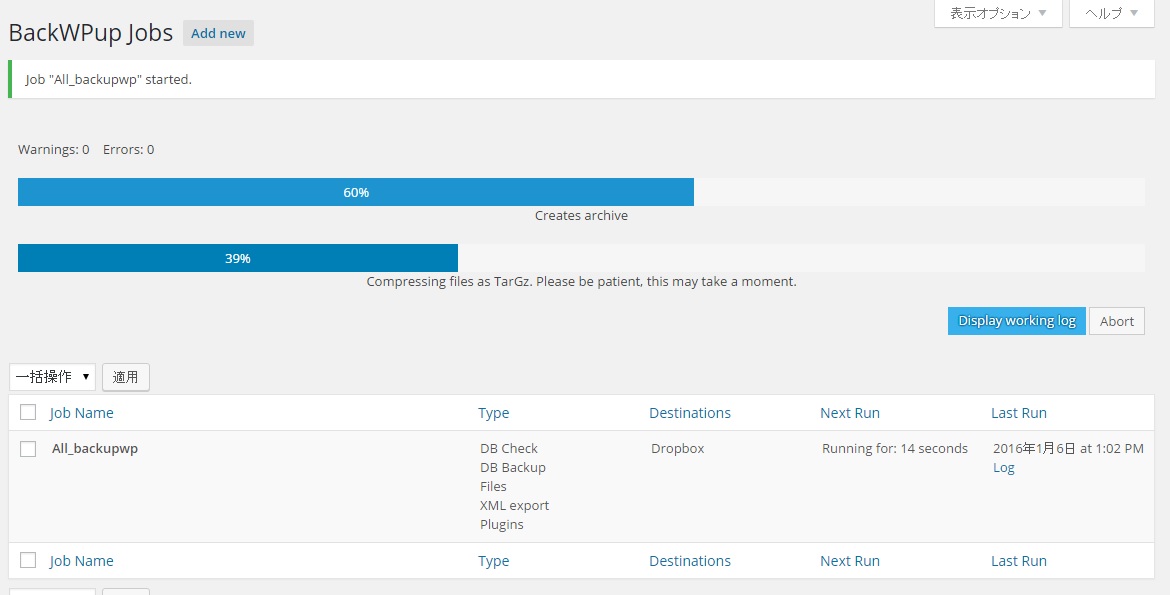
このようにバックアップが実行されていきます。完了したら下記のような表示になります。
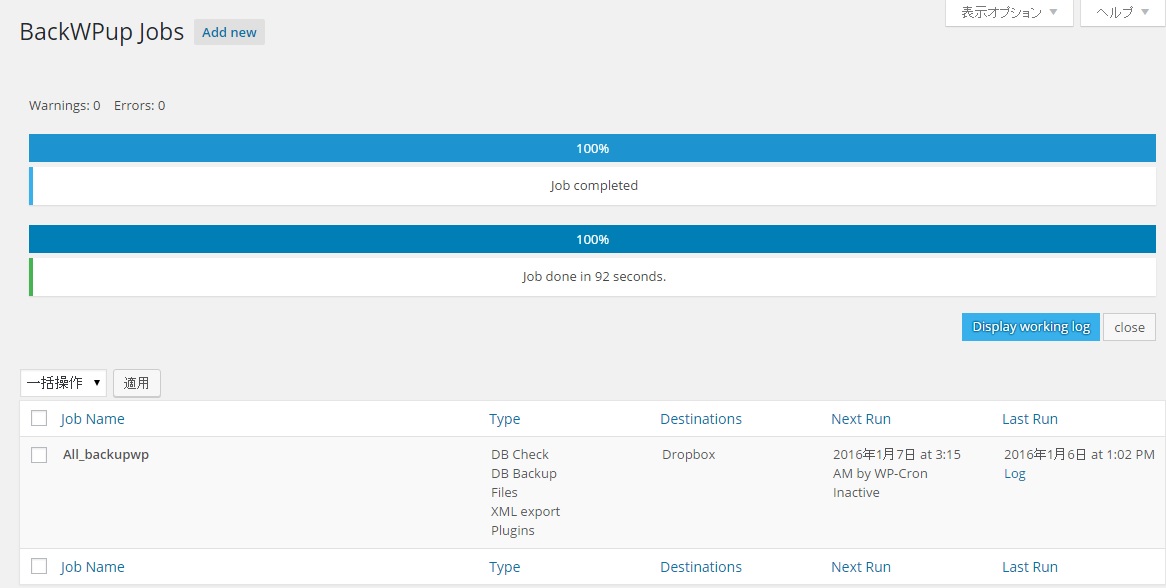
保存先はドロップボックスに設定しているので
ドロップボックスの中を見てみると・・・
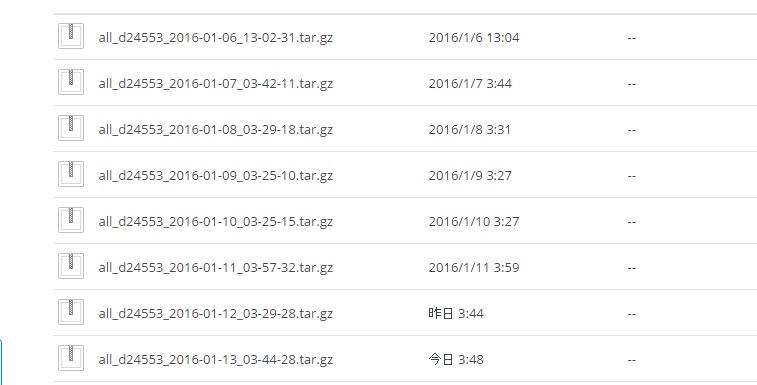
このようにドロップボックスに保存されています。
(私は少し前からバックアップを開始しているのでこのように数が多くあります)
自動処理された結果をチェックする方法
BackWPupのダッシュボードを表示すると
Last logs のところに実行されたジョブとその日時、実行結果をチェックすることができます。
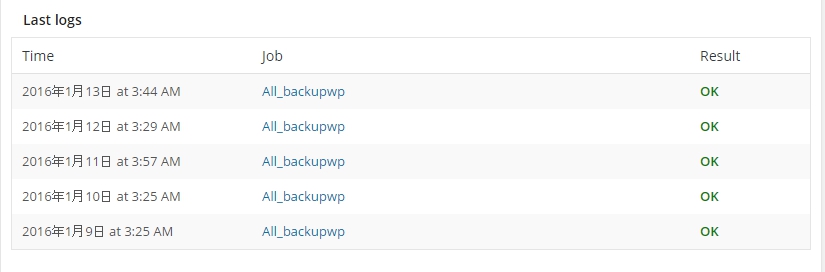
実際に、ドロップボックスを見てみると
ちゃんと保存されているのがわかりますよね。
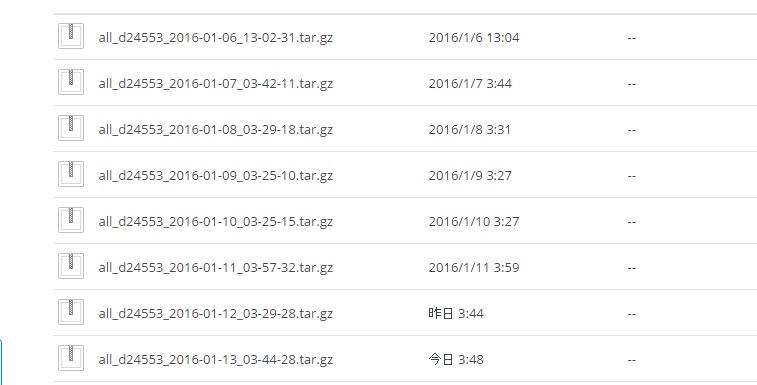
かなり長くなってしまいましたが、これで
ワードプレスのバックアップを自動ですることが可能ですのでやってみてください。
バックアップしたデータを復元する方法は
また別の記事でお伝えしますね。
今回はこの辺で。
最後まで読んでいただきありがとうございましたm(_ _)m