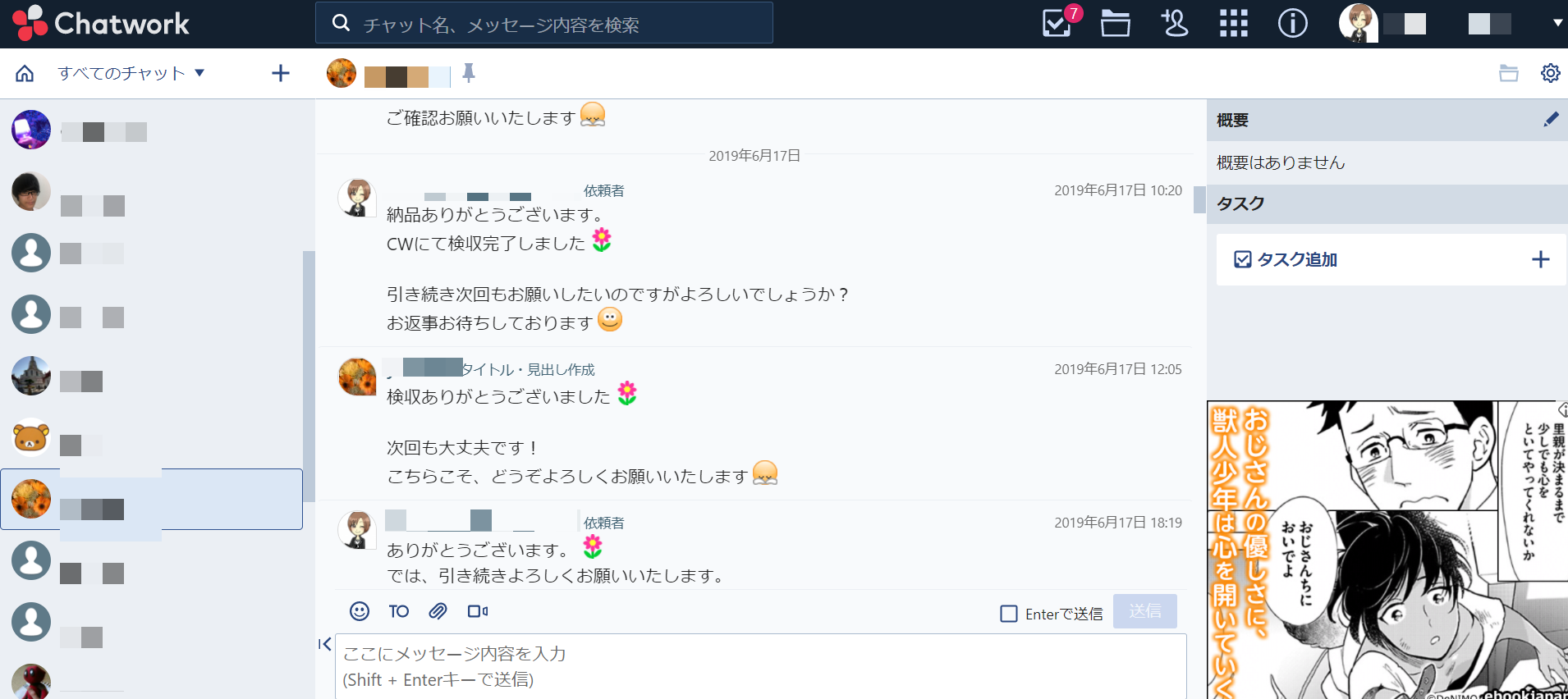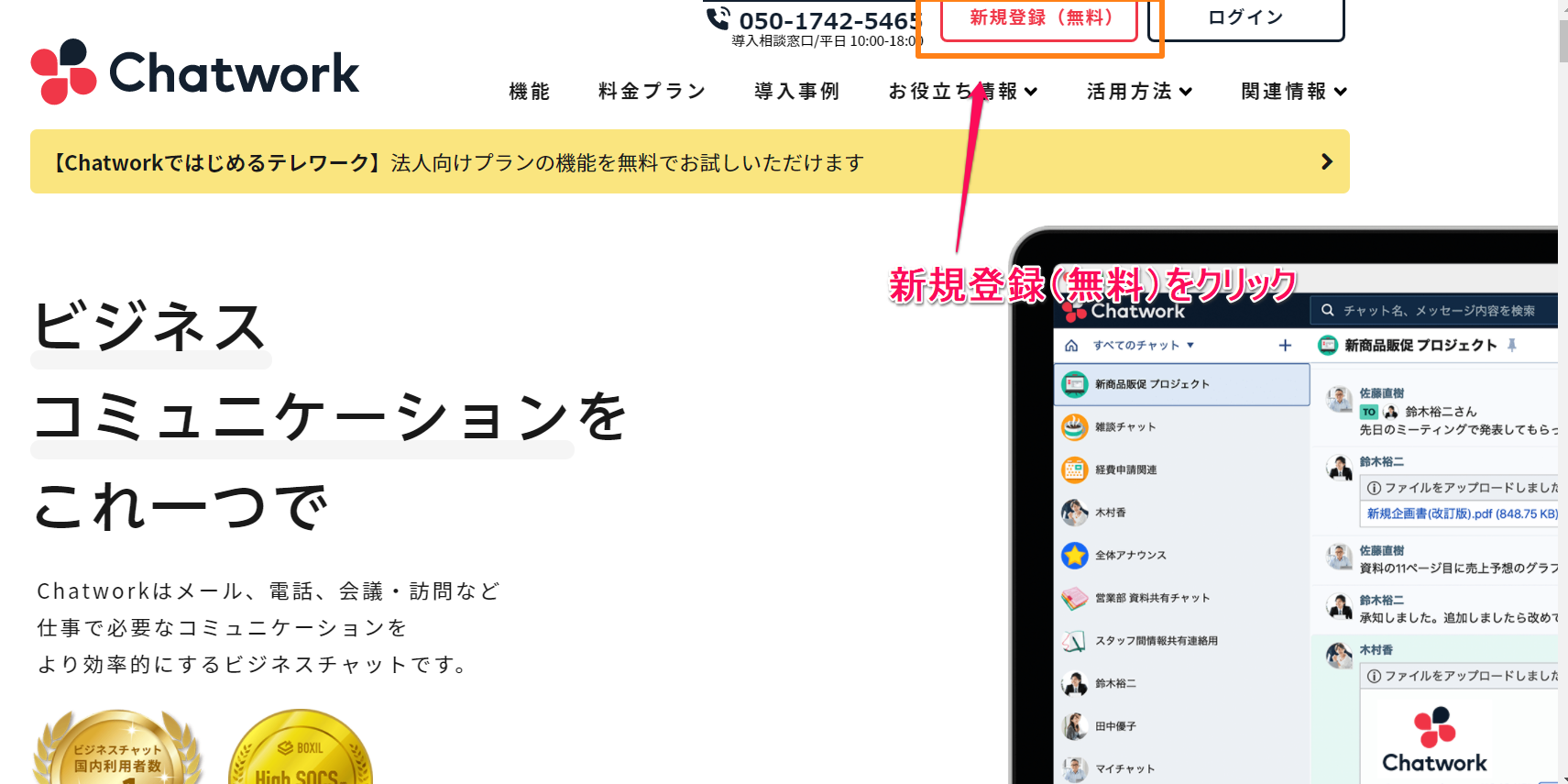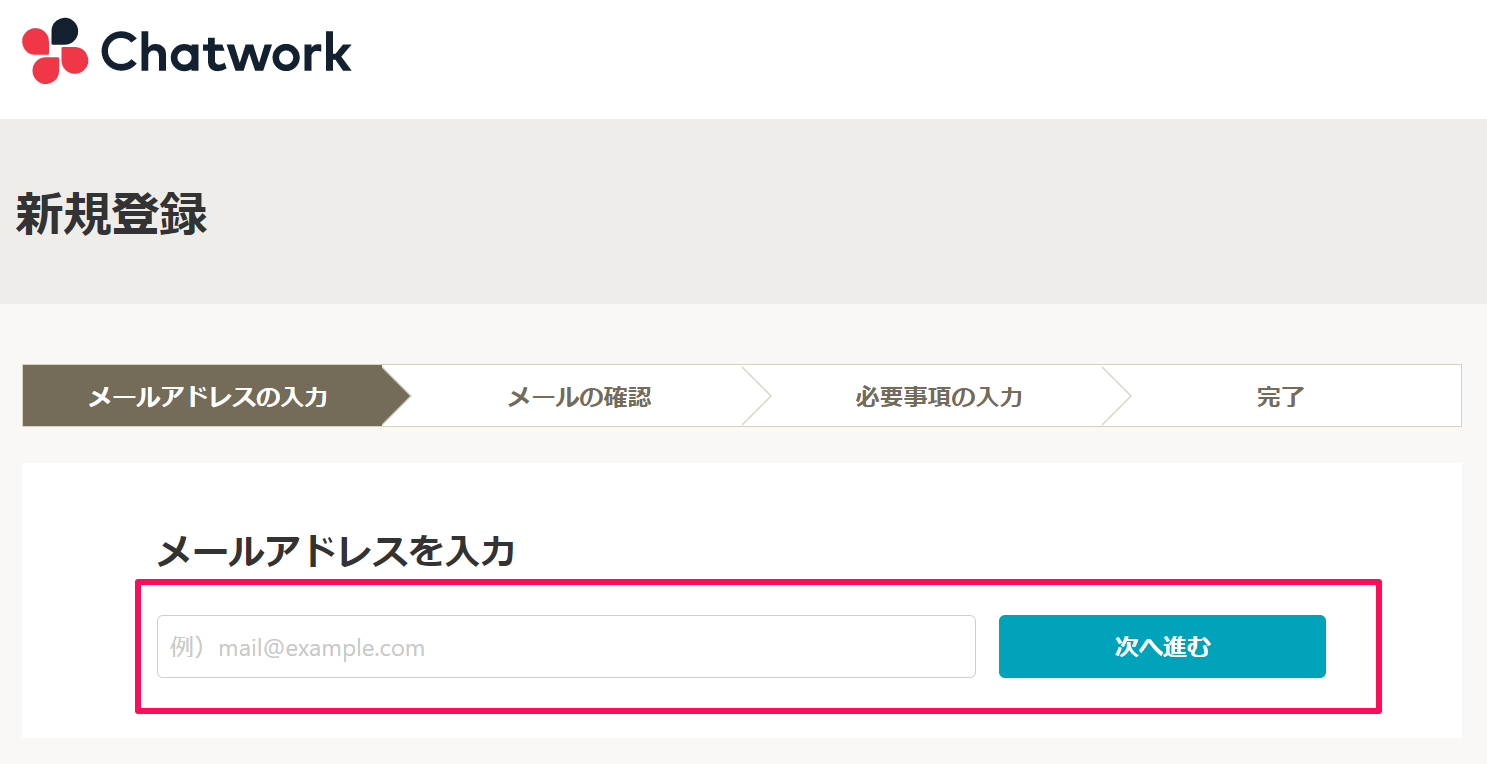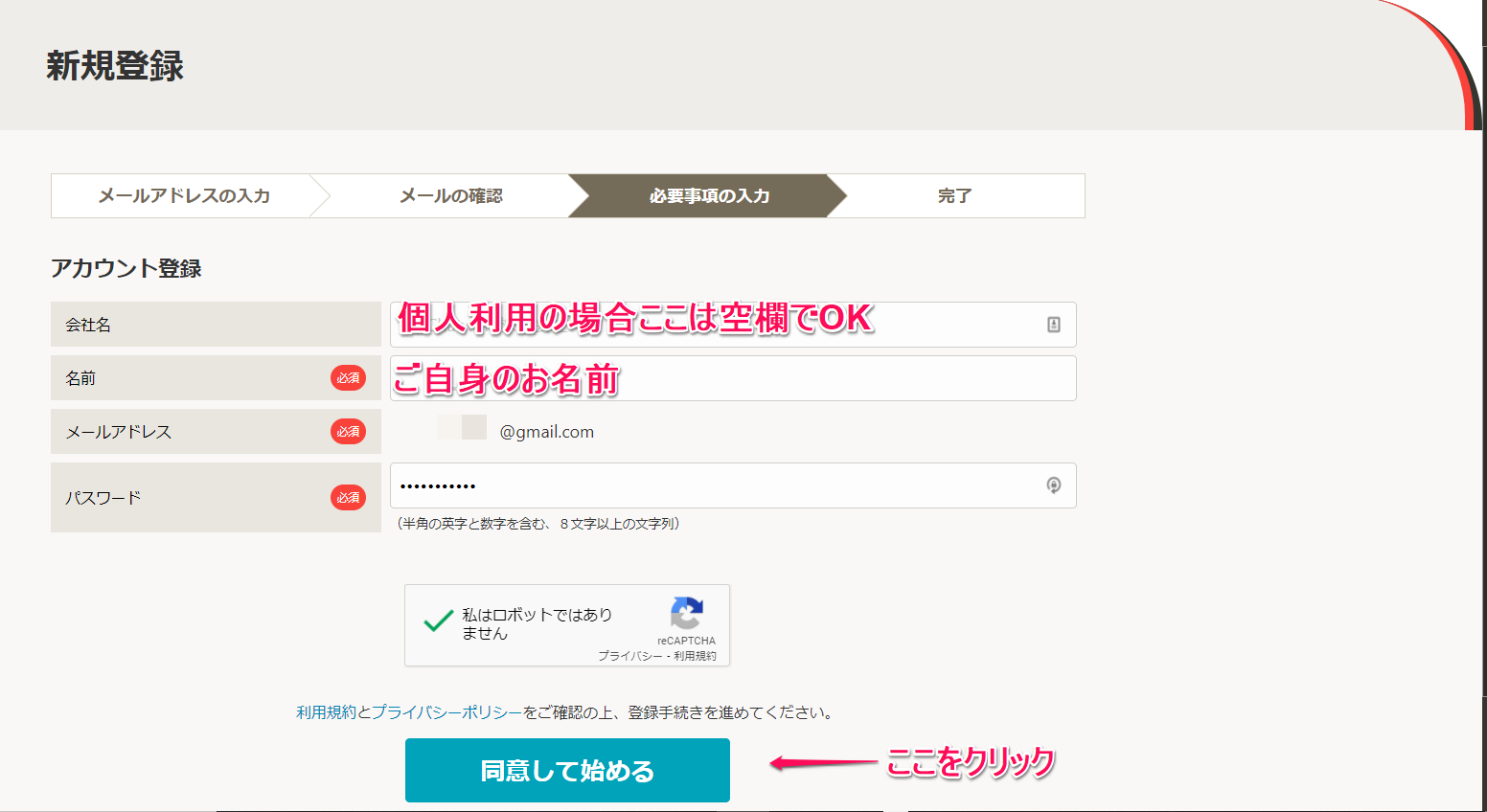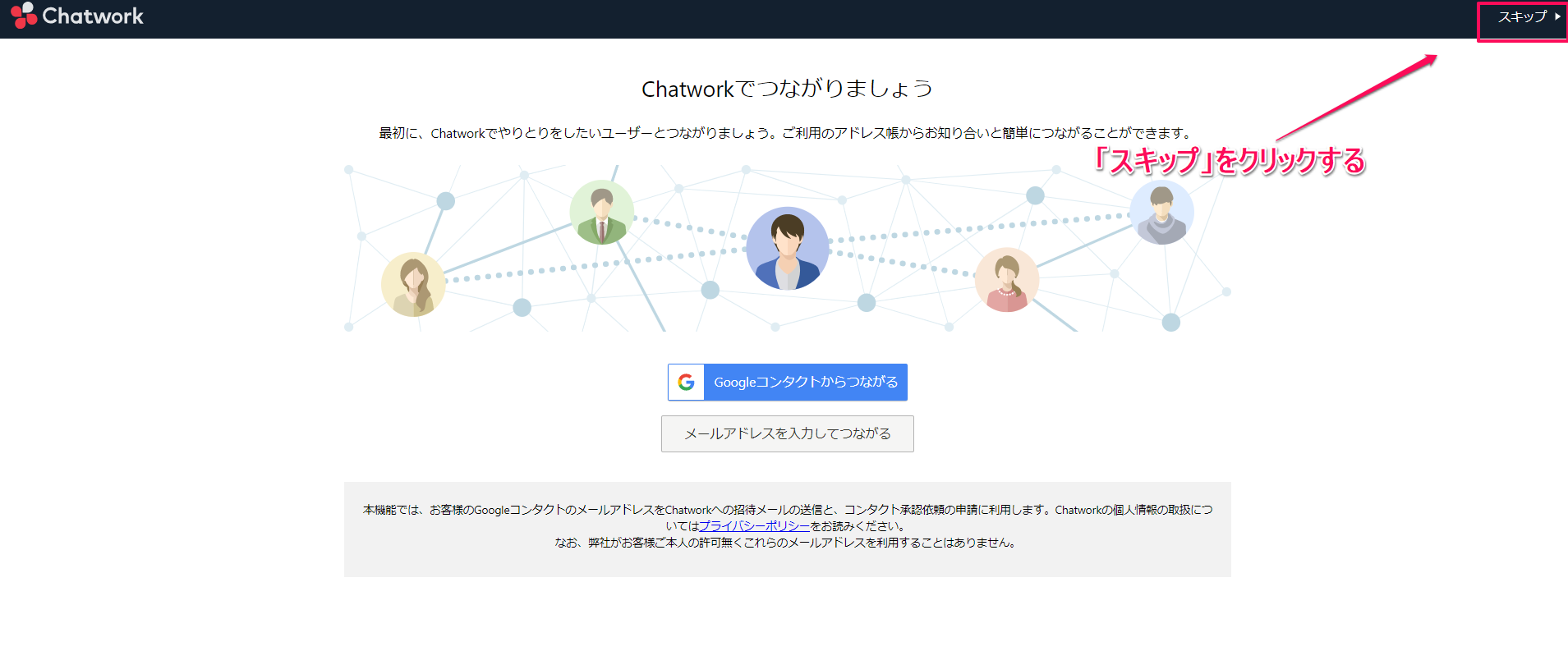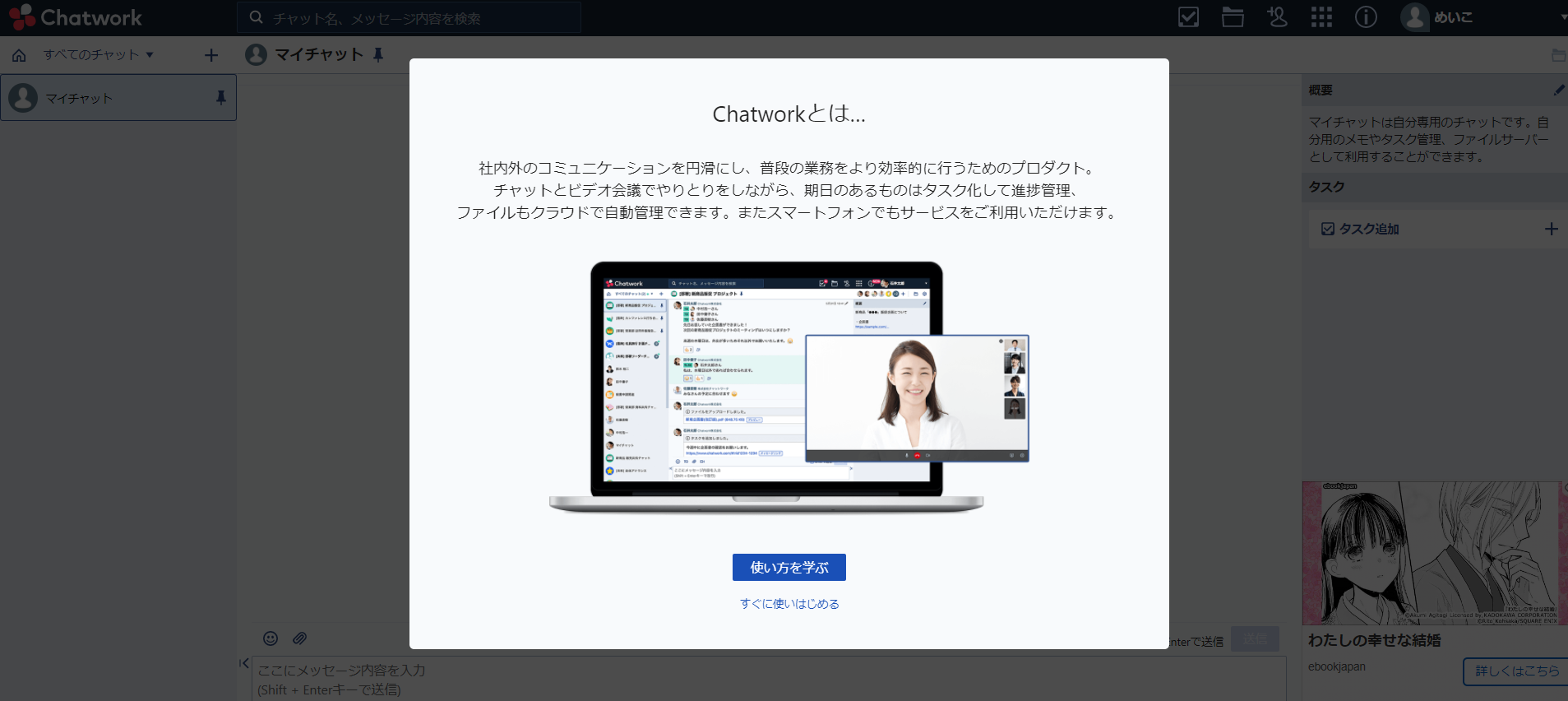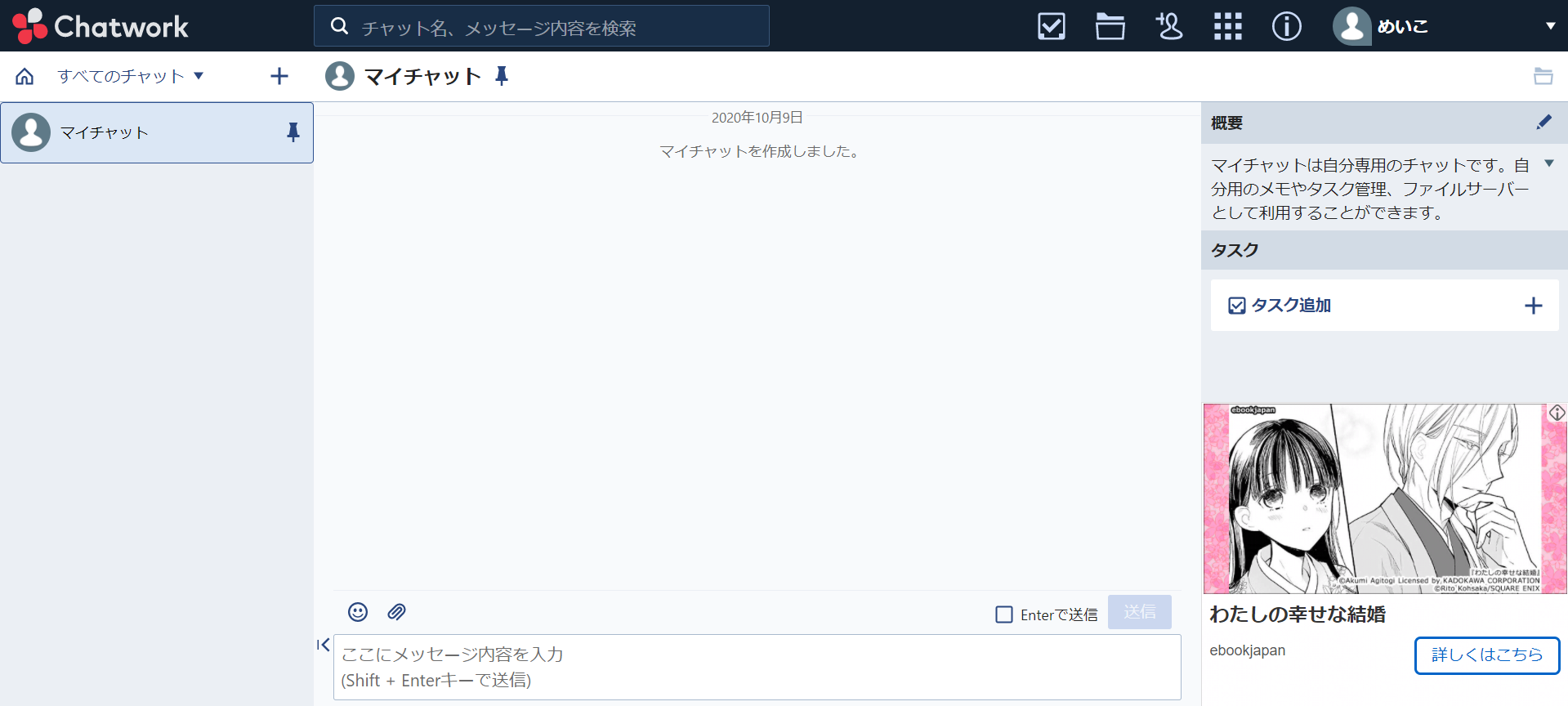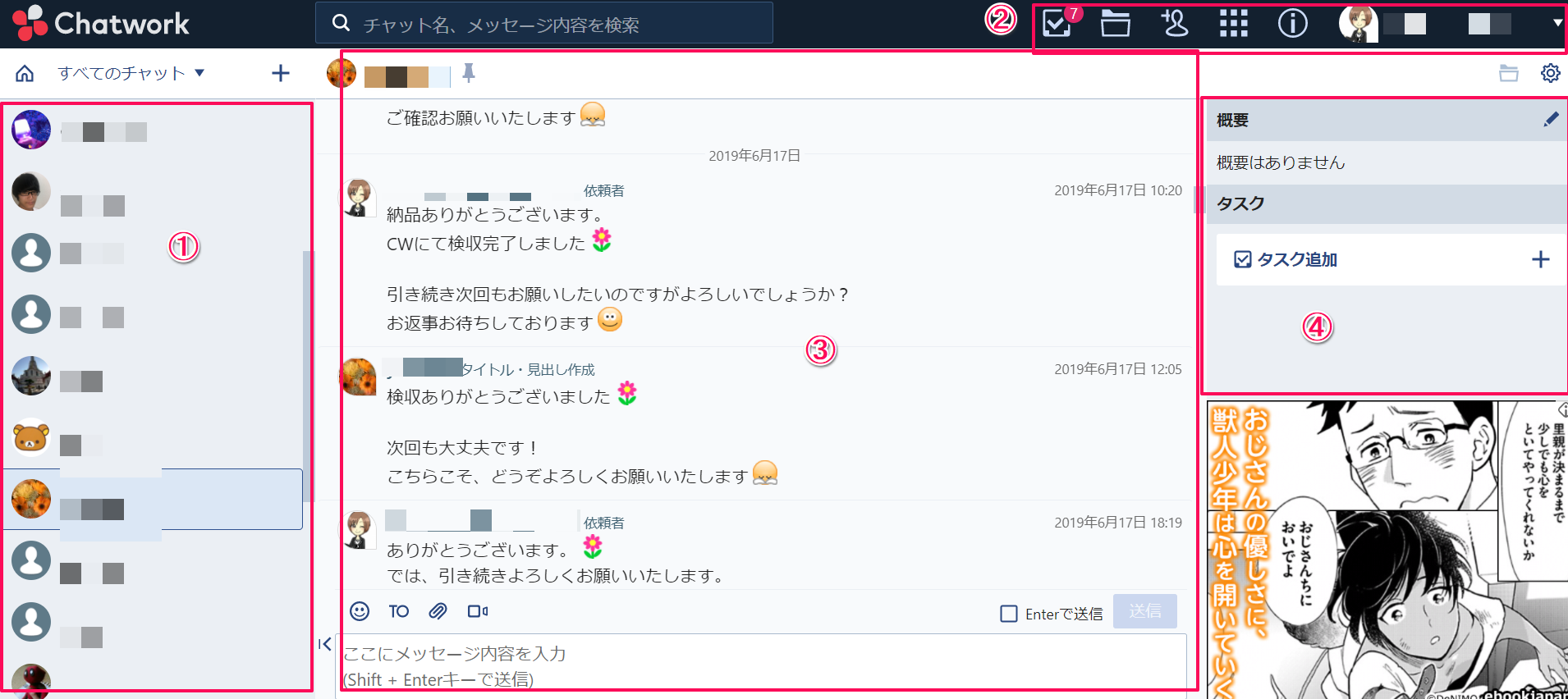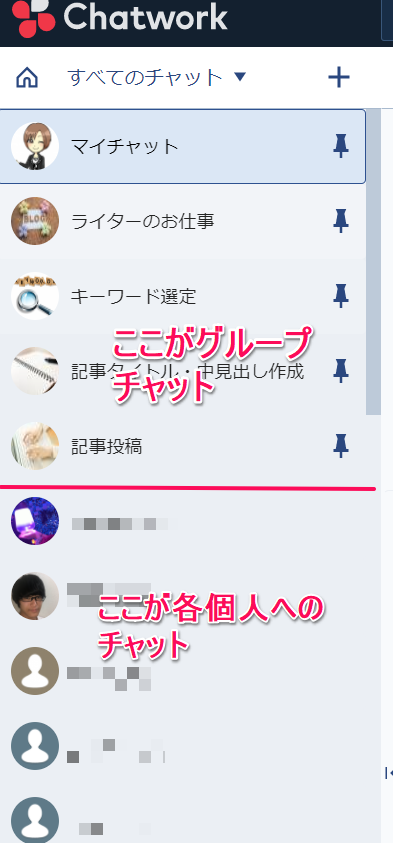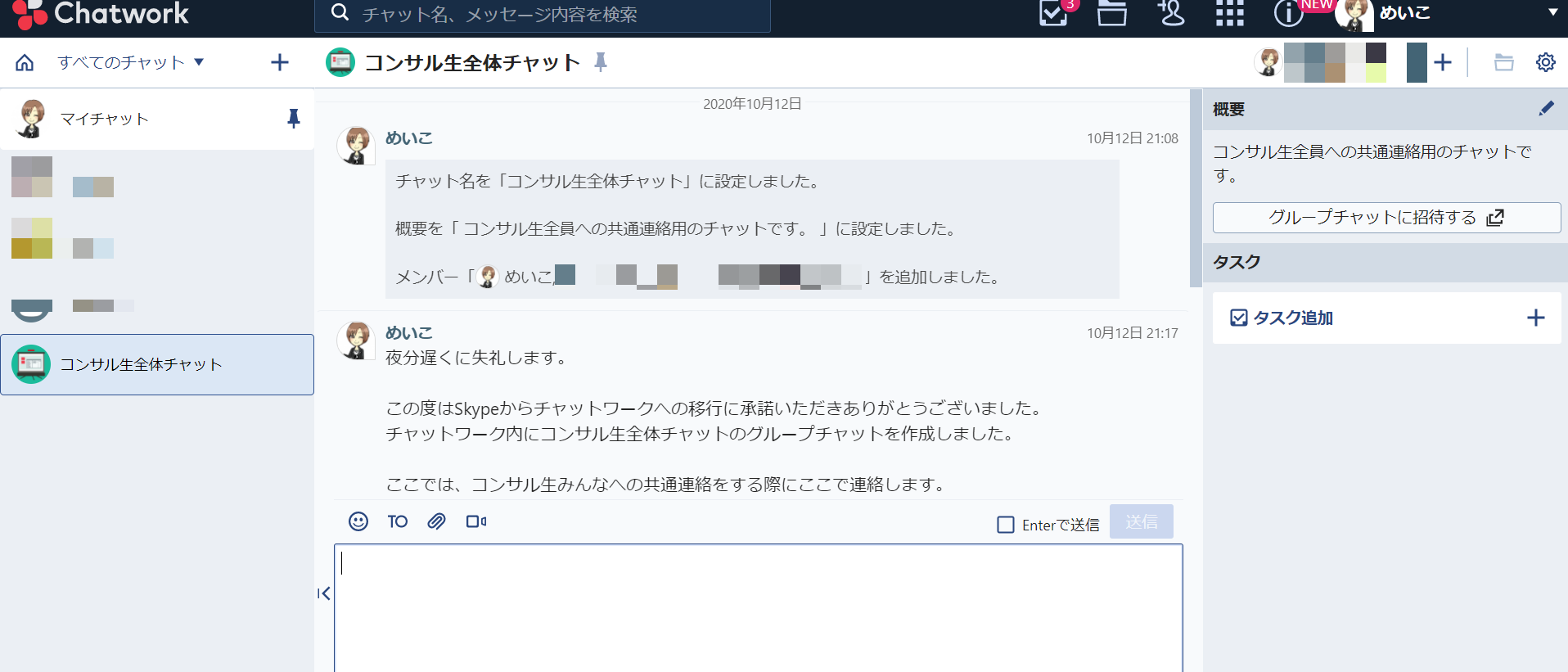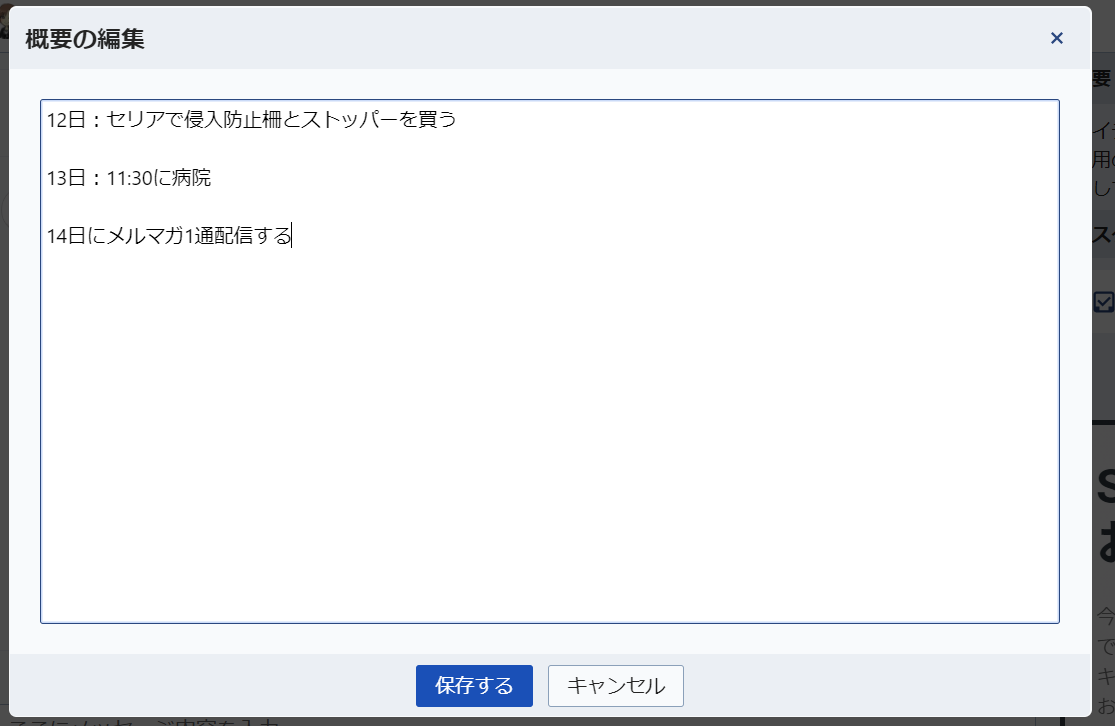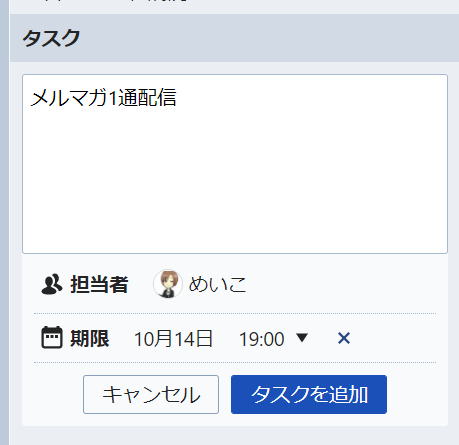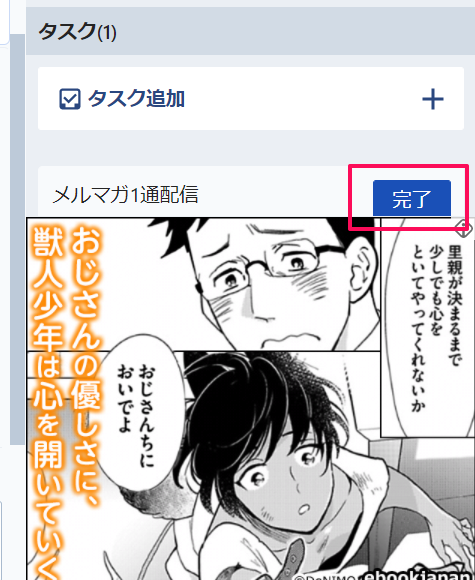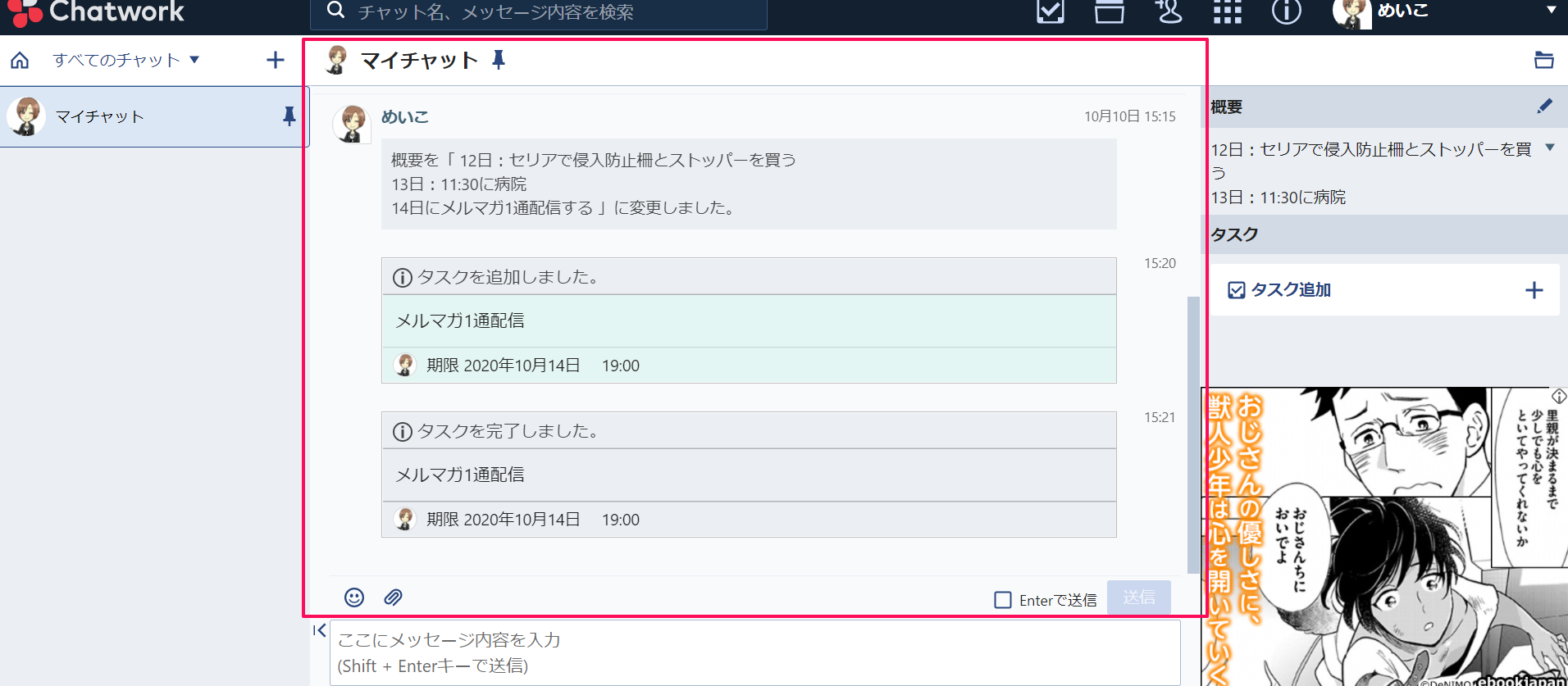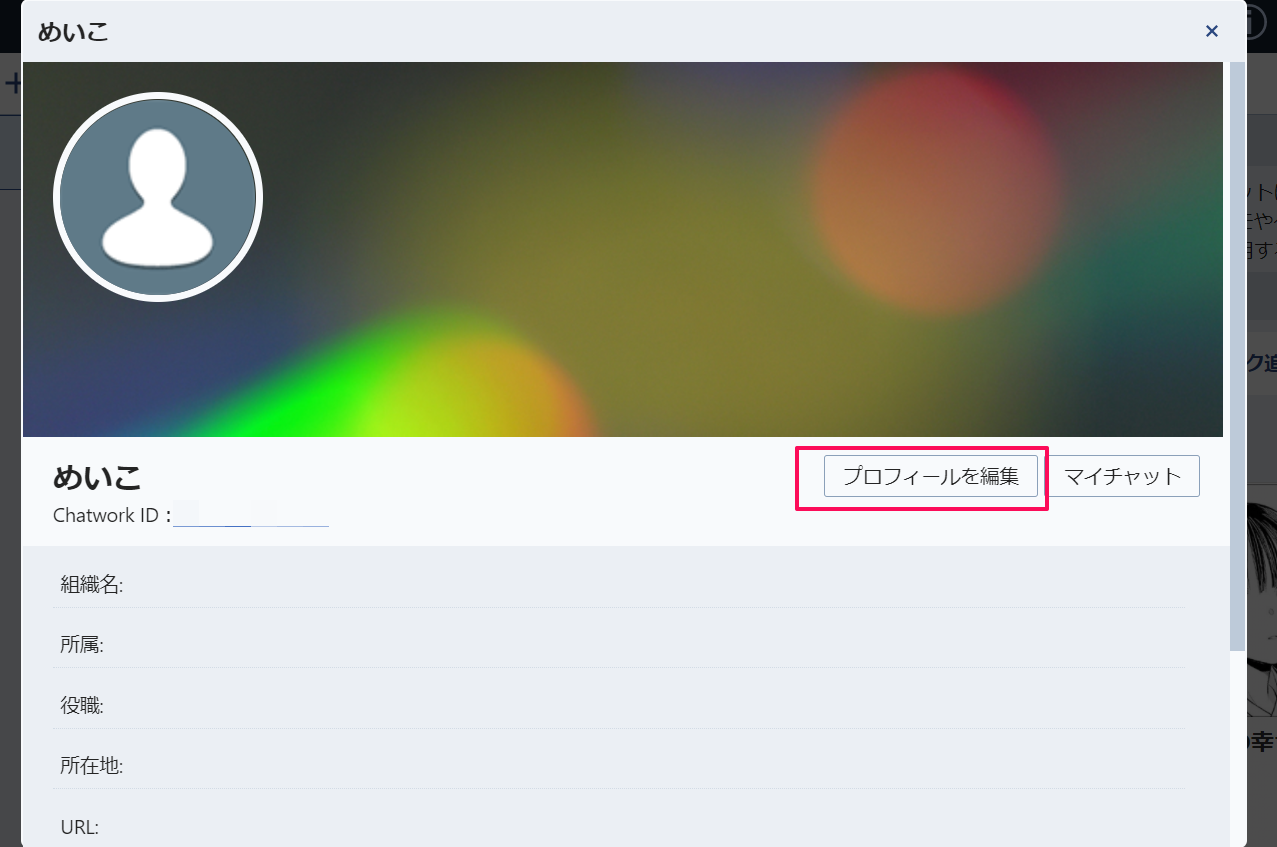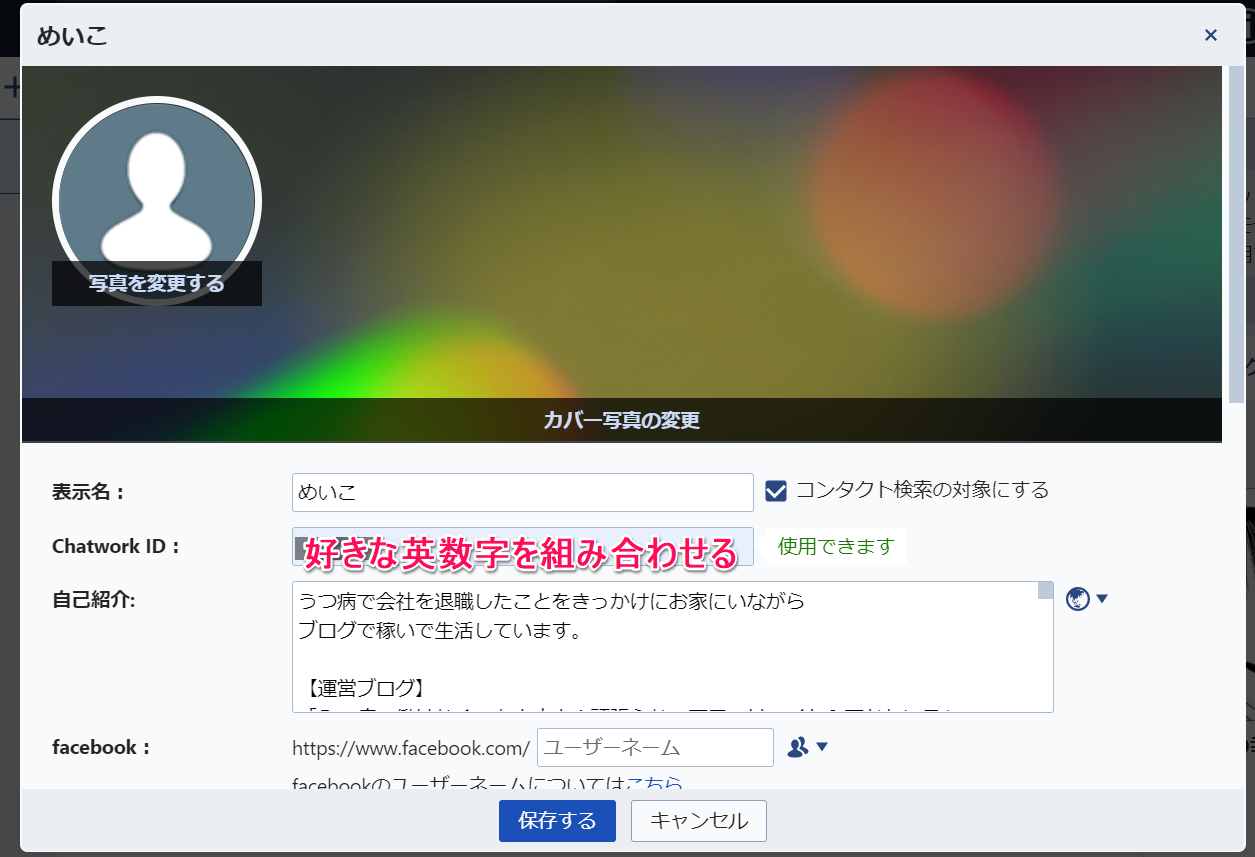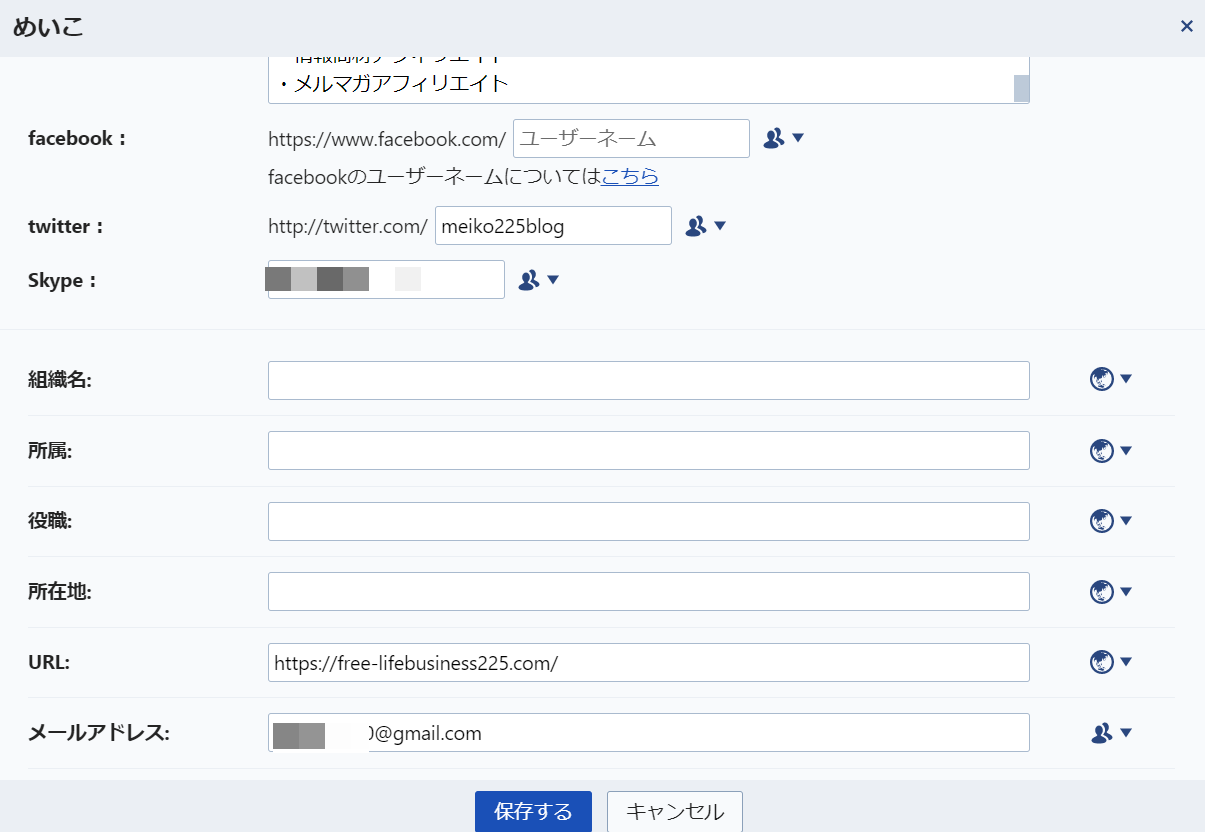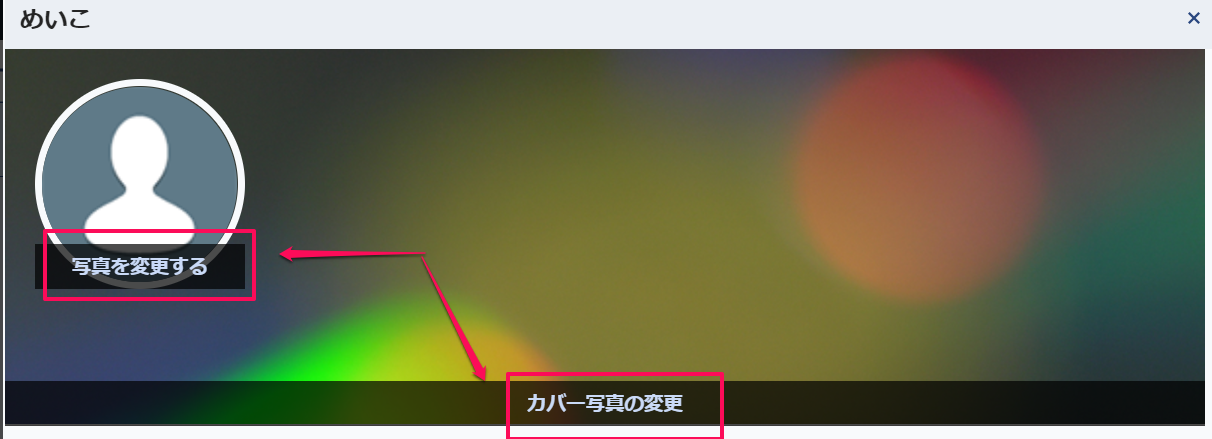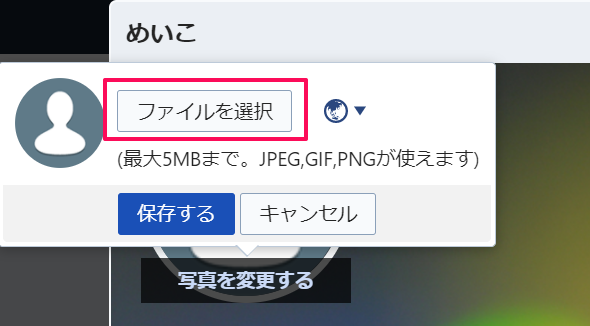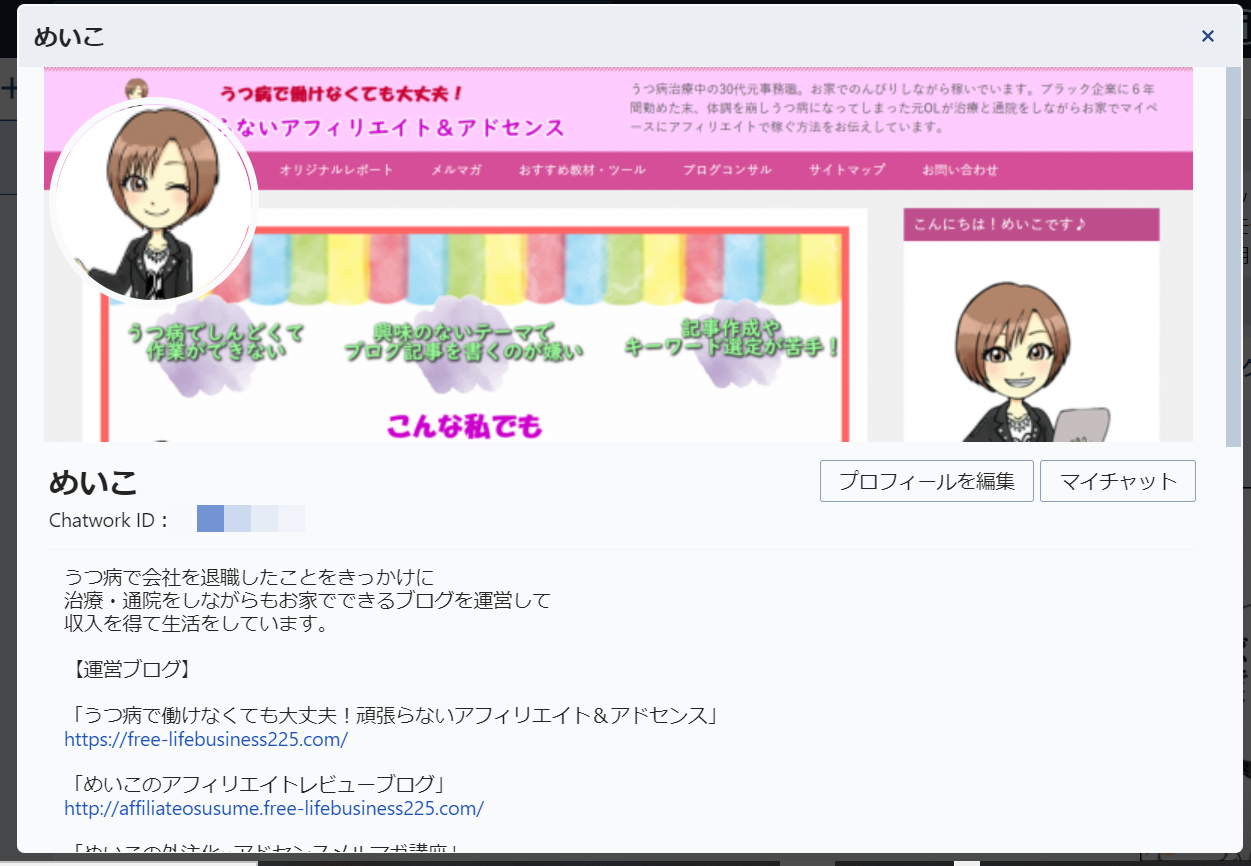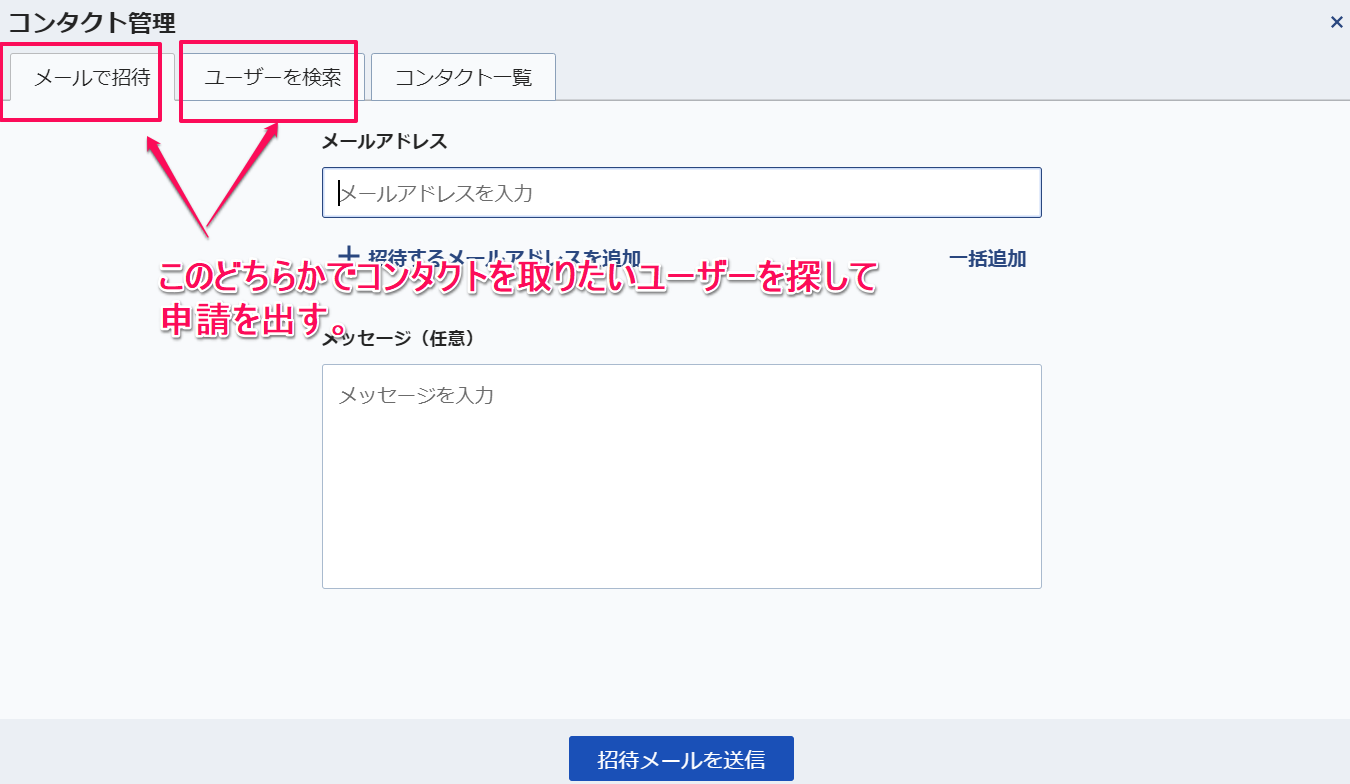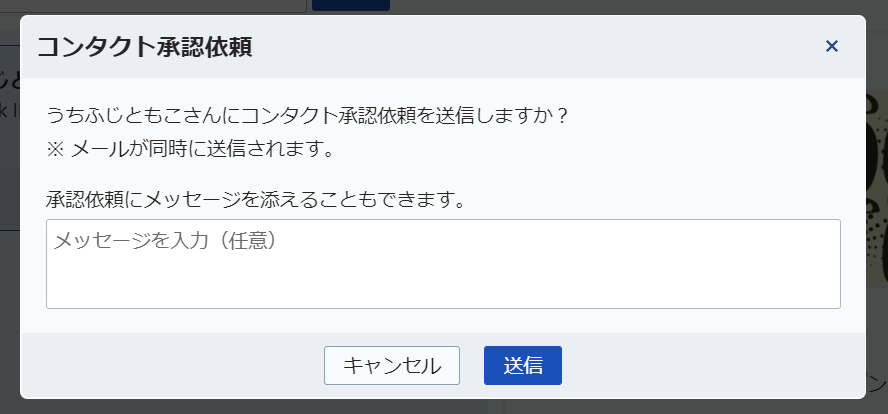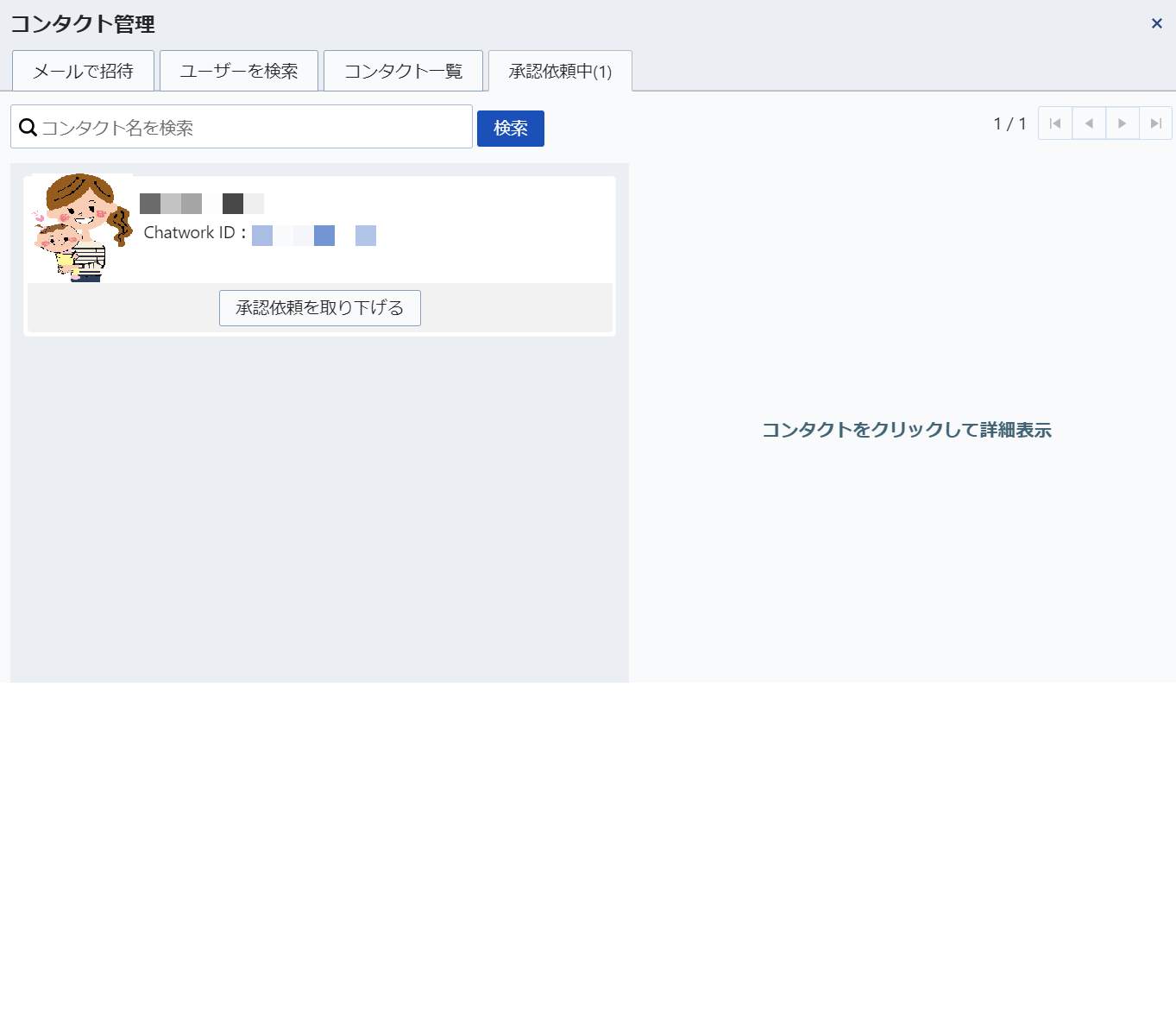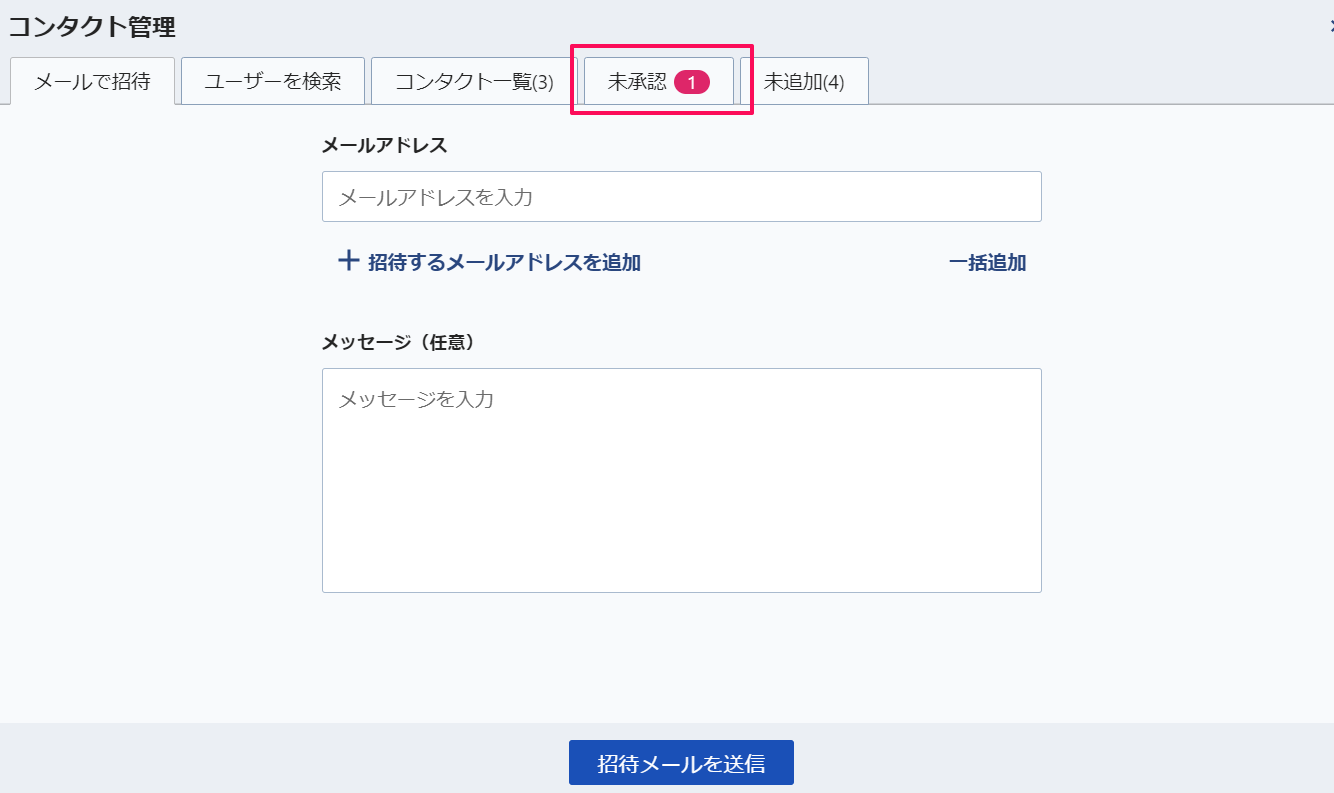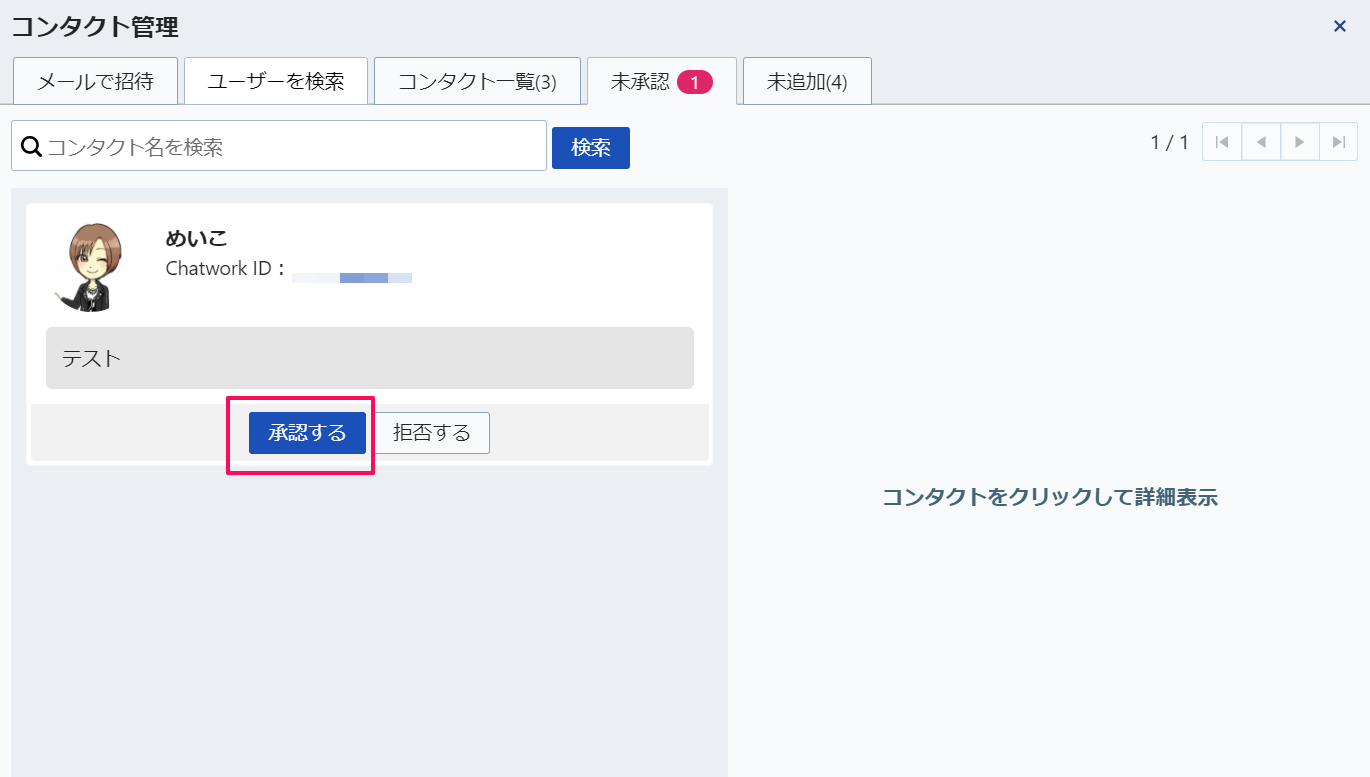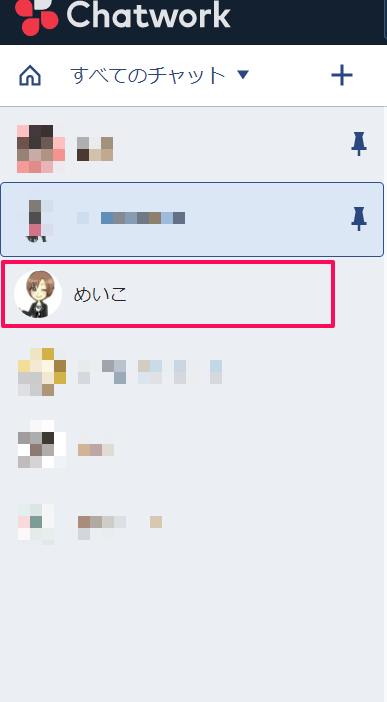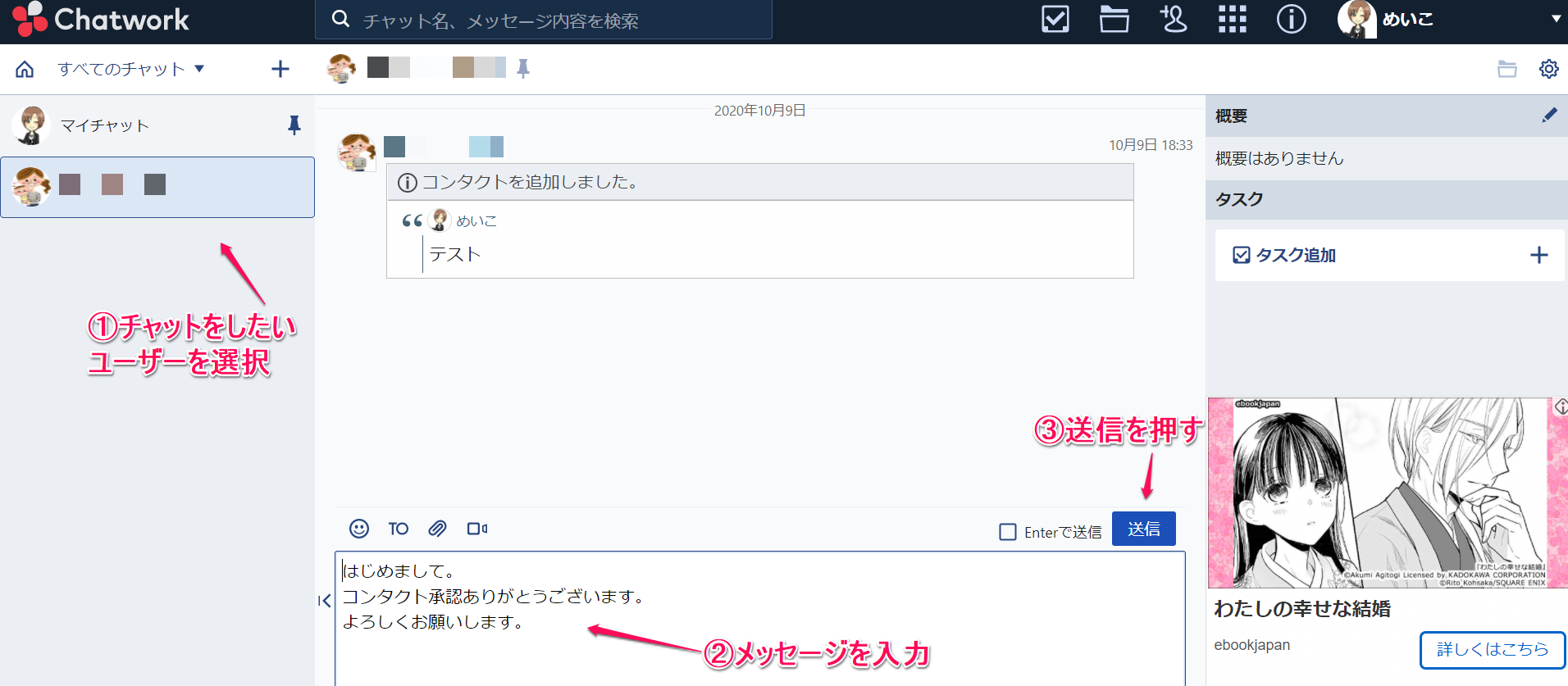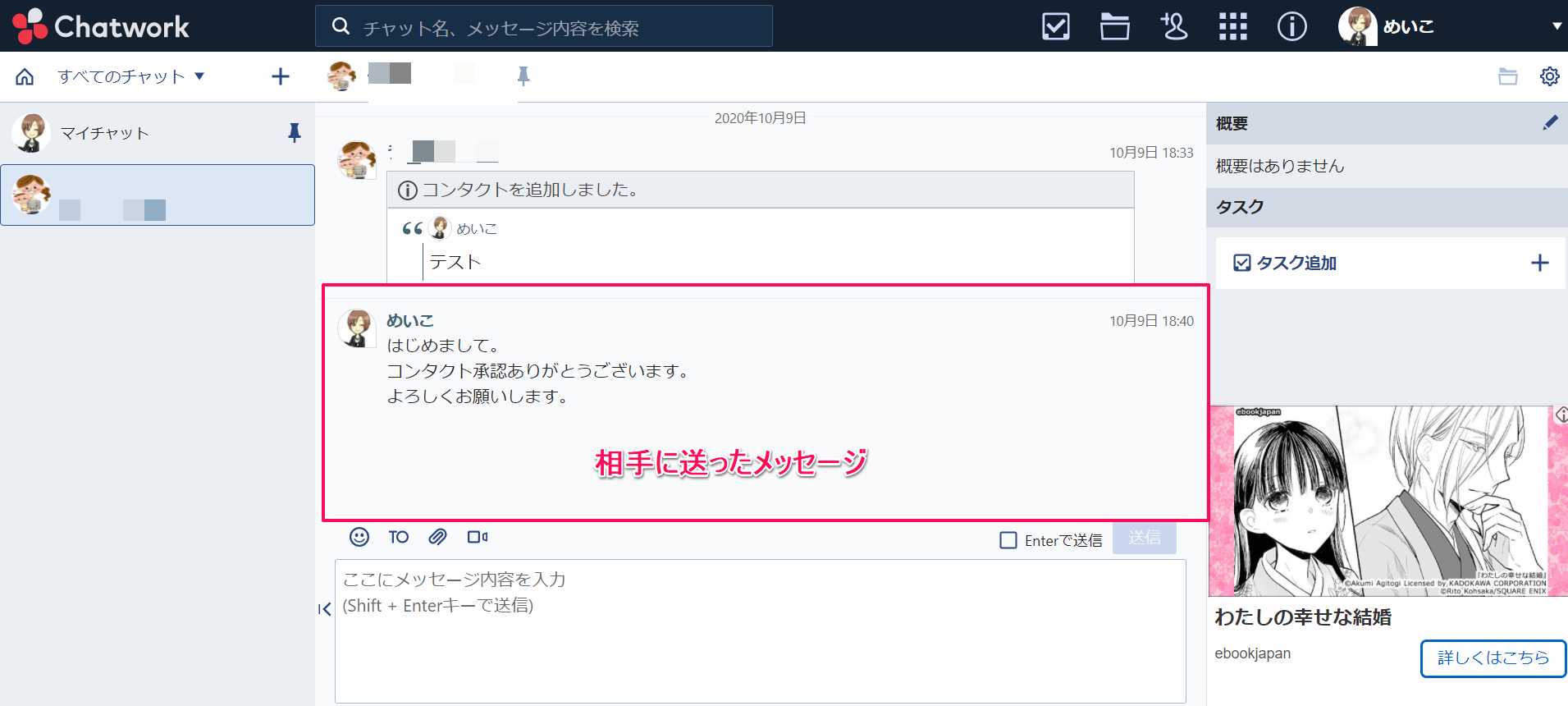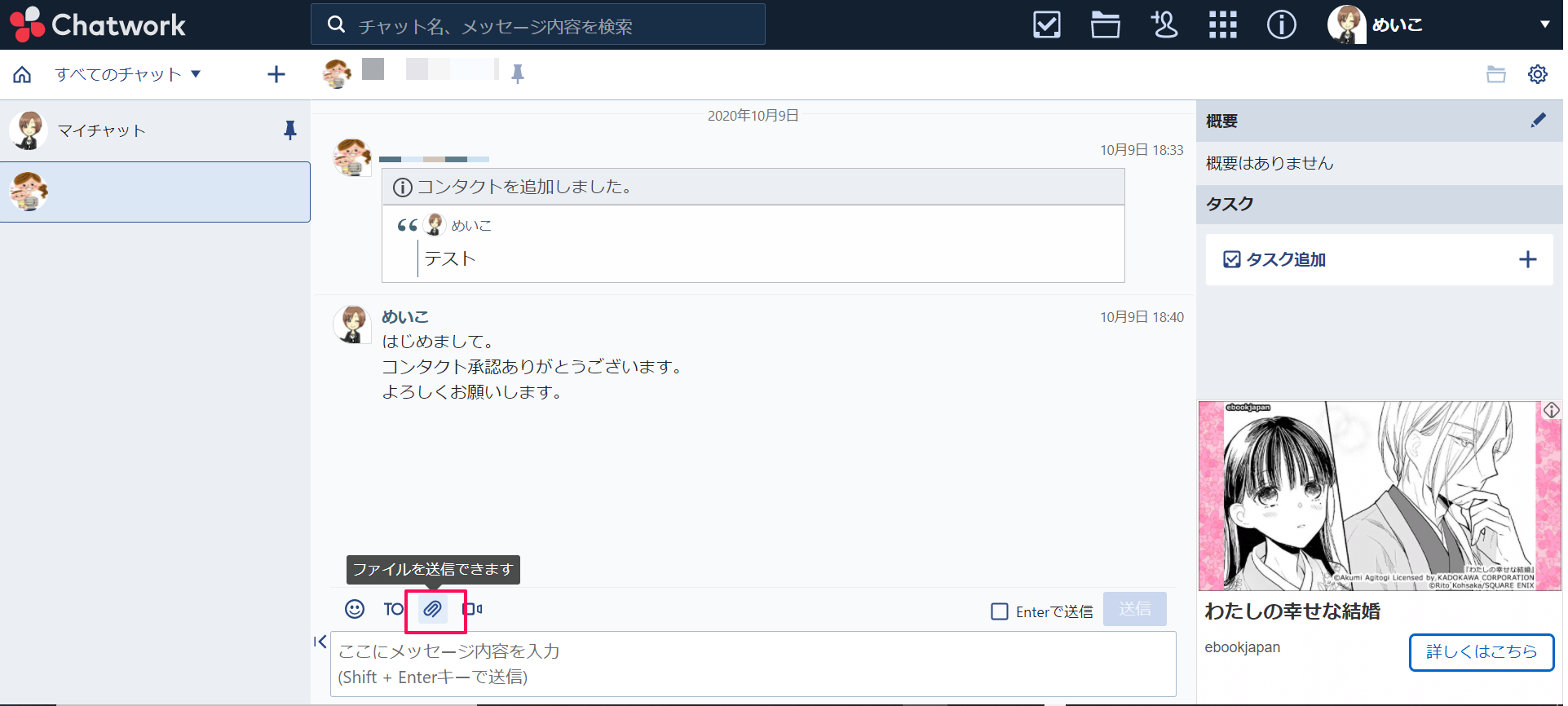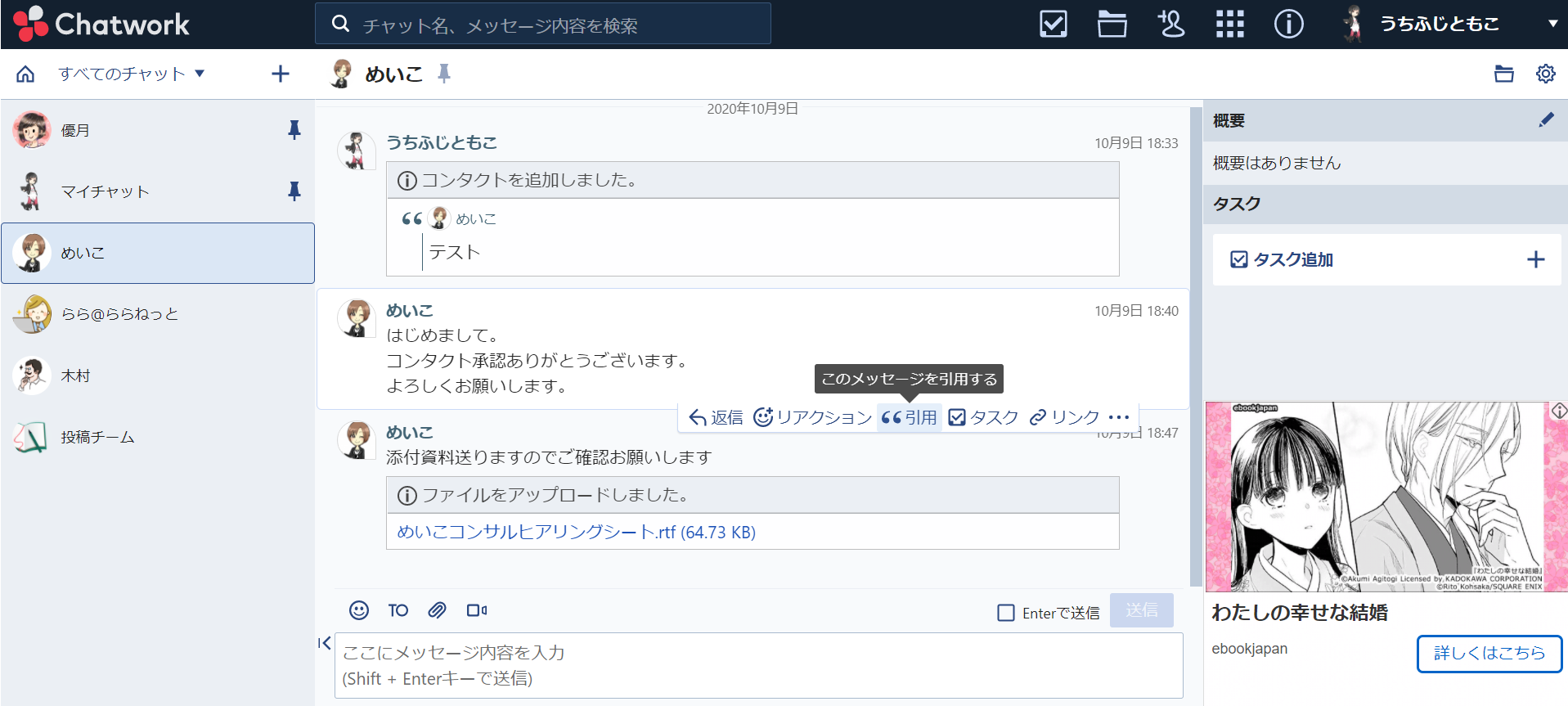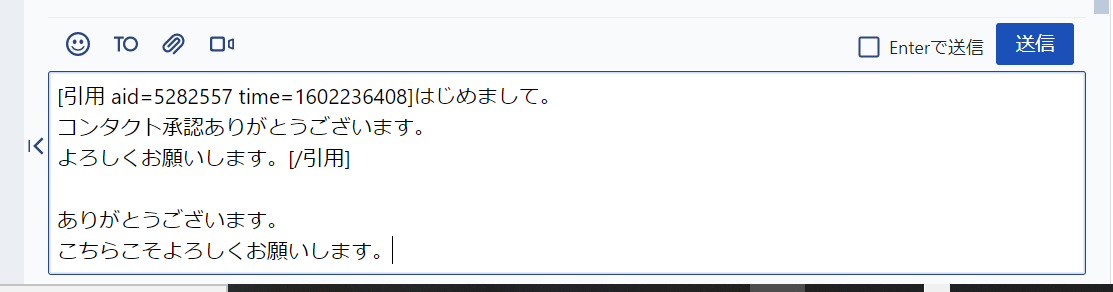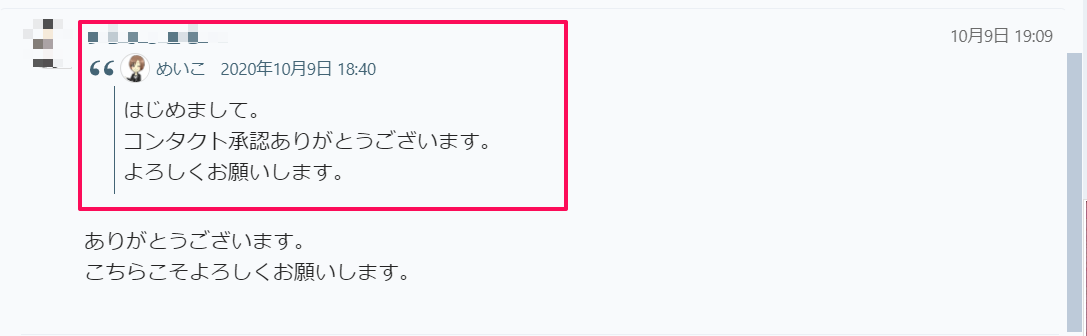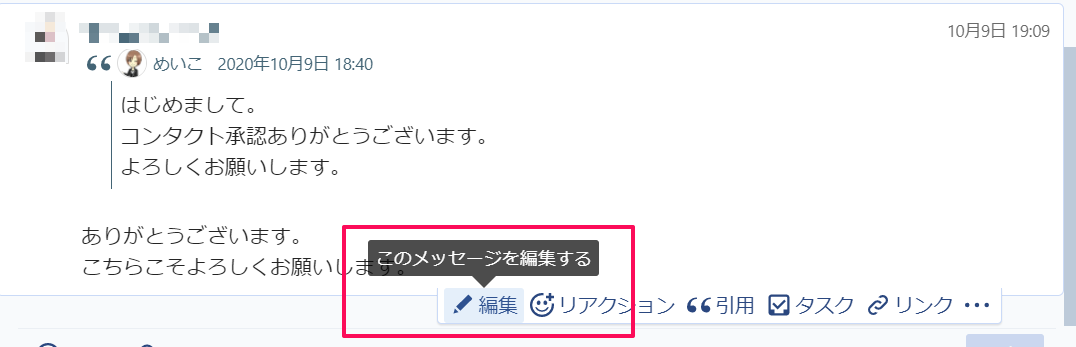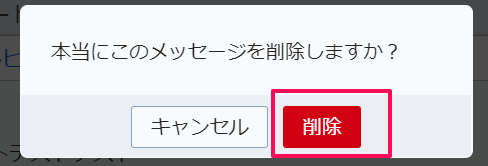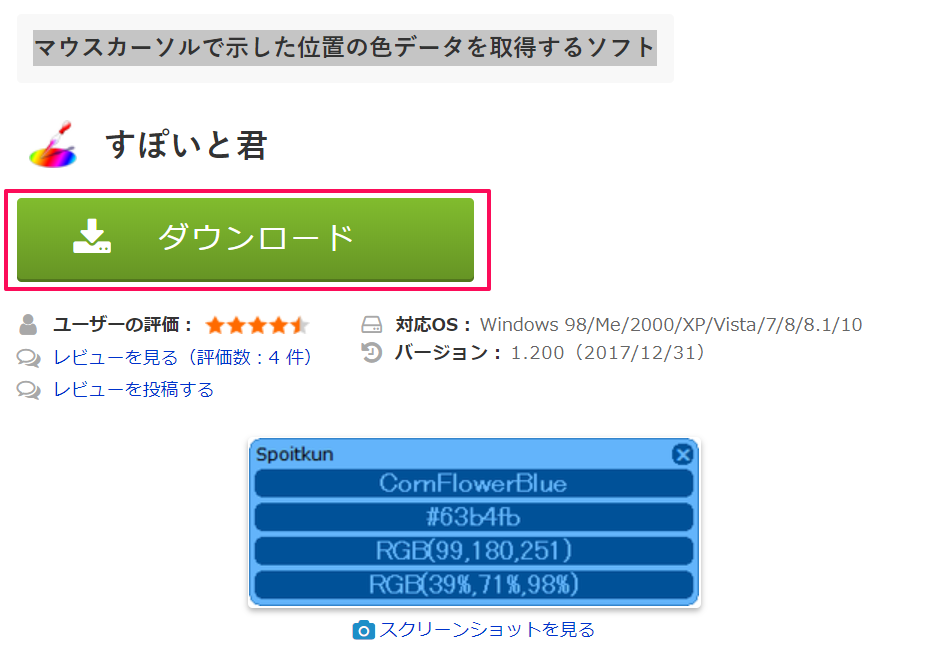今日は「チャットワーク(Chatwork)」という無料で使えるチャットツールの使い方を紹介します。
ネット上での相手とのやり取りと言えば、メールが思いつきますが、メールだと「すぐに返事が欲しい」という時に不便ですよね。また、相手との大事なやり取りも他のメールと埋もれてしまい探すのが大変です。
- 相手とリアルタイムでやりとりがしたい
- 他に邪魔されず相手のとのやり取りの内容を残しておきたい
- 一対一でやり取りがしたい
そんな願いを「チャットワーク(Chatwork)」なら叶えてくれます。
私は外注さんとのやり取りに使っていたり、最近ではコンサルにもチャットワークを導入しました。
今日は、チャットワークの
- チャットワークとはどういうものか?
- 登録方法やプロフィールの設定方法
- 基本的なチャットの使い方
等を紹介していきます。
目次
チャットワーク(Chatwork)とは?
チャットワークとは、『メール・個人向けチャットツールの問題点を解決したクラウド型ビジネスチャットツール』ということなんですが、ちょっと堅苦しいですよね。
要するに相手とチャットができるということです。実際の画面はこんな感じ↓
⇑このような画面の中で、メッセージのやり取りはもちろん、Wordやエクセル、PDF、画像等のファイルの送信までもできます。
私は外注さんとのやり取りにクラウドワークスのメッセージではなくチャットワークを使っています。その理由は後でお話しますね。
リアルタイムのチャットにもなりますし、メールと同じ使い方もできます。
LINEのちょっとビジネスっぽいバージョンといった感じですね。
スマホアプリもありますのでPCとスマホの両方で操作できます。
スマホで見るとこんな感じです↓
スマホからも操作ができるので、外出先でも返事ができるのが便利です。
ちなみに無料で使えます。メールアドレスさえあれば登録できます。
チャットワーク(Chatwork)の登録方法
まずは、下記からチャットワークのホームページへ飛びます。
すると、下記のような画面が出てくるので右上にある【新規登録(無料)】をクリックします。
【新規登録】の画面になるので、ご自身のパソコンのメールアドレスを入力します。
すぐに【アカウント登録のご案内】というタイトルのメールが届きますのでこのメールを開いてください。
メールを開くと、【アカウント登録】という緑色のボタンがあるのでこれをクリックします。
【必要事項の入力】の画面になります。ここで
- 名前
- メールアドレス(先ほど入力したアドレスでOK)
- パスワード
を入力します。
※会社名は個人利用の場合は空欄のままでOKです。
できたら、【同意して始める】をクリックします。
下記のような画面が出てくるので、画面の右上にある【スキップ】をクリックします。
すると、チャットワークの画面が出てきます。新規登録の場合は下記のように簡単な使い方を説明してくれる画面が出てきます。
初めて使う人は、【使い方を学ぶ】をクリックして、どういう使い方をするのか見てみてもいいでしょう。
実際に、登録完了した直後の画面がこちらです↓
殺風景な画面ですが、この後に自分のプロフィールやチャットをしたい相手へのコンタクト承認をしていくと上から下までやり取りが増えていく状態になります。
チャットワーク(Chatwork)の画面上の説明
画面上の説明をしておきます。最低限知っておくと良いのは主に4か所です。
➀すべてのチャット
「すべてのチャット」ここは、あなたとチャットワーク上で繋がっている人=あなたとチャットができる人がずら~っと並んでいます。
チャットワークは基本1対1のやり取りです。
チャットワークで登録した名前が出ているので、やり取りをしたい相手の名前をクリックするとその相手とのチャット画面が出てきます。(他のチャット仲間には見えません)
また、何人かのグループに分けてグループごとにチャットがしたい場合は、「グループチャット」という機能を使ってグループ別のチャットを作ることができます。
例えば、私は外注専用のチャットワークの場合だと
- 各外注さん個別のチャット
- 仕事別のグループチャット
というように分けています。
⇑こんな風に分けておくことで、
- お仕事全体に関する連絡は「グループチャット」で
- 各個別の連絡(納品物のチェック等)は個別チャットで
というように使い分けができるので便利です。
▼チャットワークのグループチャットの作成方法はこちら▼
先日、チャットワーク(Chatwork)の使い方をお話しました。チャットワークは1対1のチャット以外にも複数と同時にやり取りができる『グループチャット』という使い方もできます。 今回は、チャットワークでグループチャットの …
➁各管理画面
➁のところは各種管理画面が並んでいます。
A…タスク管理(自分のメモ帳やTo Doリストみたいなもの)
B…チャットワークにアップロードしたファイルの詳細を見ることができる
C…「コンタクト管理」チャットをしたい人を招待したりできる
D…自分のプロフィールの編集やチャットワークの環境設定ができる
➂チャット画面
真ん中の部分にチャット画面が出ています。ここでチャットのやり取りをします。
表示させたいチャットは①の左側に出てくるチャット相手やグループチャットをクリックさせれば切り替えることができます。
➃概要とタスク管理
概要
概要は自分専用のメモみたいなものです。デフォルトの状態では下記のように「マイチャット」の説明が入っています。
鉛筆マークを押せば自由に編集できるので、何か忘れたくないことなどをメモ代わりに使うのもOKです。
例えば、こんな風に入力して【保存する】を押せばOK
タスク
タスクはいわゆるToDoリストみたいなものです。タスクの内容と期限や時間を設定できます。
無料広告が邪魔していますが(;´∀`)もし、完了したら【完了】ボタンを押せば…
下記のように項目が消えます。
ちなみに、【概要】と【タスク】はマイチャットという自分だけが見れる自分専用のチャット画面に出てきます。
⇑こんな風に出てくるので、あなた専用のメモ代わりに使ってください。
マイチャットは他の人には一切見えない場所なので安心してくださいね。
チャットワーク(Chatwork)に自分のプロフィールを登録する
チャットワークを使う前に自分のプロフィールを少し登録しておくと相手からもどういう人かがわかって良いですよ。
プロフィールの登録はまず、右上の名前の横にある【▼】をクリックして【プロフィール】をクリックします。
すると、下記のような画面が出てくるので【プロフィールを編集】をクリックします。
- 表示名…自分の名前
- Chatwork ID…好きな英数字の組み合わせで作る
- 自己紹介…簡単に自分の自己紹介を入れる
以上を入れます。
Chatwork IDは最初から自動的に振り分けられているIDが出ているのでそのまま使ってもOKです。
画面を下へスクロールすると、TwitterやSkype、Facebook、URL、メールアドレスなどを登録する箇所が出てきます。
ここは自由ですね。登録したい人はしたらいいと思います。
私は、今回コンサル生用のアカウントとしてTwitter・Skype・ブログURL・メールアドレスを登録しました。
完了したら【保存する】をクリックします。
プロフィール画像
プロフィール画像やカバー画像も何か画像を入れておくといいですね。
私は自分のアバターがあるのでそれを登録します。
画像の変更はそれぞれ【写真を変更する】と【カバー写真の変更】をクリックします。
【ファイルを選択】をクリックして、あらかじめパソコンに保存してある画像を登録しましょう。
実際にできためいこのプロフィールページはこんな感じです↓
チャットワーク(Chatwork)のコンタクト申請のやり方
チャットワークは自分のチャットへ相手を招待(コンタクト申請)することでやり取りができます。
相手へコンタクト申請を送る
相手へのコンタクト申請は、まず画面の右上にある人型アイコン(コンタクト申請)をクリックします。
コンタクト申請は
- メールで招待
- ユーザーを検索(Chatwork IDで検索)
この2つがあります。
私は、「ユーザーを検索」で申請を送っているのでこの方法でお話していきます。
- 【ユーザーを検索】のタブを選択し、検索窓に相手のChatwork IDを入れて【検索】をクリックします。
- すると、該当のユーザーが出てくるので、【コンタクトに追加】をクリックします。
【コンタクト承認依頼】という画面が出てくるので、一言メッセージ(よろしくお願いします。等)を入れて【送信】をクリックします。
【承認依頼中】のところに該当ユーザーが出てくるので、相手が承認するのを待ちます。
コンタクト申請を承認する
相手からコンタクト申請を受けた場合は、右上の人型アイコンに通知が来ます。
【未承認】というところに通知があるので、ここをクリックします。
コンタクト申請を送ってきた相手が出てくるので、【承認する】をクリックします。
すると、「すべてのチャット」の欄に相手のチャットが出てくるのでこれでお互いにチャットを送り合うことができるようになりました。
チャットワーク(Chatwork)で実際チャットを送ってみよう
相手とチャットをする手順ですが、
- 「すべてのチャット」からチャットをしたいユーザーを選択
- 画面中央の下にメッセージを送れる欄があるのでここに、メッセージを入力。
- 【送信】をクリックする
以上の手順です。
すると、下記のようにチャットが送信されます。
相手からのメッセージと自分のメッセージが両方見れます。
基本的には、「ここにメッセージ内容を入力」の欄に何か文章を打って【送信】を押すという操作がほとんどになります。
チャットワーク(Chatwork)で相手にファイルを送る
チャットワークでは、テキストファイルやワード・エクセル、PDF、画像等のファイルも送ることができます。
送るには、クリップマークをクリックします。
下記のような画面が出てくるので、ここにメッセージを入れることもできます。(メッセージなしでも送ることができます。)
添付されていることを確認して【送信】をクリックします。
すると、下記のように添付ファイルとして送ることができます。
送られたファイルはクリックすればダウンロードが始まり見ることができます。
チャットワーク(Chatwork)で相手のメッセージを引用して返信する
相手のメッセージに返信する際に、引用して返信することができます。
引用したい部分をマウスで選択して【引用】をクリックします。
すると、下記のようにメッセージ欄に引用された部分が出てくるので、その下に送りたいメッセージを入れて【送信】をクリックします。
下記のように、引用付きでメッセージを送ることができました。
チャットワーク(Chatwork)で送った後のメッセージを編集する
メッセージを送った後に「あ、編集したい」ってなることよくありますよね。
そんな時は送ったメッセージにカーソルをもっていくと下記のように項目が出てくるので、【編集】をクリックします。
チャットワーク(Chatwork)で相手へ送ったメッセージを削除したい
「うっかり間違って送ってしまったメッセージを取り消したい!」そんな時でも削除することができます。
- 送ったメッセージにカーソルを持ってくると下記のような項目が出てきます。
- 「…」のマークにカーソルを合わせるとさらに項目が出てくるので【削除】をクリックします。
【削除】を選択します。
これでメッセージを削除できます。
めいこがチャットワーク(Chatwork)を使おうとした理由
私はチャットワークは外注さんとのやり取りやコンサル生との日々のやり取りに使います。元々、
外注さん…クラウドワークスのメッセージ
コンサル生…Skype
を使っていたのですが、不便さを感じていました。
・メッセージが畳まれてしまうので、過去のメッセージを表示しにくい
・契約ごとの画面になるので、過去のやり取りを探すのが非常に大変
・途中で他の操作をすると、入力していたメッセージが消えてしまって「あ~あ」となる。
・過去のやり取りを探すのが非常に大変
・改行時にうっかりエンターを押すと途中でメッセージが送信されてしまいイライラ
・コンサル生全体への連絡の時に、一斉送信機能がないので一人ずつ同じ内容を送らないといけない
というデメリットを感じていて人数が増えてくるにつれて不便さが増してきたんですね。
チャットワークなら
・過去のやり取りも探すのが楽。
・メモ機能(マイチャット)もあるので、コンサル生個別の状況などを書き留めておけばすぐに把握できる
・グループチャットができるので、コンサル生全体への連絡も1回で済む
・画像添付も見やすい
というように、日々きめ細やかなやり取りをするにはチャットワークのほうが適しているなと思い、切り替えました。
まとめ
以上でチャットワークの基本的な使い方をお話しました。
今は、ネット上で仕事のやり取りをする方も増えています。
使い方はとても簡単ですし、無料で資料添付も楽々にできるのでチャットワークをぜひ使ってみてください。