ワードプレスにはプラグインという機能があります。
このプラグインを設定してこそ、ワードプレスは使いこなすことができます。
というより、ワードプレスを使うならプラグインを使いこなさないと
ワードプレスでブログやサイトを運営することができません。
なので、ここでしっかりとプラグインをマスターしましょう。
目次
プラグインって何?
プラグインとはワードプレスの機能を拡張して
(付け加えて)くれるプログラムの事です。
ワードプレスはインストールしただけの状態では
とても殺風景で見づらい状態です↓
ワードプレスをインストールした初期は
こんな真っ白なページなんです( ̄◇ ̄;)
このブログはいろいろありますよね?
例えば…
- 【よく読まれている人気の記事】が並んでいたり
- Twitterが載ってあったり
ありますよね?
これはワードプレスにプラグインを設定しているからできることなんです。
プラグインはいろんな種類があります。
Twitterを表示させるためのプラグインや
人気の記事を表示させるためのプラグインなど
独立してそれぞれの機能を持ったものがたくさんあります。
プラグインを入れることで
いろんな機能をワードプレスに付け加えることができます。
プラグインを入れるメリットは?
プラグインを入れると、こんな良いことがあります。
- ブログのカスタマイズが簡単にできる
- ブログに来た人が読みやすいブログを作ることが出来る
ブログのカスタマイズが簡単にできる
例えば、
「ブログの記事をカテゴリの順番を変えたいなぁ~」
なんて時もプラグインを使えばすぐにできます。
カテゴリの順番を変更するには
【Category Order】というプラグインを入れておけば
あなたの並べたい順番に変更することができます。
今、めいこのブログのカテゴリの並びは
ブログの読者さんを意識した並び方に並び直しています。
カテゴリってほっとくと、適当な並び方になってしまうので
ブログの記事が増えてきたら並びなおすのがおすすめ。
Category Orderの使い方は下記の記事を参考にしてください↓
ちなみに、上記のようなセロハンテープで貼り付けたような枠組みで
リンクを紹介する方法もPz-LinkCardというプラグインを使っています。
この表示面白くて、最近お気に入りです(o^^o)♪
このように、
プラグインを使うと
自分がやりたいって思うカスタマイズが簡単にできます。
ブログに来た人が読みやすいブログを作ることが出来る
先程の、お話と繋がっているのですがプラグインを使って
カテゴリを整理したり、人気の記事を表示させたりするとことで
ブログの見た目が綺麗になります。
また、ブログの見た目が綺麗になることで
ブログも見やすくなり、初めてブログに来た人も
読みたい記事を見つけやすくなります。
このように、プラグインは便利で
ブログのカスタマイズも簡単にしてくれます。
プラグインにはデメリットもある
プラグインは便利ではあるのですが、
あまり多く入れすぎるのはNGです。
なぜなら、
- ブログの表示が重くなる
- プラグイン同士がお互い干渉しあい、不具合を生じる
という問題が発生します。
ブログの表示が重くなる
ブログの表示が重くなると
運営している側も、ブログを読みに来た側も
お互いイライラしてストレスが溜まります。
プラグイン同士がお互い干渉しあい、不具合を生じる
また、プラグイン同士も相性があるので
入れすぎると不具合を生じ突然、ブログの表示がおかしくなったりします。
便利なプラグインではありますが
入れすぎるとかえってよくないので
必要なプラグインは絞って使うようにしましょう。
ワードプレスプラグインの基本的な導入の仕方
プラグインの導入方法はどれも基本は同じです。
ここでは、基本的なプラグインの導入方法を図解入りで解説します。
まずは、ワードプレスのダッシュボードの画面にログインをします。
左側にたくさんの項目が並んでいますがこの中で
プラグインという項目にマウスを合わせてください。
それから、新規追加という項目を選択しクリックします。
プラグインの追加という画面になるので右上にある検索欄に
導入したいプラグインの名前を入力しパソコンのenterキーを押します。
今回は例として【Akismet】というプラグインを導入します。
すると同じ名前のものが出てきますね。
今すぐインストールをクリックします。
すると、インストールが始まりますが一瞬で終わります。
下記のように「【インストール名】はインストールは完了しました」
と表示されたらインストールは完了です。
ここで絶対に忘れないように注意して
必ずやってほしいのがプラグインの有効化です。
プラグインは有効化しないと正常に動きませんので
インストール後は必ずするようにしてください。
下記のような表示になればOKです。
注;Akismetはこの後、さらに設定しないと
いけないものがありますがその説明は個々のプラグインの説明時にします。
この記事内に関しては省略させてもらいますm(_ _)m
プラグインは、基本的にインストール⇒有効化までが一連の流れです。
プラグインによっては有効化の後に
さらに設定が必要なものがありますが
インストールから有効化の流れは同じです。
プラグインの停止と削除について
プラグインは場合によっては、停止や削除をする時も出てきます。
プラグインの停止や削除の方法について解説しておきます。
プラグインの停止
左側のダッシュボードのメニューから
①プラグイン⇒②インストール済みプラグインをクリックします。
インストールされているプラグインが出てきます。
削除したいプラグインを選び停止をクリックします。
このようなプラグインを停止しましたという表示が
出ればプラグインは停止されます。
プラグインの削除
プラグインを削除したい場合は、削除をクリックします。
プラグインを削除という画面が出てくるので
「はい、これらのファイルを削除します」をクリックします。
「選択したプラグインを削除しました」という表示が出て
プラグインの一覧からも消えています。
これで、プラグインの削除は完了です。
今回、解説した内容はどのプラグインでも
共通ですので覚えておいてくださいね。

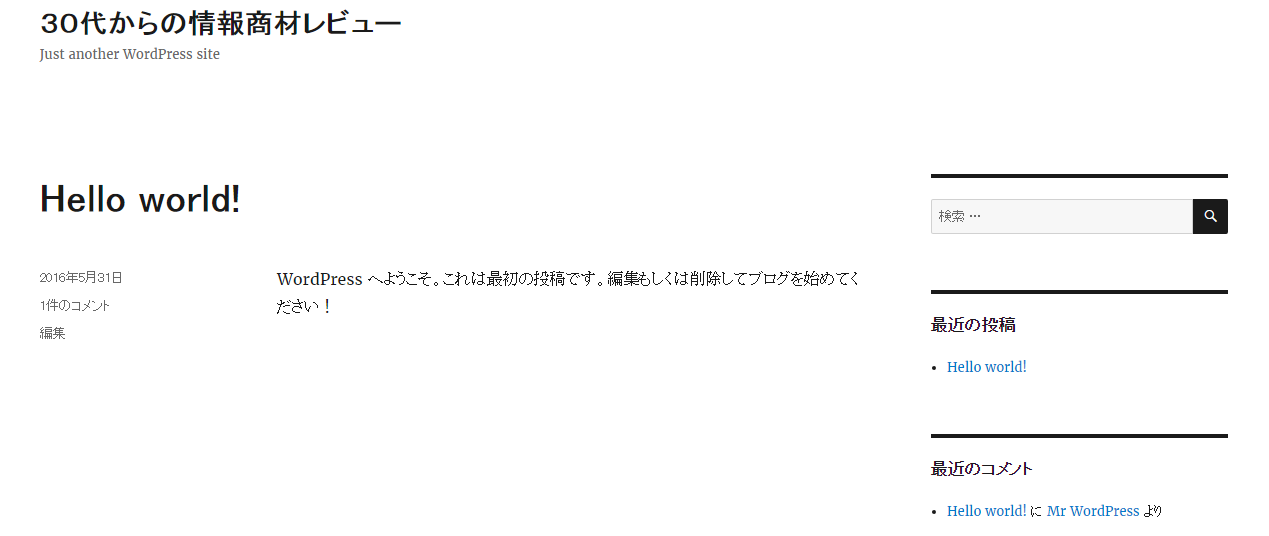
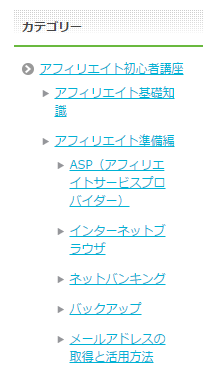
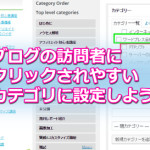
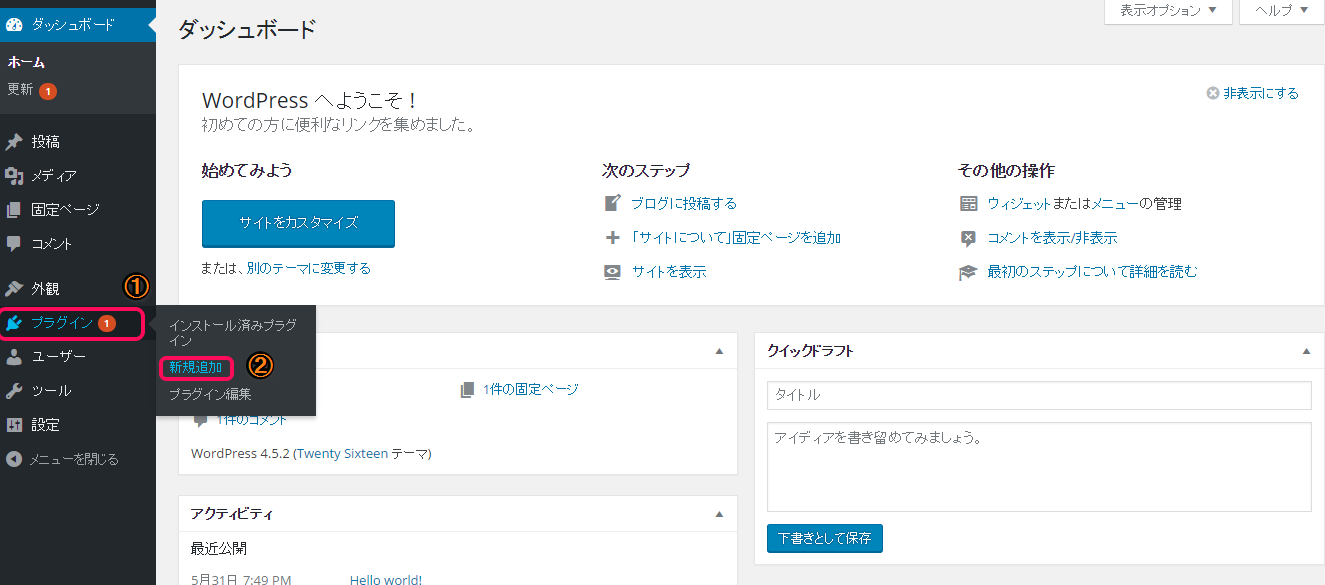

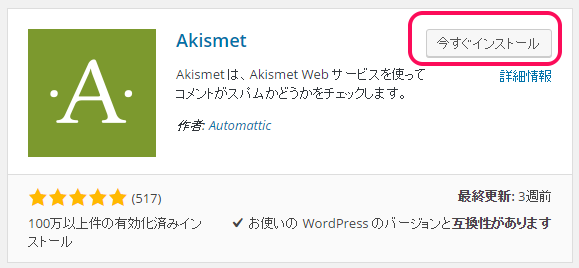
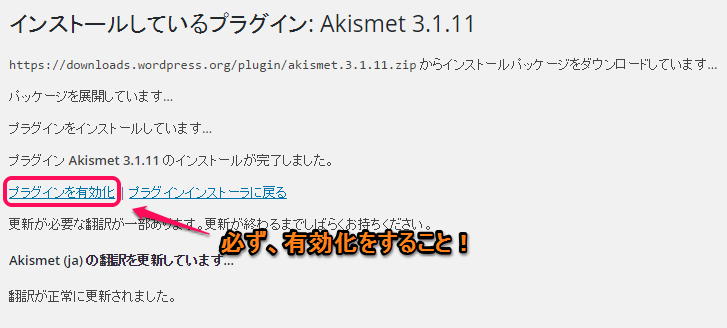

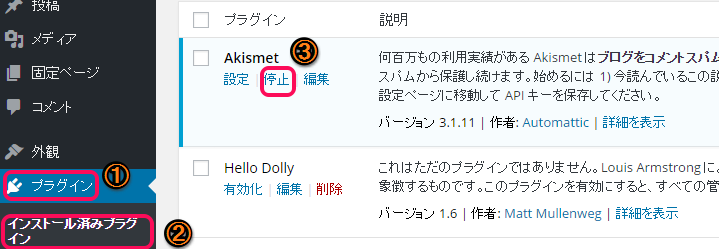
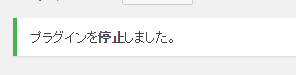
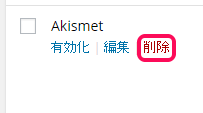
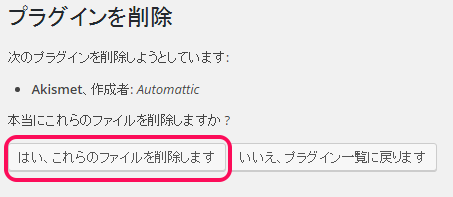





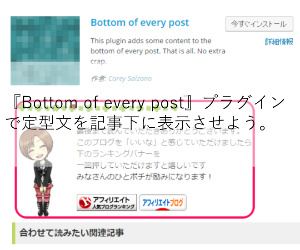





めいこさん、こんばんは(*”ー”*)
お久しぶりです。優花です♪
先日はコメント下さりありがとうございますm(__)m
ってか、すっごい!!(*‘∀‘)
ブログ仕上がってますね☆
何だか嬉しくなっちゃいました。
負けないように頑張ります(●´艸`)
素敵に無敵に応援完了です☆
また来ますねっ!!
優花
優花さん、こんばんは。
アバターとかトップページを変えてみたんですヽ(´▽`)/
私も優花さんのブログのように素敵なものになるように
これからも頑張っていきます!
応援とコメントありがとうございます。
めいこさん、こんばんは(*^^*)
プラグインの説明がとっても詳しくてビックリです!!
何気なく使っていましたが、
色んなプラグインがあるんですね。
セロハンテープで貼ったような、
あのプラグインに興味津々です^^
プラグインは英語のものが多くて、
ちょっとだけ抵抗感があるんですが、
こうして詳しく説明して頂けると
初心者でも理解しながら利用できますね♪
また勉強させて頂きに来ますね!!
応援完了です♪
ゆきさん、こんにちは。
セロハンテープの表示のやついいですよね^^
これも以前、ブログでお話しているので
参考にしてみてください。
たしかに、プラグインって英語表示のものが多いので
最初は抵抗ありますよね。
めいこもそうでした。
応援とコメントありがとうございます。
めいこさん。こんばんは。
ブログの訪問とコメントありがとうございます。
最初は、プラグインって言葉を聞いただけで
「?!?!?!?!」の状態でした(笑)
ワードプレスに限らず他でも言葉がでてきたので
「プラグインって何だろう?」って調べたのが懐かしいです★
セロハンテープの様な枠組みのプラグイン良いですねっ!
これを置くだけでアクセントになりそう★
プラグインの言葉を初めて聞いたって方でも
導入から設置まで詳しく載っているので参考になります。
応援して帰りますね♪
asatoさん、こんばんは。
私も初めてワードプレスをインストールした時は
プラグインなんてわけがわからない状態でした(笑)
ワードプレスはインストールさえすれば、
すぐ使えるんだって思い込んでいたので
プラグインをまたインストールすると知ったときは苦労しましたね。
セロハンテープみたいな表示
これおすすめですよ♪
おっしゃるとおり、記事の中でアクセントになりますし
注目してくれやすくなります^^
Pz-LinkCardというプラグインを使っていて
この使い方も以前の記事で解説しているので
また見てみてくださいね。
応援とコメントありがとうございます。
めいこさん
先日は私のブログへ訪問ありがとうございました。
また嬉しいお言葉もいただきまして
感謝しております。
めいこさんのブログを周回させていただきました。
とても良いブログですね!
無料のツールもそうですし、プラグイン関係なんかは
初心者さんだと難しく感じる部分があるでしょうし
こういったブログがあると、ある程度経験のあるアフィリエイターにも役に立ちますよね。
これからも応援しています。
それでは、
また遊びにこさせていただきます。
応援完了です!
kanさん、こんにちは。
いろいろ見ていただいてありがとうございます。
お褒めのお言葉をいただけると嬉しいですし、
これからの励みになります。
今後も役立つような内容を配信していきます。
コメントと応援ありがとうございます。