以前からよく言われていたサイトのSSL化。
Googleからも『SSL化しているサイトを優先的に評価しますよ』と発表されてから
既存のサイトをSSL化に設定するサイトが増えてきました。
今後もはや必須と言われているので私も
自分が所有しているブログをSSL化にする作業に追われています^^;
(このブログも早くしないと><)
SSL化は既存のブログの規模が大きいほど面倒になります。
なので、もし今後新規にワードプレスやSIRUS(シリウス)で
一からブログを立ち上げる場合は、最初からSSL化の設定を行ってから
やったほうが絶対にいいです。
今日は、ちょうど私がシリウスで新規サイトを作るきっかけがあったので
シリウスで新規サイトをSSL化する方法をご紹介します。
本題に入る前に、SSL化の説明とメリットについてもお話しますね。
目次
SSL化って何?どんなメリットがあるの?
SSL化というのは、一言で言うと
【通信を暗号化し第三者からの情報盗難を防止する】ということです。
インターネットを利用する際に、アドレスなどの個人情報を
全て暗号化して第三者から情報を盗まれないように守りますよーってこと。
なので、どちらかといえばサイトやブログを見たり利用したりする側にとって
安心して使えるというのがメリットです。
SSL化については数年前から出ていたことではありますが
最近、Googleはこれを強く推奨していて、SSL化しているサイトとしていないサイトの
区別まではっきりと表示させるようにしてます。
何処を見ればいいかというと、パソコンの画面の一番上にあるサイトのURLをところです。
SSL化されているサイト
↑例として、Yahooのトップページを出してみました。
SSL化しているサイトの特徴は
- URLが「 https://~」から始まっている
- URLの前に、鍵マークと「保護された通信」という表示がある
(注)サイトによっては鍵マークだけの場合もあります。
この2点です。
この表示があればGoogleから「このサイトは安全ですよ~」って言われているわけです。
SSL化されてないサイト
SSL化されていないサイトの特徴は
- URLが「 http://~」になっている(httpの後に『s』がついていない)
- URLの前に「保護されていない通信」と表示される
この2つです。
『s』の付いているor付いていないだけなら、一般の人も
さほど目にはつかないかもしれませんが、『保護されていない通信』というのは
さすがにわかりますよね^^;
これを見ると「えっ・・・このサイト大丈夫かな・・・」って不安に思わせてしまい
最悪、ページを閉じて別のところへ行ってしまう可能性だって十分あります。
アフィリエイターに比べて、一般の人への浸透はまだ低いようですが
今後SSL化されていないサイトは嫌われてしまい、サイトへのアクセス数への影響もあります。
SSL化するメリットとは?
メリットとしては、一般ユーザーへの安心感を与えるというのもありますが
アフィエイターにとって一番のメリットはこれです。
↓↓↓
【SSL化しているサイトは検索結果の順位に有利になる】
これは、Googleも正式に発表しています。
「HTTPS をランキング シグナルに使用します」
ユーザーがもっと安全にサイトを閲覧できるよう、
「すべて」のサイト所有者の皆様に HTTP から
HTTPS への切り替えをおすすめしたいと考えています。
(参考:Googleウェブマスター向け公式ブログ)
Googleが
「SSL化してユーザに安全&安心感を与えているサイトは、優先して
検索結果の上位に表示させてあげるよー」
と言っているわけです。
ここが、アフィリエイターとしてはスルーできない一番のメリットなんですよね。
自分のサイトが検索結果の順位に影響するってなればやらざるを得ません。
ただ、頭に入れておいてほしいのは
- SSL化したからといって劇的に検索順位が上がるわけではない
- 今のところ、SSL化していないサイトの順位は大幅に下がるわけではない
(私が運営している全てのサイトに関しては)
ということです。
あくまで、検索順位を上げるのはきちんとキーワード選定をして
コツコツとユーザーに役立つ記事を1つでも多くアップしていくということは念頭に置いてください。
(自分で書くのが無理なら外注化も視野に)
まぁ、それでもGoogleが公式に発表している以上
少なからずメリットはあるでしょう。
また、Googleはこんなことも言っています。
↓↓↓
HTTPS ページが優先的にインデックスに登録されるようになります
(参考:Googleウェブマスター公式ブログ)
インデックスされる速度にも影響があるならやはりSSL化はしておいたほうがいいですね。
ユーザー目線にも安心感を与え、Googleにも好印象をアピールする上でも
SSL化は面倒がらずにやりましょう。
それに、自分のサイトのURLの前に
「保護されていない通信」と表示されているのは気分のいいものではないので^^;
SSL化は既存のサイトだと面倒くさい
そんなSSL化ですが、今まで設定していなかった既存のサイトをSSL化する場合
結構、面倒くさいんです^^;
SSL化ってURLを「 https://~」に変更すればいいだけと思われがちですが
これ、サイト全てのURLを変更しないといけないんです。
記事もですし、動画や画像を入れている場合これらにも
URLがあるのでここも「 https://~」に変換してちゃんと
表示されるようにしないといけないわけです。
これが、ちょっと面倒くさい^^;
記事数や載せている画像の数が多いほどちょっと手間があります。
初めてSSL化する人はうっかりミスするかもしれないので
もし、サイトが複数ある場合その中で
- 万が一失敗しても影響があまり大きくならないサイト
- 途中でほったらかしにしてどうでもいいサイト
- まだ、記事数が少ないサイト
↑こんなサイトがあれば、こういうサイトを練習がわりにSSL化の設定を
やってみるといいですよ。
それで、慣れてからメインの既存サイトをSSL化していくという方法がいいかなと思います。
私も大事なサイトは先に影響を受けても大丈夫そうなサイトからやっていこうと考えています。
そして、これから新規でサイトを作るという場合は
必ず一番最初にSSL化してから中身を作っていくようにしましょう!
なぜなら、最初にSSL化するほうがずーっと簡単だからです。
どうせ、SSL化は必須になるのであれば最初から入れておきましょう。
だいぶ長くなってしまいましたが、これからSIRIUS(シリウス)で
新規サイトを立ち上げる時に最初からSSL化する方法についてお話します。
今回は、私がシリウスで新規サイトを作る予定があったので
シリウスでお話しますが、ワードプレスの場合もほぼ同じです。
ワードプレスで最初からSSL化する手順は、また別の記事でご紹介します。
SIRIUS(シリウス)の新規サイトで最初からSSL化する方法
かなり前置きが長くなりましたが、シリウスで最初からSSL化する方法についてお話をします。
SSL化する場合は
サーバー側の設定とサイト(シリウスまたはワードプレス)側の設定
の2つが必要です。
当たり前ですが、新規サイトなので
ドメインとサーバーは登録してからやっていきましょう。
SSL化ですが、契約しているサーバーによって多少違います。
私はロリポップを使っていますので、ロリポップの場合の解説になります。
ロリポップでSSL化する手順
ロリポップにログインをし、【セキュリティ】⇒【独自SSL証明書導入】をクリックします。
ロリポップは無料でSSL化することができます。
【無料独自SSLを設定する】をクリックします。
【SSL保護されていないドメイン】を選ぶと、SSL化していないURLが
サブドメインも含めてずらっと一覧で出てきます。
URLの横に赤文字で【×SSL保護無効】と出ています。
この中からSSL化するURLを選びます。
SSL化したいURLにチェックを入れると【独自SSL(無料)を設定する】という
ボタンがクリックできるようになるのでここをクリックします。
すると、【×SSL保護無効】という赤文字が【SSL設定作業中】という表示になります。
この間は何も操作ができないので、設定されるのを待ちましょう。
待つといっても約5分ぐらいで完了します。
5分程待ってから、画面をF5を押して更新すると
【●SSL保護有効】という水色の表示に変わっています。
これで、サーバー側のSSL化は完了になります。
ためしに、URLをクリックしてみましょう。
↓このように、「 https://~」に変わり、URLの前に鍵マークと「保護された通信」と表示がされます。
(注)使っているブラウザの種類によっては、鍵マークだけが表示されることもあります。
新規サイトの場合は、画面は「まだホームページがアップロードされていません」と
出ていると思いますが、この段階ではまだサーバー側の設定が終わったばかりですので
シリウス側の設定をしてから記事をアップしていけばちゃんとサイトが表示されるようになります。
続いて、シリウス側の設定をやっていきましょう。
サイトSSL化におけるシリウス側の設定方法
シリウスを立ち上げて『サイト全体の設定』の中から
【サイトURL(半角英数字)】というところに「 https://~」のURLを入力します。
入力したら【OK】をクリックします。
次に、『サイトオプション』をクリックします。
『サイト全体の設定』の中で
- サイトURLのwww統一・・・【wwwなしで統一する】
- 常時SSL化の統一・・・【常時SSL化する(HTTPSで統一)】
このように設定をして【OK】をクリックします。
この後は、「 https://~」でサイトが表示されるかどうかを確認するために
まだ中身は全く書いていませんが一度、
【サイト生成】⇒【アップロード】をしてネット上にアップしてみます。
↑ちゃんとSSL化されたURLでサイトが表示がされました!
まだ、中身を作りこんでいないのでさみしいな感じですが^^;
ここからコンテンツを盛り込んでいけば、SSL化したままでサイトを
作っていくことができます。
最初にしておけば、ややこしい作業をせずに済みますので
これから新規で作るサイトは最初にSSL化をしておきましょう。
少し余談ですが、シリウスは新しいテンプレートが登場しています^^
今までよりもより見やすいデザインになっていますよ。
シリウスはワードプレスと違ってすぐにサイト作成ができる便利なサイト作成ツールです。
興味がある方はご覧になってみてください。
販売から7年経った今も大幅リニューアルをしています^^
先ほど、上げた画像も新しいテンプレートで作ろうとしています。
内容はクラウドワークスの外注さん向けに、記事作成やキーワード選定などの
マニュアルを外注さんのみが見れるサイトにあげようと思って作成中です。
SSL化は必須なんで、既存サイトも新規サイトも早めにやっておきましょう~。

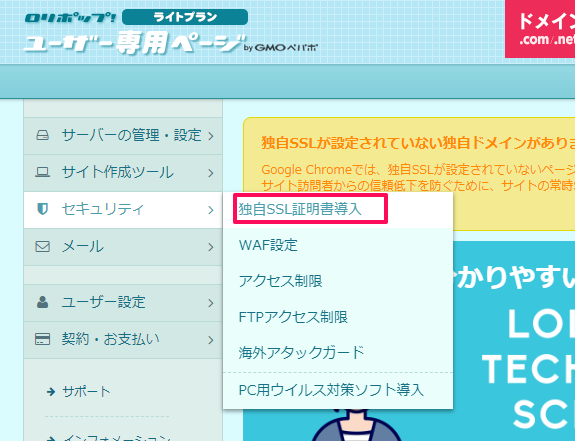
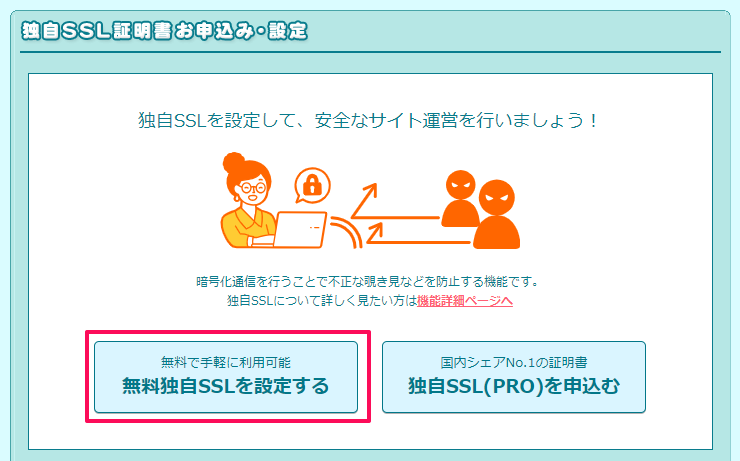
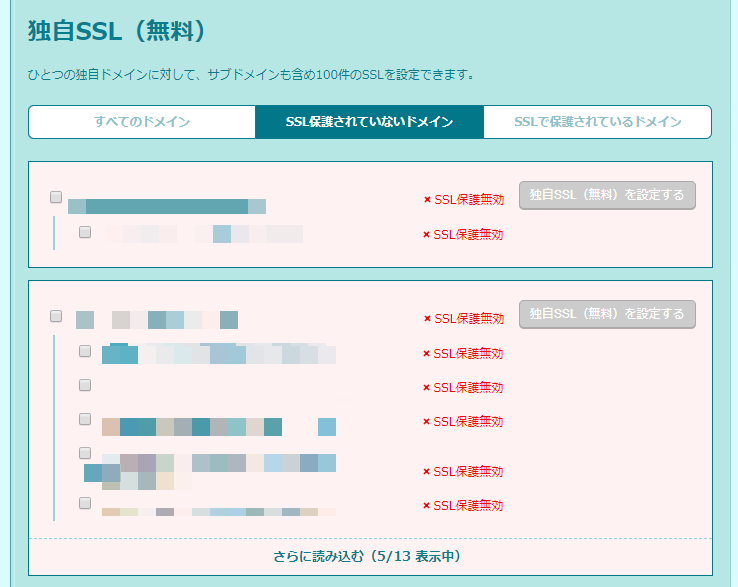
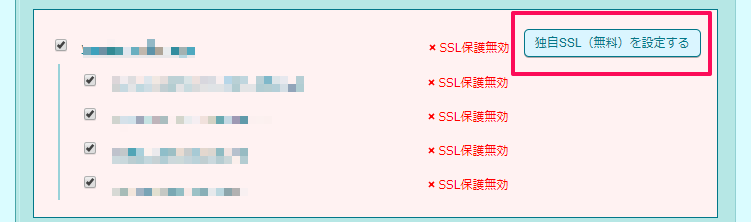

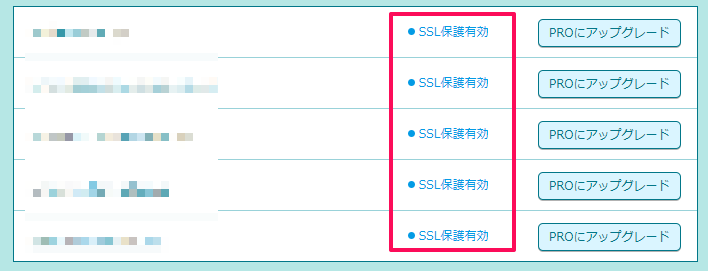
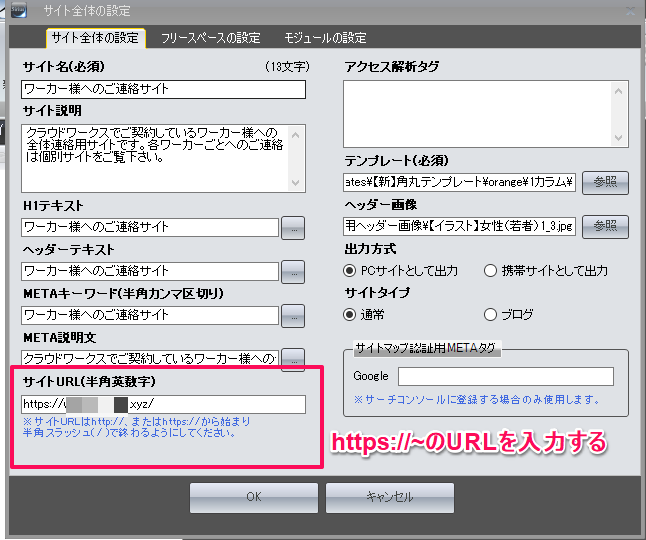
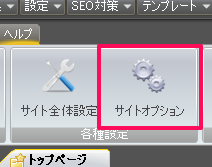
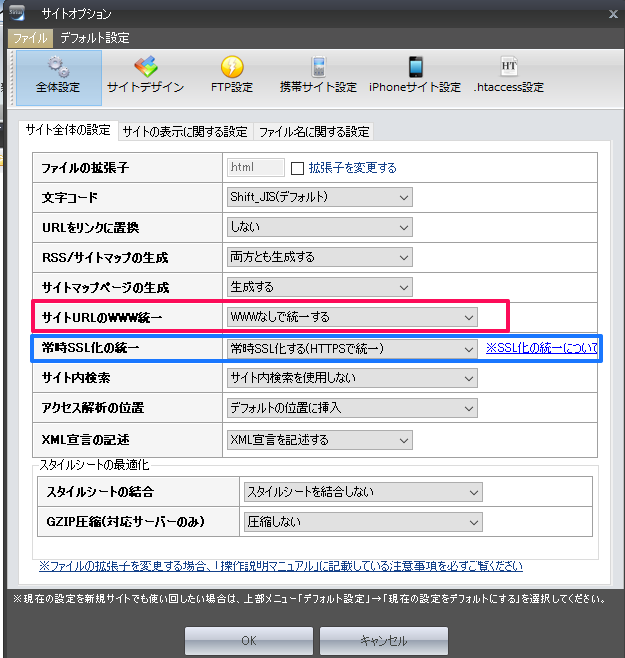
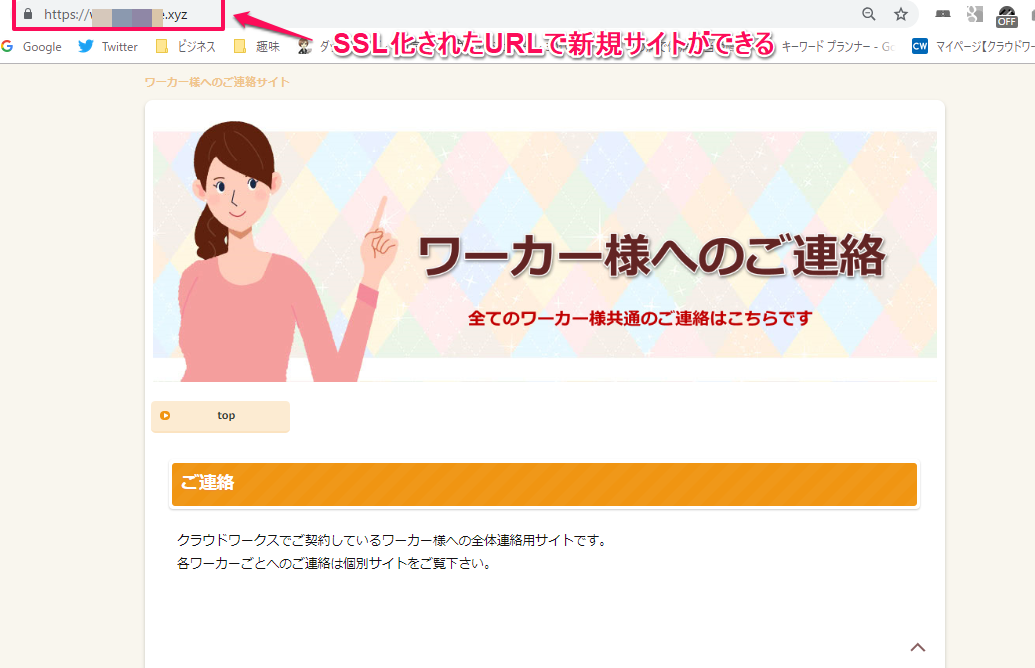









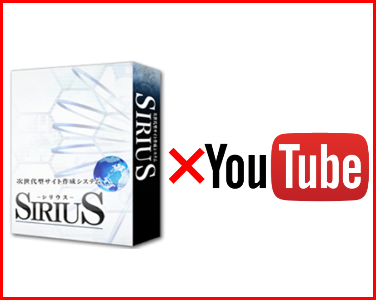
はじめまして。
ランキングからお邪魔しましたミラです。
SSL化、面倒ですがやっておかないとダメですね。
参考になりました。また訪問します!