今回は、無料で使えるアクセス解析『Googleアナリティクス』の設置方法についてお話します。
めいこも最近、Googleアナリティクスを設置しました。
Googleアナリティクスを設置した理由は
- 多くのアフィリエイターが使っているアクセス解析だったから
- 無料のアクセス解析の中で一番、詳細データーが取れるアクセス解析だから
- Googleアドセンスによるサイトアフィリエイトをする予定だから
以上の理由が挙げられます。
Googleアナリティクスは少々、ややこしい部分もありますが見るべきポイントさえ押さえてしまえば簡単に使えるのでめいこは今後のことも考えて導入してみました。
今回は、自分の備忘録用としても残しておきたいので設置方法を図解でわかりやすく解説していきます。
目次
Googleアカウントを取得しよう
Googleアナリティクスを使うためにはGoogleのアカウントを登録しておく必要があります。
まだ、アカウントを持っていないという方は下記の記事でアカウントの取得方法を説明しているので参考にしてください。
こんにちは。 アフィリエイトの専用のメールアドレス が必要であることはお伝えしましたね。 今日は 【Gmailアドレスの取得方法】 について解説していきます。 目次1 Gmailって何?2 Gmailの取得手順3 無料プ …
Googleアカウントの取得すると流れでGmailアドレスの取得もできるようになります。
以前、めいこはメールアドレスはGmailがおすすめだとお話したことがあります。
Googleアナリティクスの導入やGoogleアドセンスをやるときにはGoogleのアカウントが必須になります。
アフィリエイトをやるならGoogleアカウントは持っておくといいでしょう。
Googleアナリティクスのトラッキングコードを取得しよう
Googleアカウント(Gmail)の取得が完了したらGoogleアナリティクスのサイトにログインをしてトラッキングコードを取得します。
トラッキングコードとはアクセス解析をするためのコードのことです。
下記のリンクからGoogleアナリティクスのサイトへ行きましょう。↓
下記のトップページに飛びますのでログインをクリックします。
Gmailアドレスとパスワードを
求められるので入力して、ログインをクリックします。
画面が切り替わるので、右側のお申し込みをクリックします。
新しいアカウントという画面に変わるのでここで必要事項を入力していきましょう。
①トラッキングの対象がウェブサイトになっていることを確認。
②アカウント名はあなたの好きな名前をつけましょう。
③アクセス解析をしたブログのタイトルを入力
④アクセス解析をしたいブログのURLを入力
⑤当てはまるあなたの業種を選択
⑥レポートのタイムゾーンは日本を選択
入力できたら、画面を下までスクロールしてトラッキングIDを取得をクリックします。
Googleアナリティクス利用規約が表示されます。
①最初はアメリカ合衆国が選択されていますがクリックすると国が選択できるので日本を選択。
②同意するをクリック
下記の画面に切り替われば、トラッキングコードの取得が完了です。
ワードプレスにトラッキングコードを設置しよう
続いて、取得したトラッキングコードをワードプレスに設置する方法について解説します。
先ほどのGoogleアナリティクスの画面はそのままにして新しいタブを開いてワードプレスにログインしましょう。
下記のように画面は2つになります。↓
賢威8でGoogleアナリティクスのトラッキングコードの設定方法
賢威8では、かなり簡単にコードを設置することができます。
左側のダッシュボードで【賢威の設定】⇒【賢威の設定】をクリックします。
【Googleアナリティクスタグ】という項目に、コピーしたタグを貼り付けます。
また、その下にある【ログイン中のGoogleアナリティクスタグ】という項目で【外す】を選択しておきます。これは、あなたがWordPressにログインしている時はアクセス数にカウントしないように設定するためのものです。
最後に、【保存】をクリックしたら完了です。
賢威8ではかなり簡単にアナリティクスをの設置ができるようになっています。
WordPressのテーマヘッダーにアナリティクスタグを貼り付ける方法
外観をクリックしてテーマの編集を選択します。
テンプレートからテーマヘッダー(header.php)をクリックします。
画面を下までスクロールして</head>のタグを見つけましょう。
</head>のタグを見つけたら、その上を数行ほどクリックして空白を作ります。
画面をGoogleアナリティクスの画面に切り替えます。
ウェブサイトのトラッキングの画面で下記のようなタグが出てくるので全てコピーします。(赤い四角の中)
ワードプレスの画面に戻り、先ほど</head>の上に作った空白部分にコピーしたタグを貼り付けします。
張り付けできたら、画面を下にスクロールしてファイルを更新をクリックします。
これで、Googleアナリティクスの設置は完了です^^
ただ、実際の解析データの反映は少し時間がかかります。
もし、2日ほど経ってもデータの反映がされない場合はコードの一部が抜けているといった可能性が
あるかもしれないので確認してみてください。
Googleアナリティクスは、ブログ初心者には難しいです。そこで、Googleアナリティクスの見方を次で説明しているので使いこなせていなくて困っている人は見てみてください。
Googleアナリティクスは PV数、ユーザー数、直帰率、リピーター数、滞在時間など かなり詳しく詳しく解析できるアクセス解析ツールです。 しかし、解析できる項目がたくさんあるが故に ブログ初心者には設定方法や使い方が難 …





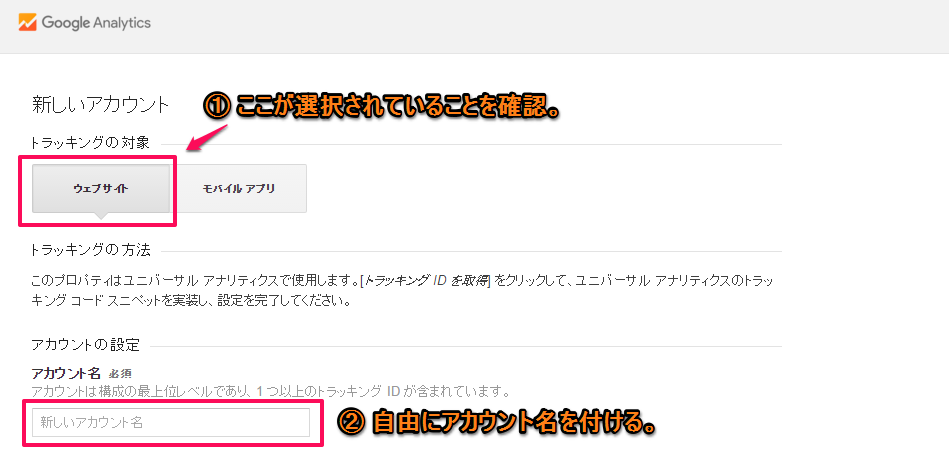



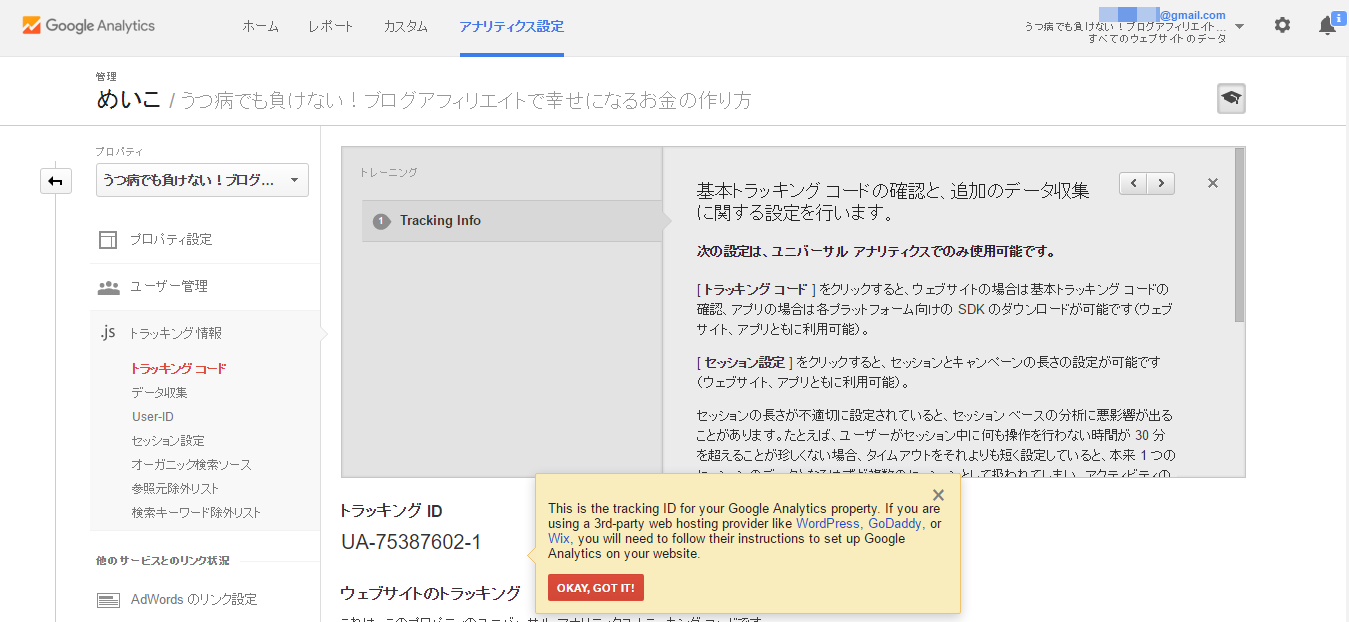
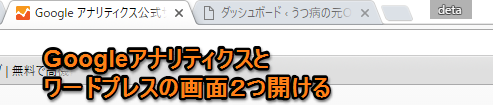
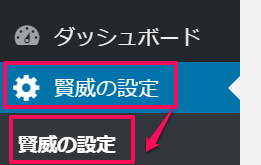
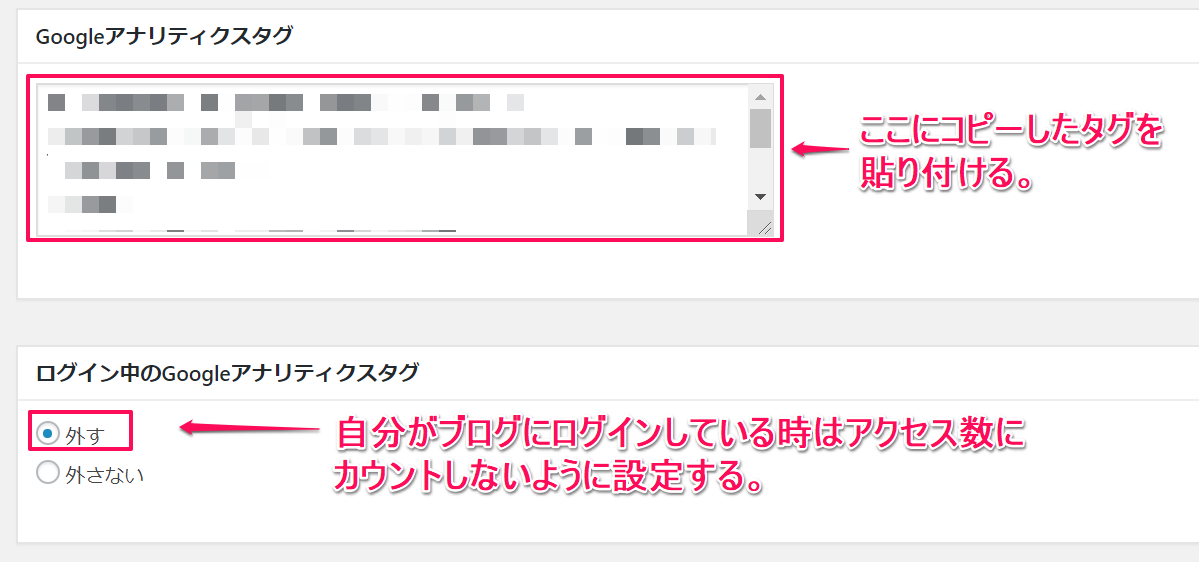
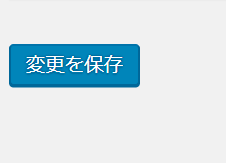




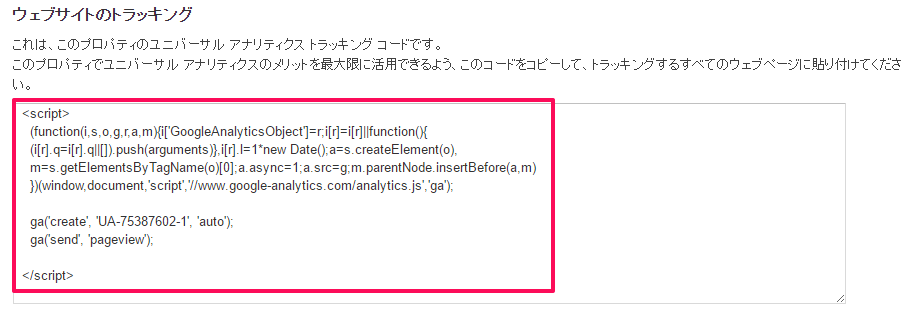







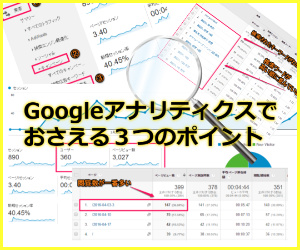

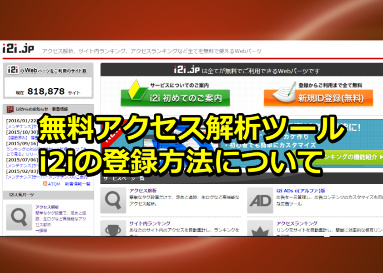

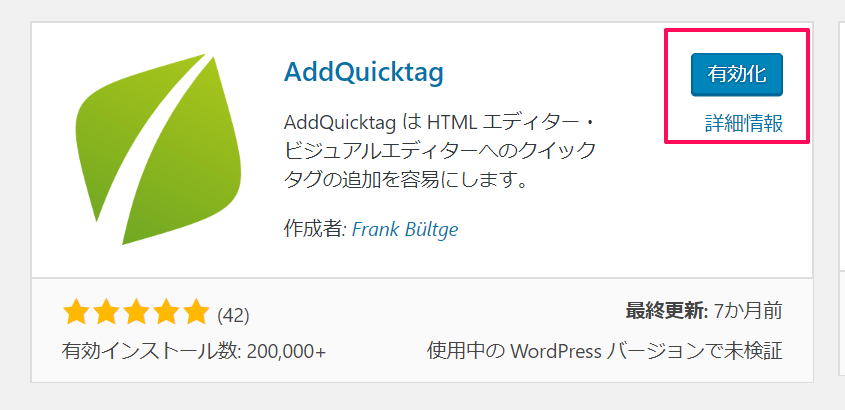
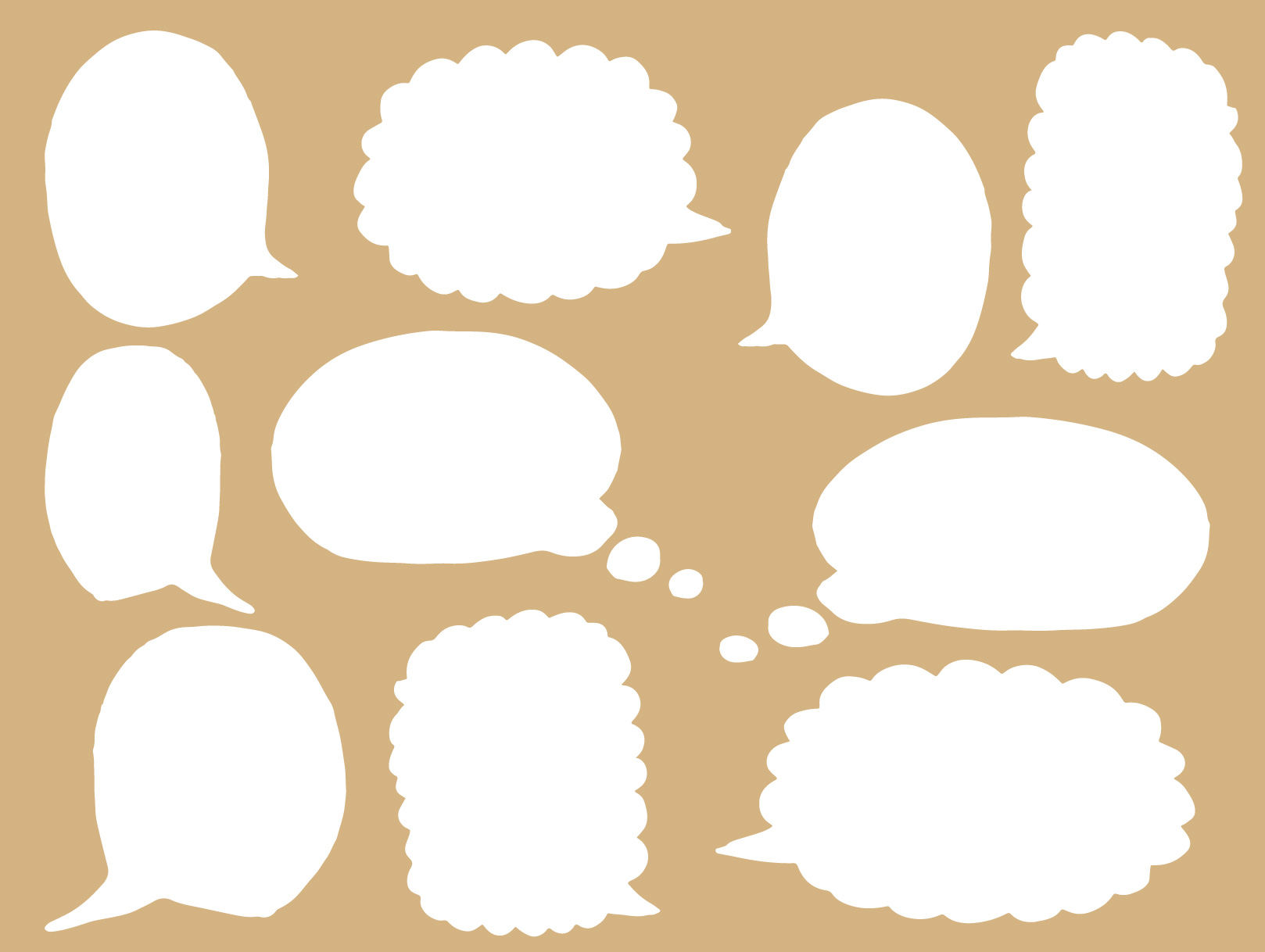
めいこさん
こんばんは。きりんです^ ^
いつもお世話になっていますm(_ _)m
私は今のブログを立ち上げたとき、
こともあろうかアナリティクスと
Webマスターツールをセットするのを
忘れてしまっていました(^^;;
アナリティクスはどんな地域から
どのような年代の方々が、どの位
長く見ているのか分かるので
今後の方向性を決定付けるのに
とても便利ですよね。
めいこさんの記事は分かりやすくて
いつも参考になります。
今回もありがとうございました!
応援完了しました!
またおじゃましますね^ ^
トーストきりん
きりんさん、こんにちは。
アナリティクスは
様々な角度から解析ができるので
本当に便利です。
いつもコメントありがとうございます。
応援もとても励みになります。
めいこさんこんばんは^^
ナミです!
アナリティクスはブログを
運営していくうえで
訪問してくれる方のデータが
詳細に分かる素晴らしい
アクセス解析だと思います!
僕は設定に時間がかかったので(笑)
めいこさんの親切、丁寧な説明で
助けられる方はたくさんいると思います^^;
いつも有益な情報とても
参考になり学びにつながります^^
ありがとうございました!
応援して帰りますね^^
ナミさん、こんにちは。
アナリティクスを使い始めてから
私もここまで詳細にわかるのかと驚きでした。
設定もですし、使い方もややこしいですよね^^;
今後もわかりやすさを重視しながら書いていきます。
応援とコメントありがとうございます!
めいこ様 おはようございます。
グーグルアナリスティクは私も入れていますが
かなり多くの要素があって
慣れないと判りにくいところもあるので
今後そのあたりの解説もして頂くと助かります。
図々しくてすみません。
今後とも宜しくお願いします。
Toshikinuyoさん、こんにちは
たしかに、詳細に解析できるぶん
とてもややこしいですよね。
お声を参考にGoogleアナリティクスの
見方と使い方をブログで紹介しますので
参考にしてくれたらと思います。
コメントありがとうございます。
めいこさん、おはようございます^^
私は他の解析ツールを使っていますが、
こちらも良さそうですね。
しかし、グーグルは色んな機能があるんですね。
URL短縮、バナー作成、メール、
ウエブマツターツールなどなど。
新しいブログ作るときは
取り入れてみたいですね♪
応援完了です!
ひでのりさん、こんにちは
Googleはメール意外にも
便利な機能が多いです。
アナリティクスも詳細な解析ができるので
新しいブログをやる際は使ってみてくださいね^^
コメントと応援ありがとうございます。
めいこさん、こんばんは。
栗丘 まみです。
私もGoogleアナリティクスをWordPressに設置したのですが、
見方がイマイチ分からず、使いこなせていません。。。
めいこさんの解りやすい説明で解説して頂けると嬉しいです^^
応援ポチっとしました!
またお邪魔させていただきます。
栗丘さん、こんにちは
私も最初はどこを見たらいいのかわからず
導入してもしばらくは使わず^^;
他にも使うのが難しいというお声をいただいたので
今回と次回でGoogleアナリティクスの見方と使い方を
お伝えしていくので参考にしてみてくださいね。
応援とコメントありがとうございます。
めいこさん、おはようございます。
いつもお世話になっています。
私は、他の解析ツールを使っていますが、
グーグルアナリティスクの方がよさそうですね。
めいこさんのブログを参考に設置してみますね。
参考になる記事をありがとうございました。
ひーちゃんさん、こんにちは。
Googleアナリティクスは無料の中では
一番おすすめかなって思います。
また、参考にしてみてくださいね^^
コメントありがとうございます。