今回は、ワードプレスの【投稿者権限】を設定する方法についてお話をします。
この投稿者権限を設定することで、あなた以外の人があなたが所有している
ワードプレスにログインをして、記事を投稿してもらえるようになります。
すなわち、【投稿者権限】を設定することで
ブログの記事投稿も外注化させることが可能になります。
記事作成だけでなく、運営しているワードプレスへ記事を投稿してもらうところまで
外注さんにお願いしておけば、あなたが忙しい時でも、寝ている時でも
勝手にブログが更新されていくという自動化の仕組みを作ることができるようになりますよ。
目次
ワードプレスの投稿者権限とは?
実際のやり方を説明する前に、そもそも【投稿者権限】とは何か?という説明をします。
そもそも、ワードプレスには個別に5つの権限を与えられたユーザー設定があります。
- 購読者
- 寄稿者
- 投稿者
- 編集者
- 管理者
このように5つの権限にわけることができ
それぞれワードプレス内でできること/できないことがあります。
それぞれの意味は後でご説明しますが、
今回メインでお話をするのが、【投稿者】という権限です。
投稿者
ワードプレスの投稿者とは、文字どおり新たに記事を投稿して
公開したり(下書き保存も可)後から編集・削除をすることができる権限を持っています。
記事投稿は、普段あなたがワードプレスで記事を書くのと同じように
文章を入力したり、文字装飾を行ったりすることが可能です。
また、ワードプレスに写真や画像をメディアファイルに
アップして記事に載せることもできます。
なので、記事のアイキャッチ画像も載せることもできます。
↑例として、このブログに投稿者設定をしてから、投稿者としてログインをしてみました。
ぱっと見はいつも見ているワードプレスのログイン画面のようにも見えますが
明らかに違うところがあるのがわかりますか?
ヒントは、左側です。
投稿者でログインをした場合、左側のメニューの数が明らかに少なくなっていますね。
変化がわかりやすいように、管理者(自分のユーザー名とパスワード)でログインしてみます。
ブログの運営者、すなわち自分自身は「管理者」という権限があるのですが
管理者でログインした時は「外観」や「プラグイン」といった項目もあります。
「投稿者」の場合は、それらが非表示になり操作ができないようになっています。
あくまで、記事の投稿(文字装飾や記事内の画像やアイキャッチ画像の設定)のみが可能な
権限を与えられた人のことを「投稿者」と呼びます。
「投稿者」が記事を投稿する場合は、【投稿】⇒【新規追加】で
記事の投稿画面を開けば可能になります。
ここもぱっと見は普段自分が見ている画面と同じですね。
【メディアを追加】というボタンもあるので、ここから画像を
アップすることも可能です。
ただ、この記事投稿も「投稿者」ではできないものがひとつあります。
それが、新規カテゴリーの追加です。
↑「投稿者」でログインをし、記事投稿画面を開いた場合
カテゴリーの欄で【新規カテゴリーを追加する】という項目がありません。
新規カテゴリーの追加は、管理者ならできますが
「投稿者」ではカテゴリーの追加はできません。
ただし、管理者があらかじめ追加しておいた
カテゴリーから選んで選択することは可能のようです。
その他できないことは「投稿者」以外が投稿した記事の編集や
レビュー待ちの記事の承認なども操作することはできません。
「投稿者」権限の人ができること/できないことをまとめると・・・
「投稿者権限」ができること
- 記事の投稿・編集・削除(文章の入力、赤文字や黄マーカーなどの文字装飾)
- 投稿した記事の公開や下書き保存
- 記事内への画像の投稿・削除やアイキャッチ画像の設定・削除
「投稿者権限」ができないこと
- 新規カテゴリーの追加や削除(管理者が設定しておいたカテゴリーの選択するのは可)
- 記事や画像の投稿以外のワードプレス操作(プラグインや外観の設定など)
- 「投稿者」以外が投稿した記事の編集やレビュー待ちの記事の承認なども操作
ということになります。
ワードプレスへの記事投稿や画像の挿入のみができる権利を与えられた人が
「投稿者」の権限であると覚えておけばOKです。
ワードプレスに「投稿者権限」の設定をしてみよう
「投稿者」とはどういうものかがわかったところで
実際に、投稿者権限を設定する方法をお話していきます。
まず、ワードプレスにログインをして【ユーザー】⇒【新規追加】をクリックします。
【新規ユーザーを追加】の画面が出てくるので
- ユーザー名(必須)
- メールアドレス(必須)
- パスワード
- 権限グループ
この4つを設定していきます。
ユーザー名
ここのユーザー名は、「投稿者」が
ワードプレスにログインする時に必要なものになります。
なので、ここは半角英数字で設定しましょう。
ちなみに私の場合は、投稿者はクラウドワークスの外注さんになるので
ここはクラウドワークス上での名前をそのまま使っていることが多いです。
このほうがわかりやすいというのもあるので、外注さんのお名前が
半角英数字だったらここをそのままユーザー名に使っています。
メールアドレス
このアドレスは、あなたがワードプレスに登録しているアドレスを登録します。
パスワード
このパスワードも「投稿者」がワードプレスにログインする時に
ユーザー名と合わせて使うものです。
「投稿者」用のパスワードは自分が使っているパスワードとは別にしたほうがいいですね。
半角英数字で設定します。
権限グループ
ここは、「投稿者」を選択します。
最後に【新規ユーザーを追加】をクリックすれば完了です。
すると、下記のように「投稿者」としてユーザーが登録されました。
↑ユーザーには、通常は「管理者」というのが設定されていますがこれはあなたのことです。
管理者は所有しているワードプレスの設定や編集全般をやることができます。
ここまでできれば、あとは最初に設定した
ユーザー名とパスワードとワードプレスへのログインURLを
「投稿者」の外注さんに教えてあげて、記事投稿の依頼をすればOKです。
↑これは、実際に私がクラウドワークスで
ワードプレスの投稿者を依頼した時のやり取りの一部です。
こんな感じで、連絡をしてお願いをします。
あ、ちなみに外注さんにワードプレスの投稿をお願いするときは
ちゃんとワードプレスの操作マニュアルもお渡しするようにしましょう。
アフィリエイトをやっている私達なら、ワードプレスの使い方は
理解できていますが、外注さんの多くはワードプレスの操作をしたことがない人です。
「ワードプレスの操作マニュアルなんて持っていないし、
自分で作るのは手間だなぁ~」
なんて思っている人、めいこが愛用している外注化マニュアルなら
そのまま外注さんにお渡しできる外注さん専用の操作マニュアルが手に入りますよ!
FAAPにはすぐに外注化をスタートできるように
記事作成から、ワードプレスの投稿、キーワード選定などの
外注さん専用のマニュアルや各種テンプレートが揃っています^^
ワードプレスの投稿者権限を削除する方法
ワードプレス投稿者権限は削除することもできます。
せっかく契約したものの、様々な事情で途中でやめることになった
外注さんはそのままにしておかず、早めに権限を削除しておきましょう。
【ユーザー】を選択し、「投稿者」のユーザー名の近くに
カーソルを合わせると編集・削除・表示の一覧が出てくるので
【削除】をクリックします。
【ユーザーの削除】という画面が出てきます。
ここで
『このユーザーが所有するコンテンツをどのように処理しますか?』
という項目が出てくるので、
【すべてのコンテンツを以下のユーザーのものにする】
を選択します。
すぐ横にコンテンツを移動させることができる
ユーザーが出てきますが私は自分自身(管理者)を選択して移動させています。
削除する前は、コンテンツ(記事)の所有権は「投稿者」になっていますが
権限を削除する場合はコンテンツの所有権をどうするか選択しなければいけません。
「すべてのコンテンツを削除します」を選んでしまうと
削除した「投稿者」が投稿した記事は全部消えてしまいます。
もし、今後もブログに載せていく必要があるのであれば
ここは管理者(自分)に所有権を移すようにしましょう。
最後に、【削除を実行】をクリックします。
↑すると、ユーザーから「投稿者」が消えて、
「投稿者」の記事が全部管理者のところに移ります。
せっかく契約した外注さんでも様々な理由で
作業が難しくなって継続ができなくなるということもあります。
その場合は、今までやってくれたことのお礼を言ってさようならをし
今後、ブログにログインされないように投稿者権限を削除しておきましょう。
なんで、「投稿者」権限を使うの?
理由としては、2つあります。
- 外注さんから納品されてきた記事(Word)をワードプレスに自分で投稿するのは時間がかかるから
- 投稿作業以外のところは触って欲しくないから
①外注さんから納品されてきた記事(Word)をワードプレスに自分で投稿するのは時間がかかるから
外注さんから納品されてきた記事を投稿してもらうことで自分がブログを書かなくても
ブログ運営の自動化を実現させながら稼いでいくということを実現させるためです。
記事作成も外注化しておりますが、作成された記事は
ワードやオープンオフィスで納品されてきます。
納品された記事をワードプレスに投稿しなければいけませんが
これ自分でやると意外と時間がかかります( ̄▽ ̄;)
私も最初は、投稿は自分でしていたのですが
読みやすいように改行したり、文字装飾をしたり
画像があれば画像も入れて・・・ってなると
納品されてきた記事数が多ければ多いほど、
結構時間がかかってしまい外注している意味がないんですよね。
そこで、今は納品されてきた記事をワードプレスへ投稿してもらう
ところまで外注さんにお願いをしています。
②投稿作業以外のところは触って欲しくないから
「ワードプレスにログインをして、投稿してもらうだけなら
そのまま自分が使っているユーザー名とパスワードを教えたらいいんじゃないの?」
と思う人もいるかもしれませんが、それは危険です( ̄▽ ̄;)
言ってみれば、こちらの手の内を見せることになりますし
ちょっとずる賢い人なら他の記事をパクって、別で使ってしまうかもしれません。
また、ワードプレスのことをよく知らない素人だからこそ
余計なことをして表示がおかしくなったりするのも嫌ですしね。
まぁ、一言で言えば「ブログをまもるため」でもあります。
「投稿者」はあくまで、記事の投稿のみしか操作ができません。
「投稿者」以外が作成した記事は編集することはできないようになっていますし
ワードプレスの操作も投稿以外のところは触れないようになっているので
ブログを極力守りながら直接、記事を投稿してもらうことができます。
ワードプレスのユーザー権限の意味
最後に、「投稿者」以外のユーザー権限の意味を簡単に紹介しておきます。
購読者
閲覧のみが可能です。
会員制サイトを作りたい時などに使われます。
編集者
記事に関するほとんどすべての操作ができます。
記事投稿だけでなく、固定ページの追加や編集、カテゴリの追加や編集
他の人が書いた記事の編集や承認まで可能です。
唯一できないのが、ワードプレスのテーマ編集やウィジェットの編集などは操作できません。
寄稿者
記事の投稿と編集のみが操作できます。
「投稿者」と似ていますが、「投稿者」と違って
投稿した記事を公開することはできません。
また、メディアのアップロードの制限もあります。
他の人が記事を編集することもできません。
管理者
5つの権限の中で一番権限が強く
ワードプレスの操作の全てが可能です。
以上の、権限があります。
ユーザー権限を使うことで、
あなただけでなく他の人に納品された記事の投稿をお願いしたり
直接一から記事を書いてもらうこともできるようになりますので
ブログの外注化を目指すなら、ユーザー権限(とくに「投稿者」)は
利用できるようになっておくと便利ですよ^^
↑私は、このように外注さんから納品された記事は
別の外注さんに投稿をお願いして予約投稿機能を使って
自動で投稿されるようにしています。
おかげで私がほとんどブログを触れなくても
日々ブログを投稿することが可能になっています^^
外注化に興味がある方はめいこの外注化デビューのきっかけになった
FAAP(フルオートメーションアドセンスパッケージ)のレビューも見てみてください。
↓↓↓

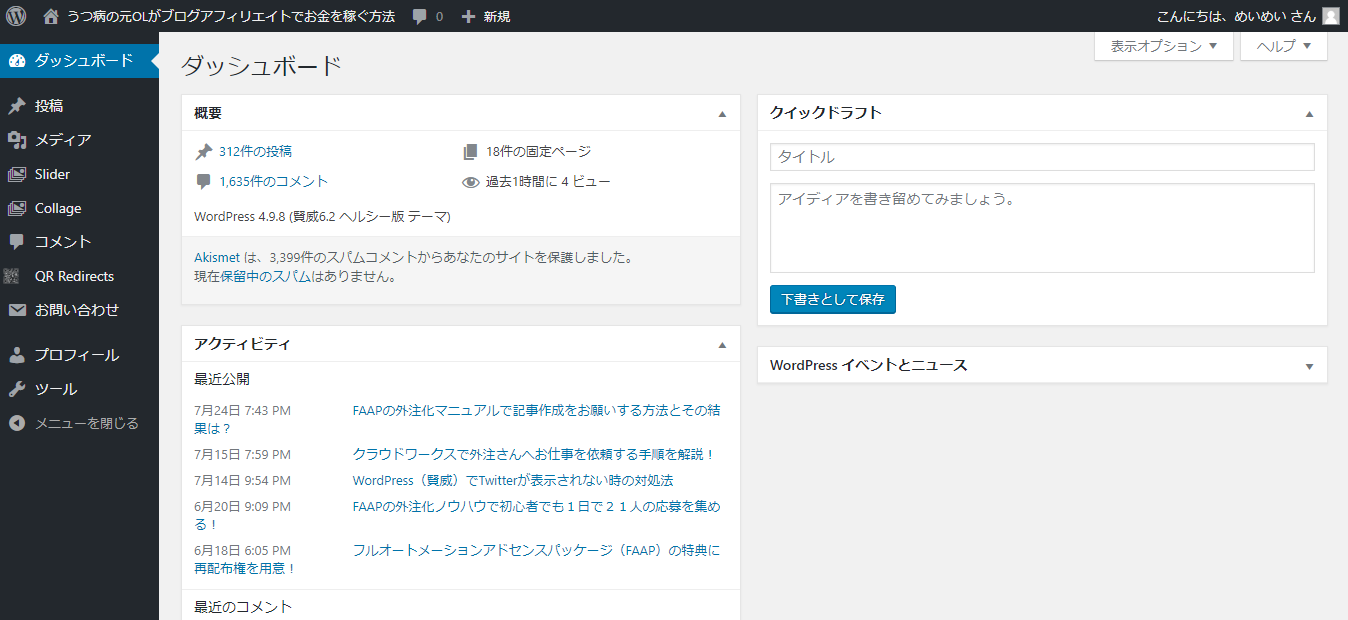
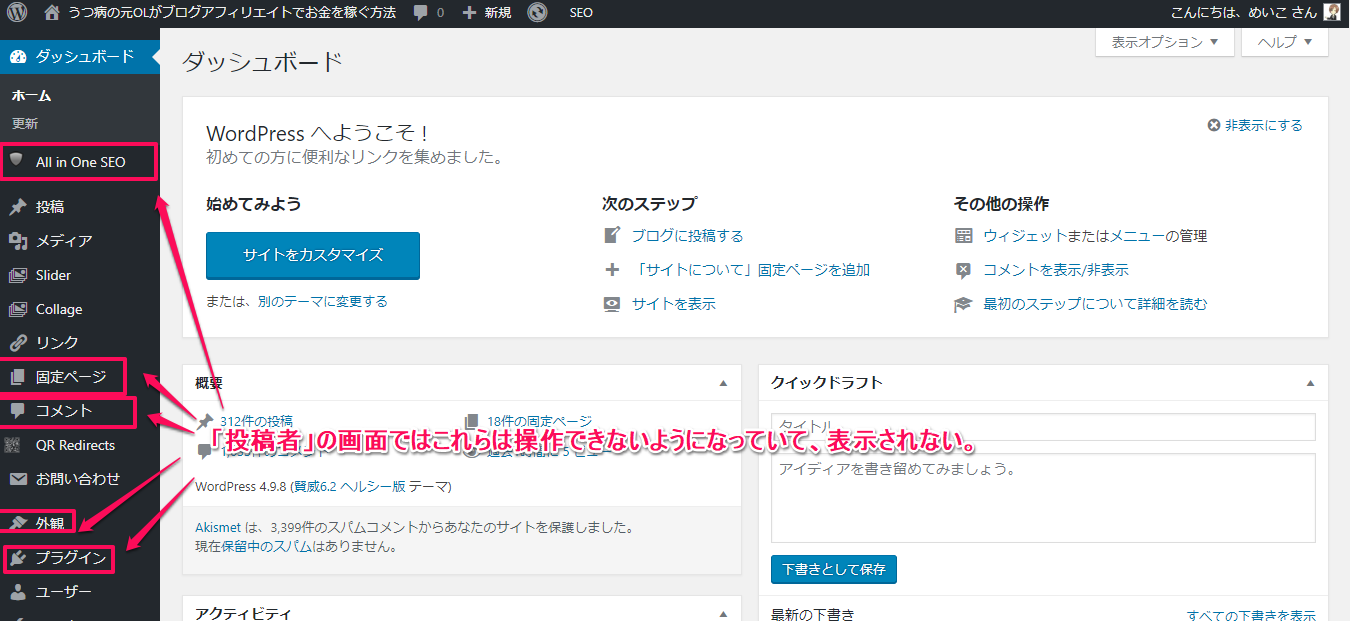
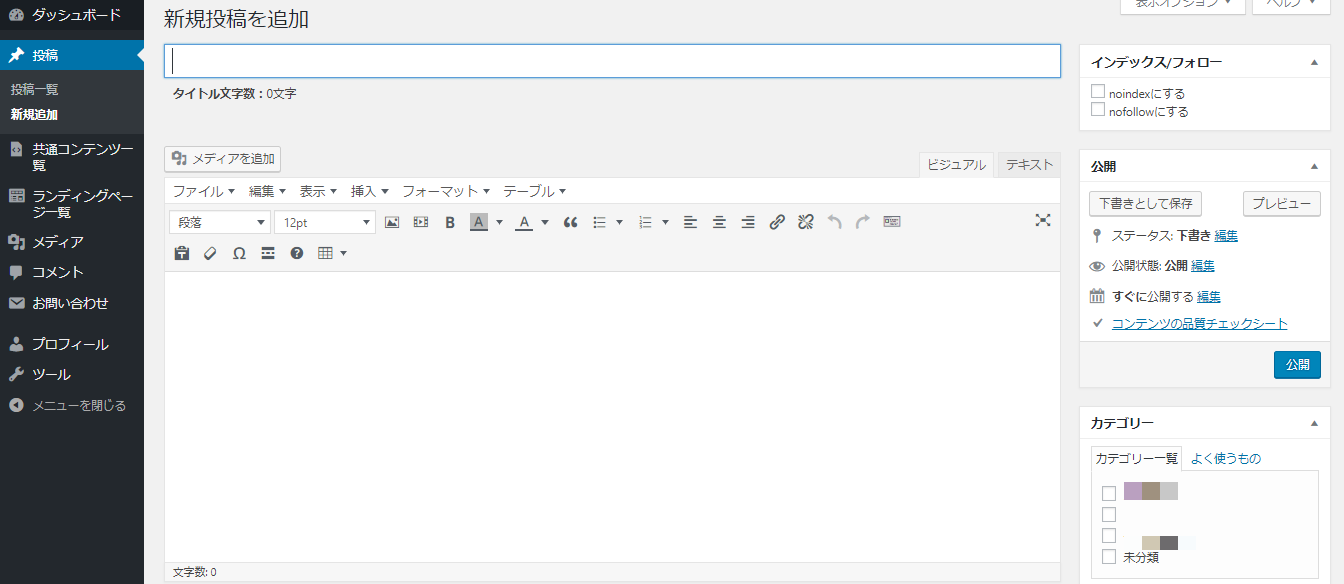
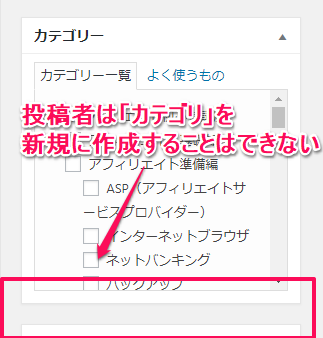

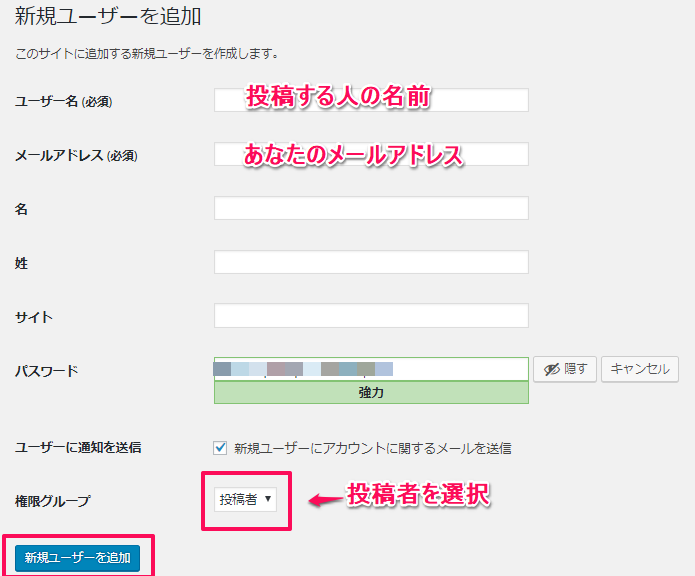
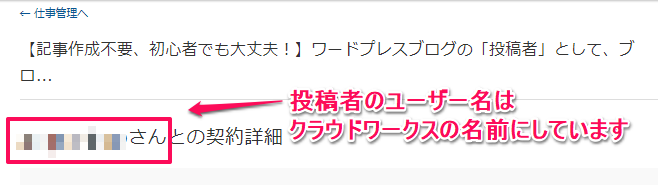
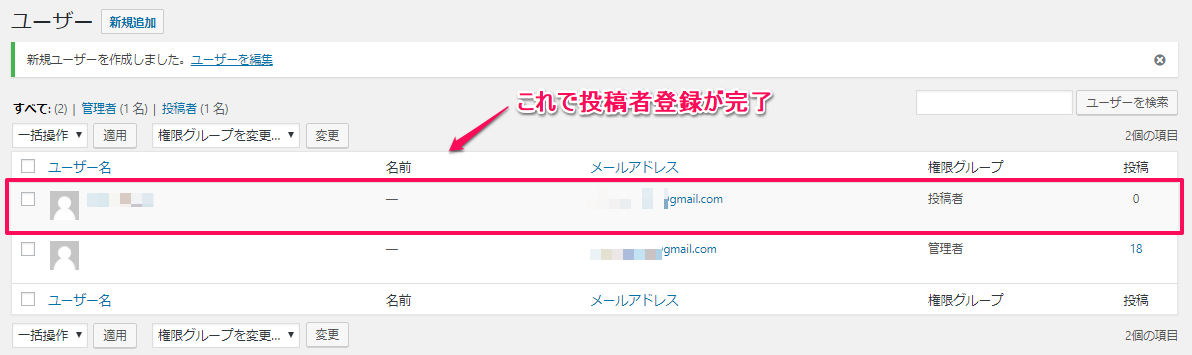
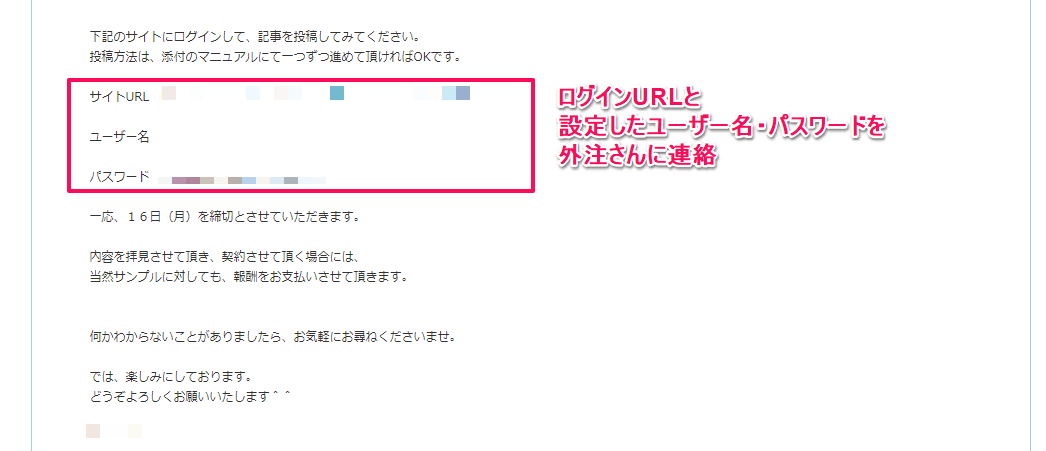
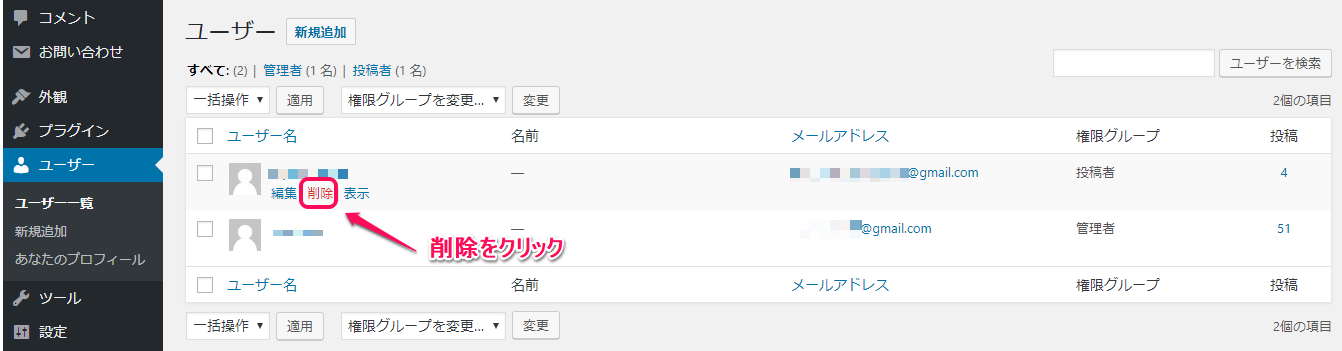
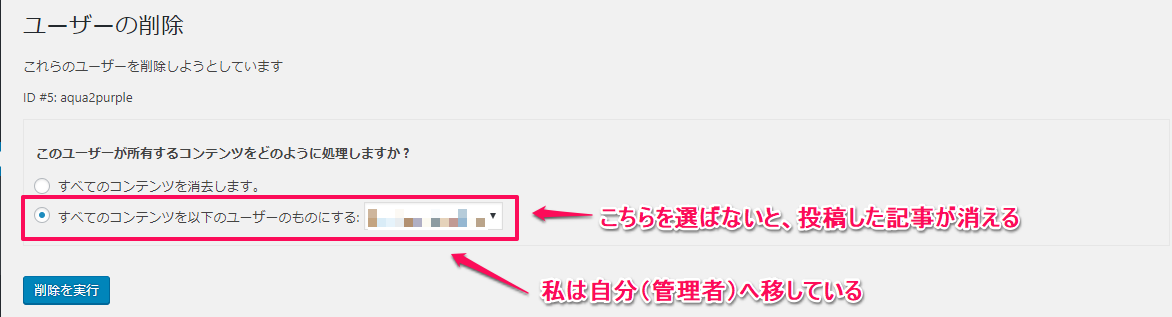
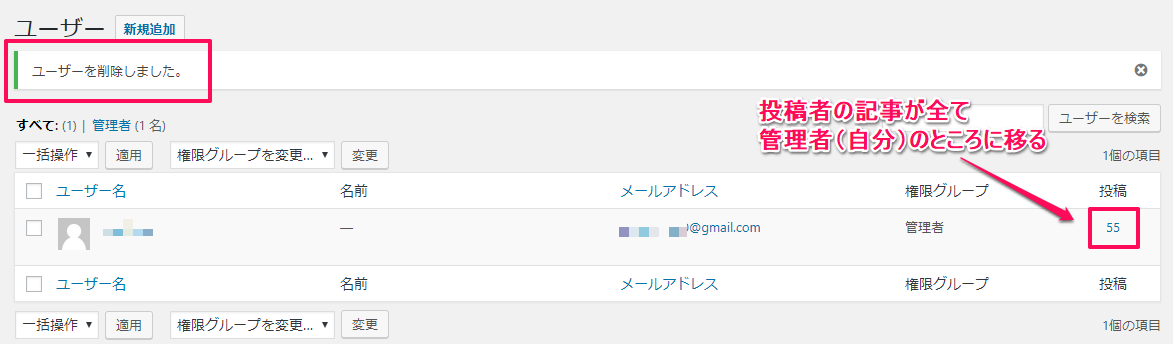
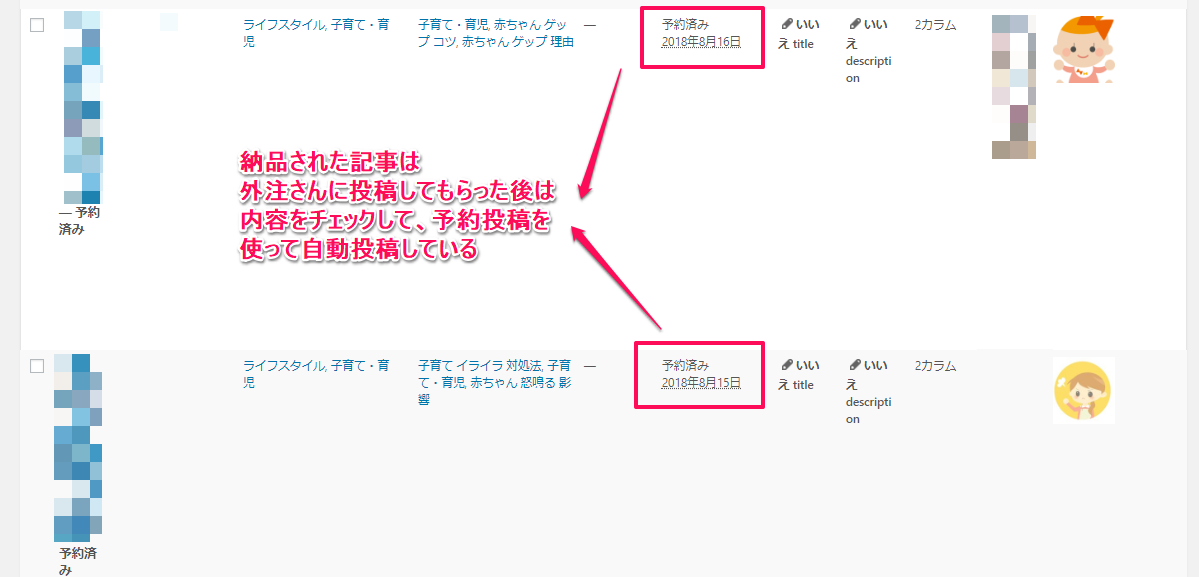




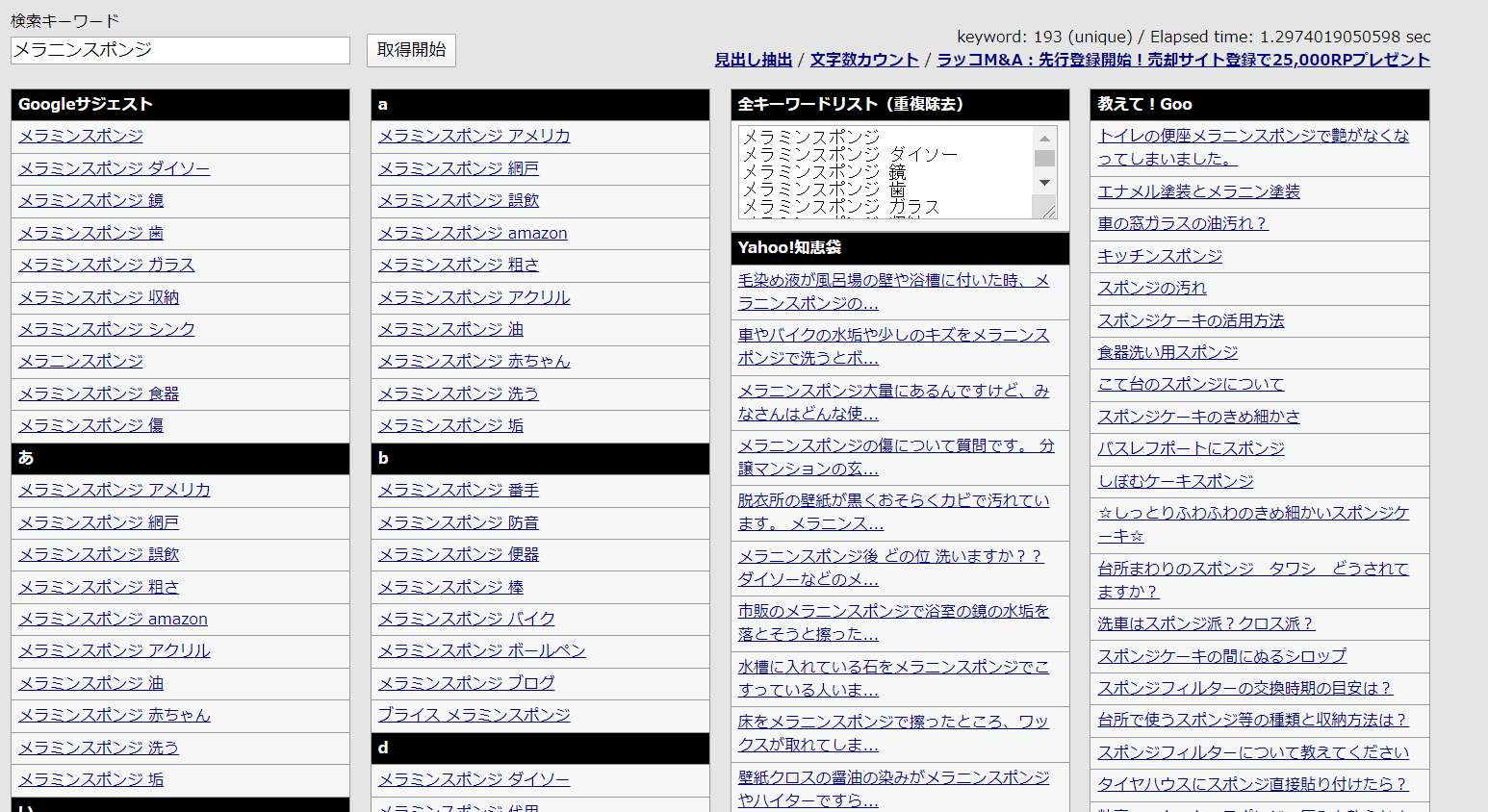

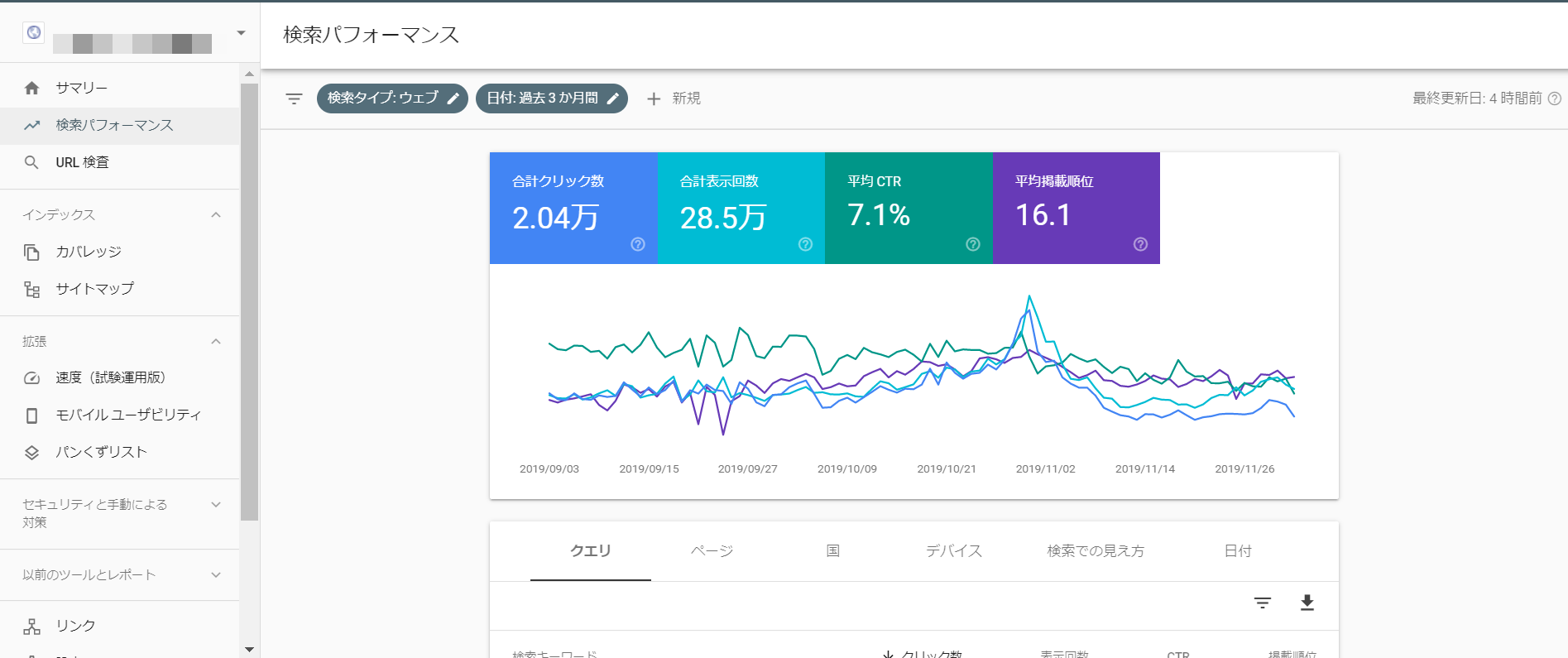
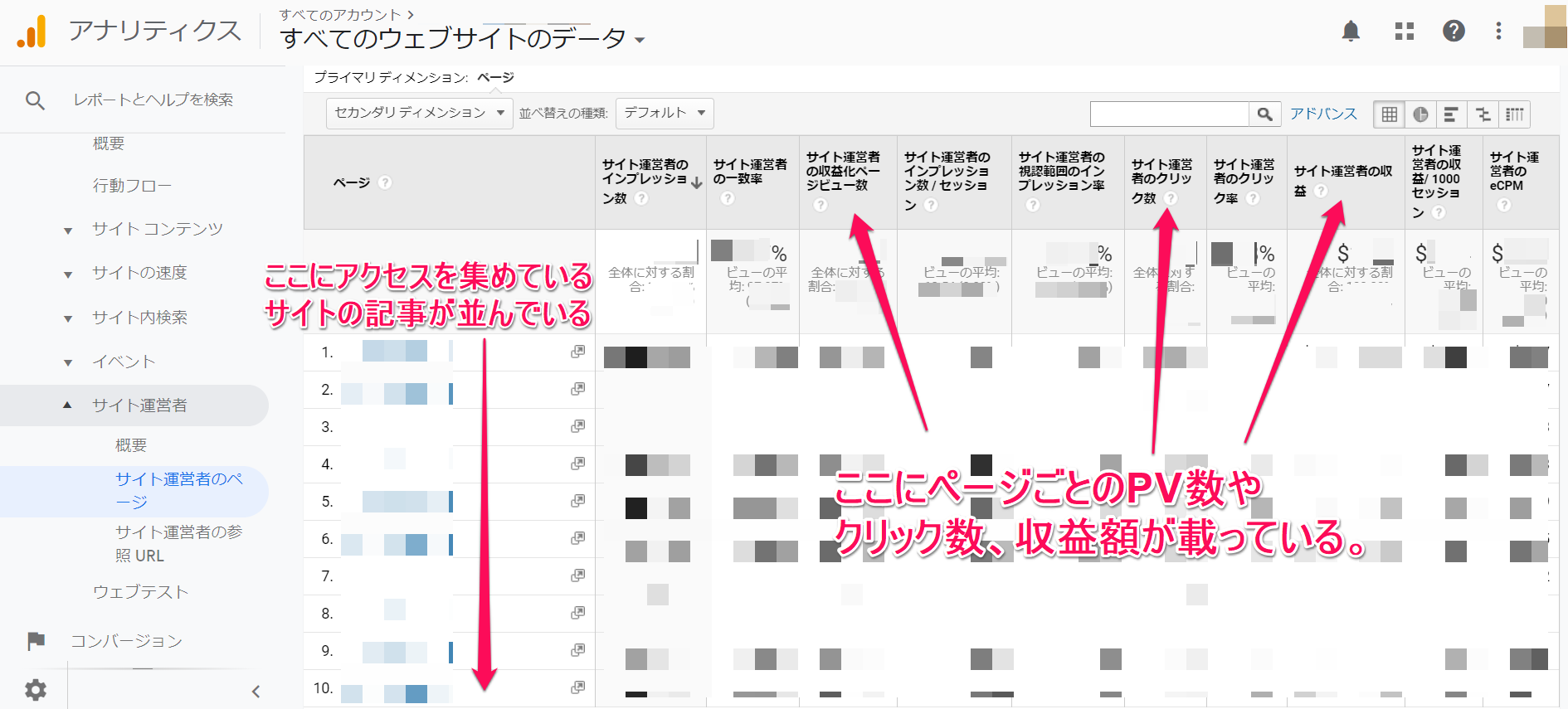


こんにちは、ランキングからきました。
僕もワードプレスを使っていますが、色んな機能があるんですね!
使いこなせるように、1つずつ学んでいきたいと思います^^
こんばんは。またおじゃましました。
記事を書くのが苦手なので、外注化できたらと考えます。
FAAPのレビューも読んでみたいと思います。
記事もとても参考になりました。
応援ポチしていきますね。
初めまして。
ランキングから来ましたリリーと申します。
ネットビジネス勉強中です。
アフィリエイト初心者向け、参考になります。
又、訪問させて頂きます。
有難うございました。
めいこさん こんにちは!
外注はまだまだ先のことだと思いますが
ワードプレスの機能として知っておくと
複数で展開するときにいいかもしれませんね。
情報ありがとうございます!
はじめまして。森田かなと申します。
私もWordpressを使っていますが、外注についての知識は全く無く、
大変勉強になりました。
記事を書いてくださってありがとうございます
話は変わりますが、私はPTSDでうつも併発しています。
お互い、無理せずにやっていきましょうね。
こんにちは。おじゃまします。
ワードプレスの権限機能で、できること。
記事投稿の自動化は、わーこれは!!
って感想でした。
外注する…とかは、まだまだ先の話です(笑)。
ありがとうございました。
Manohiroと申します。
ブログランキングから訪問させて頂きました。
>ワードプレスに投稿者権限を設定して
>記事投稿を外注化させよう!
非常に便利になりますなあ。
修正とアップロード時間の節約になりますなあ。
チャレンジすべきですなあ。
ポチ、しました。
こんにちは。
ブログランキングからきました。
外注化して、その方がワードプレスに直接投稿してくれたら、
良いですね!!
ありがとうございます。