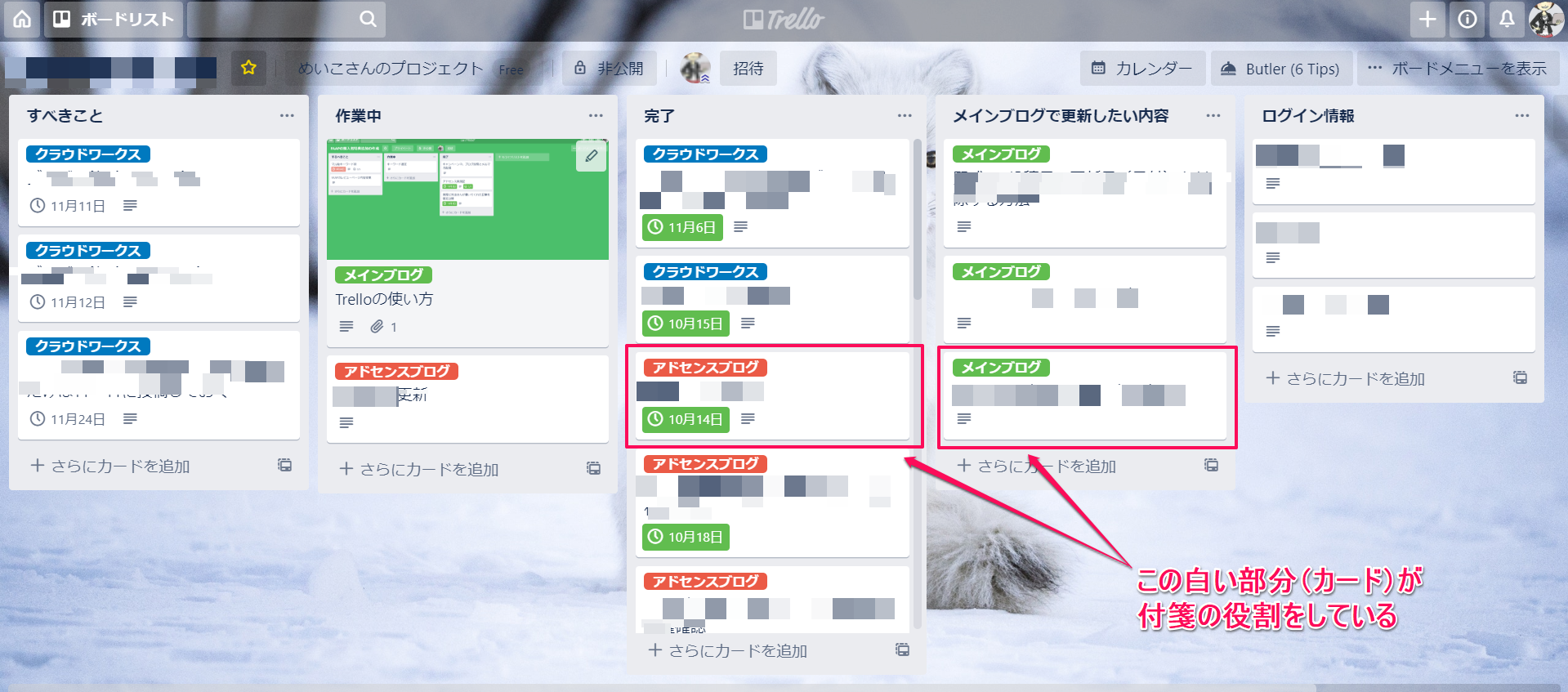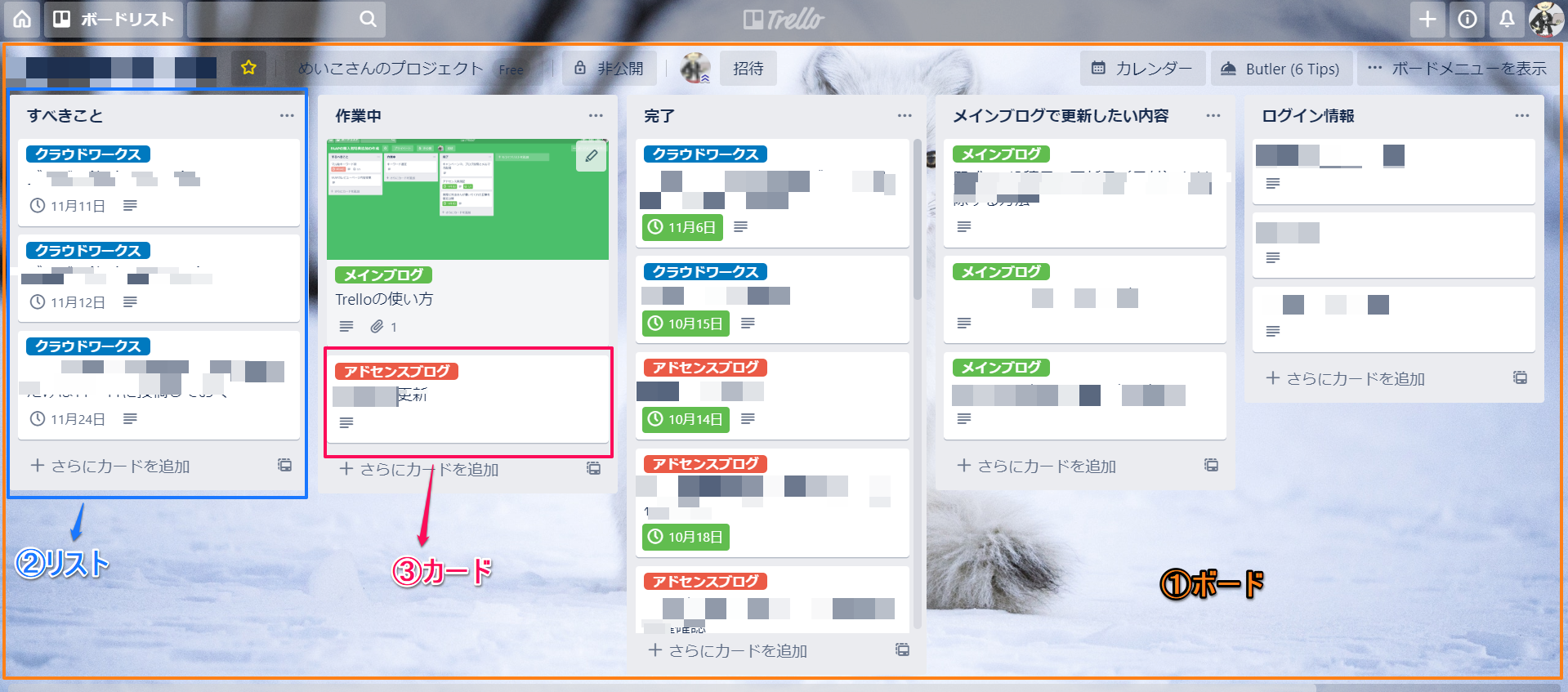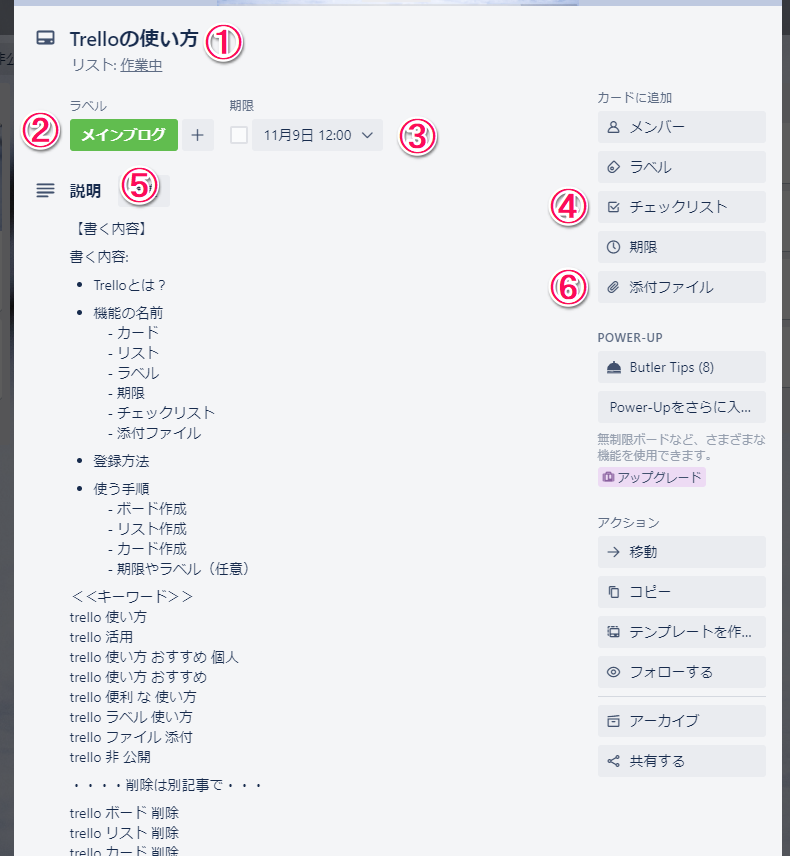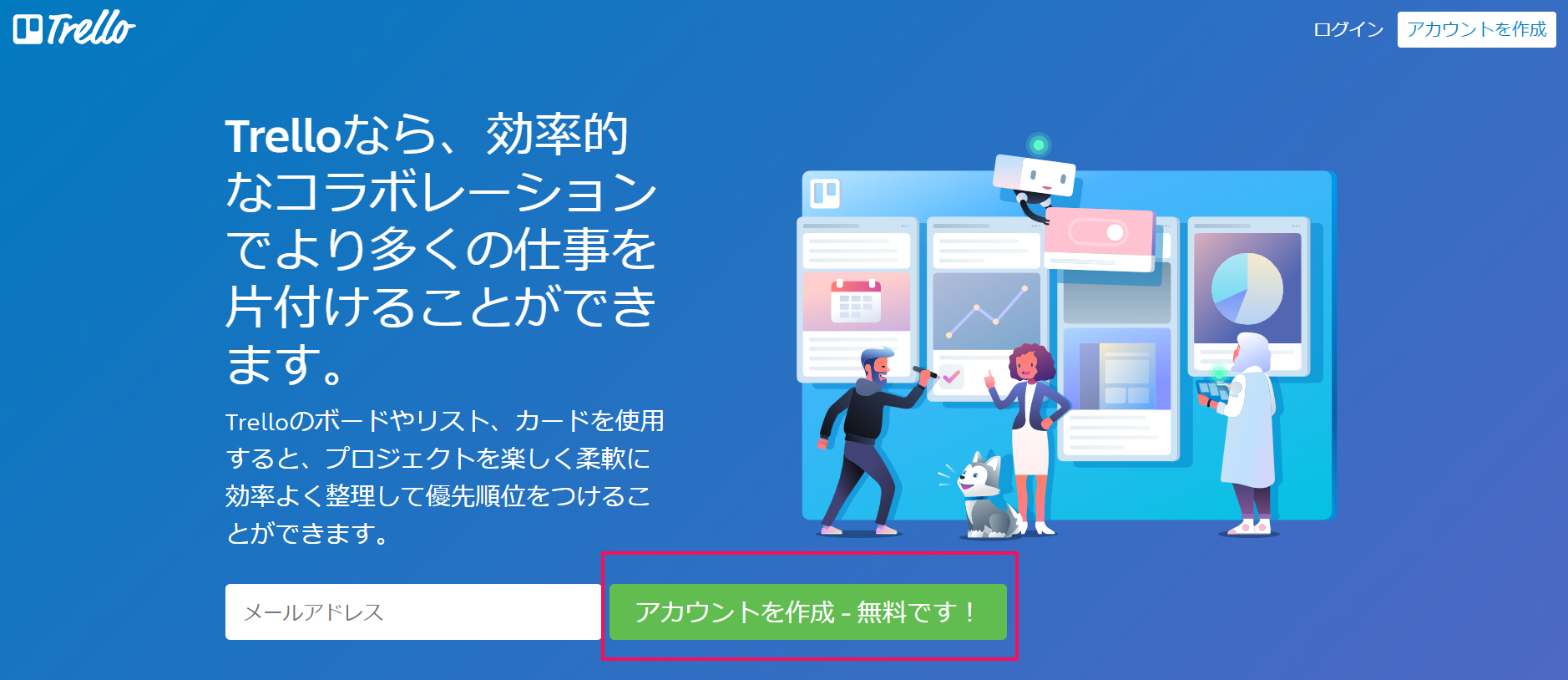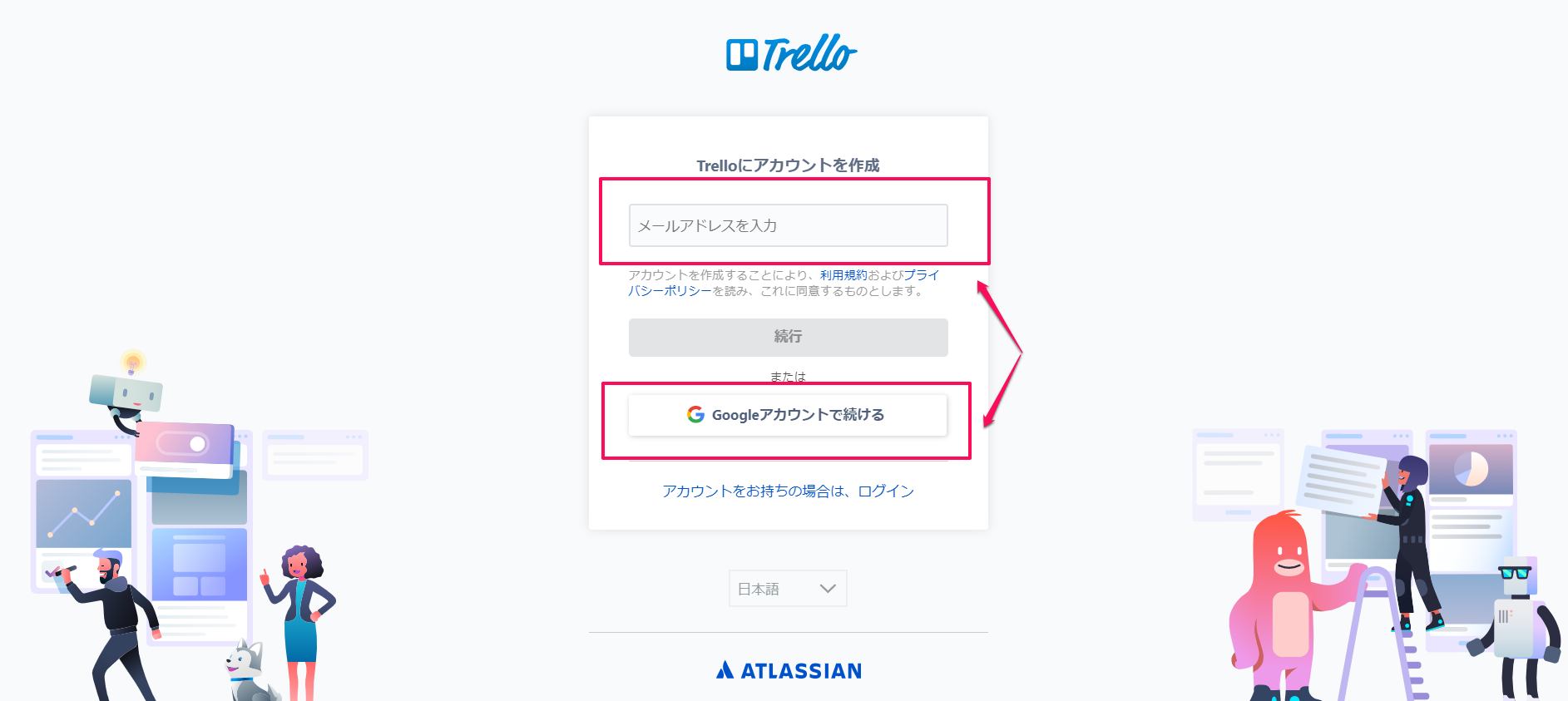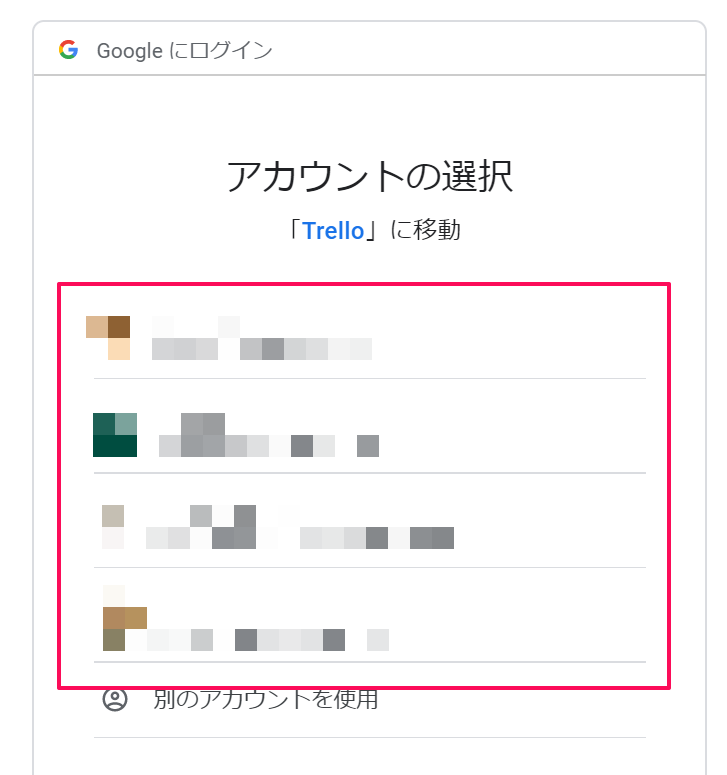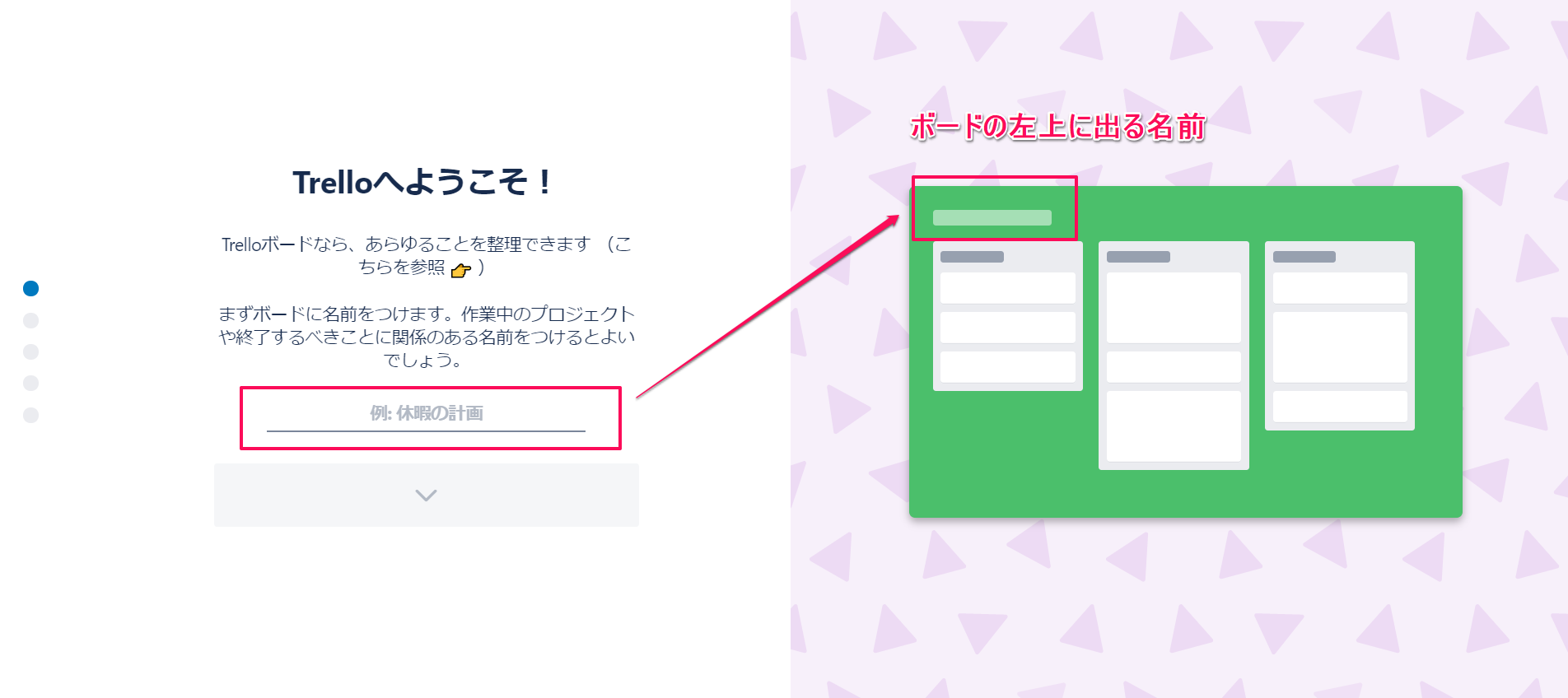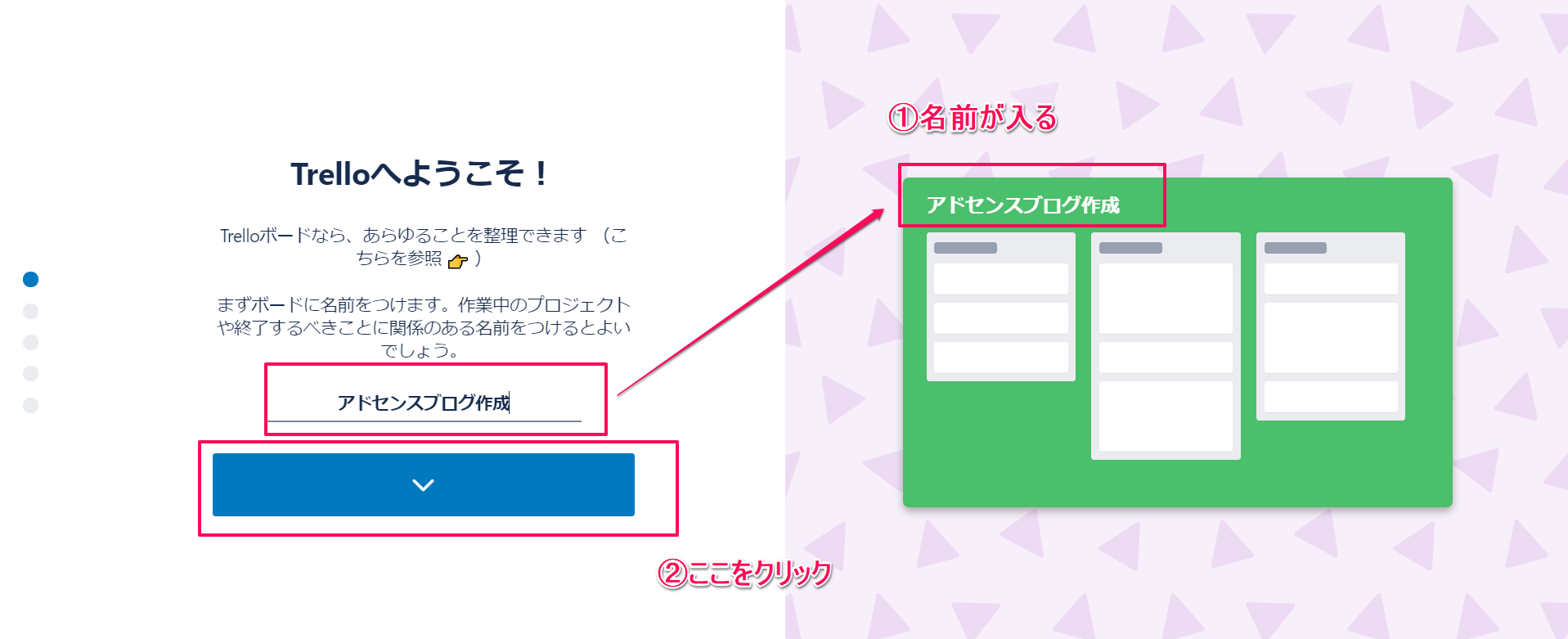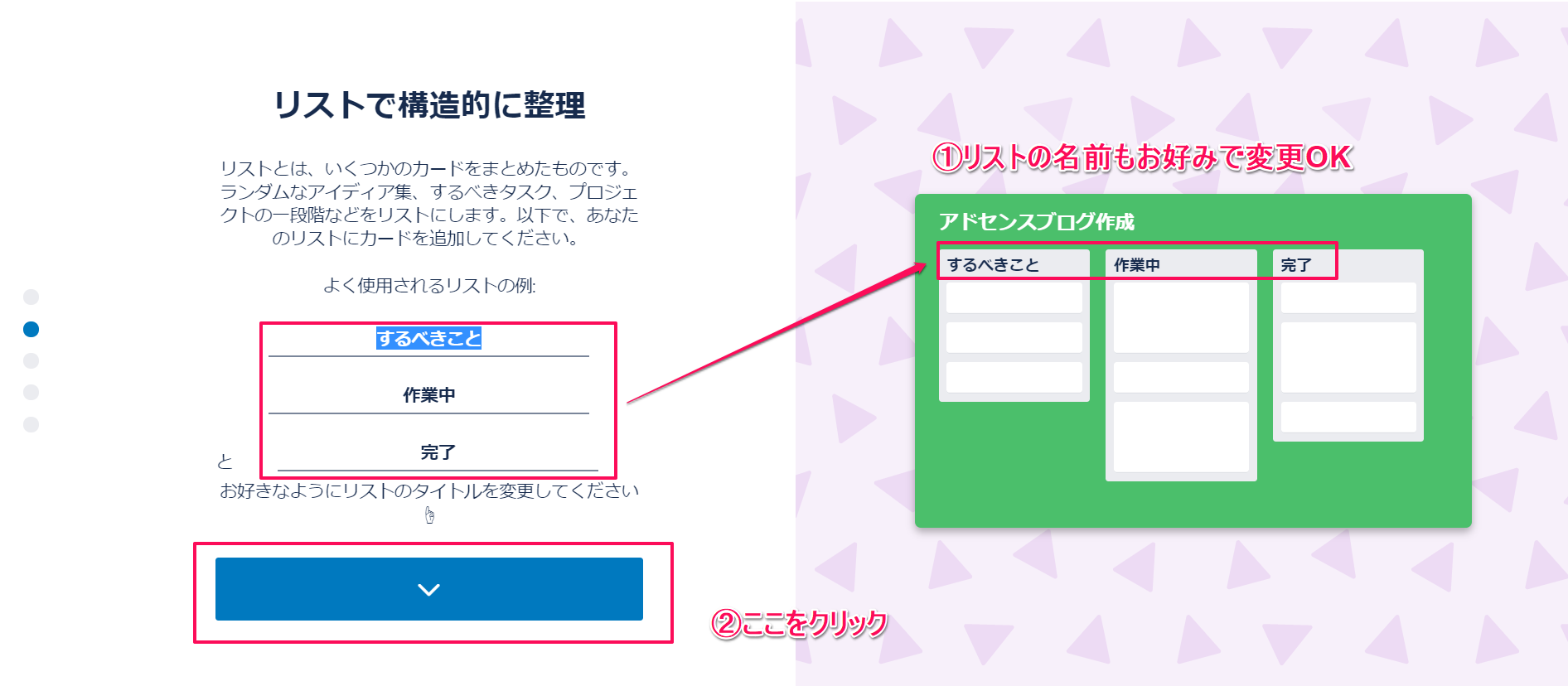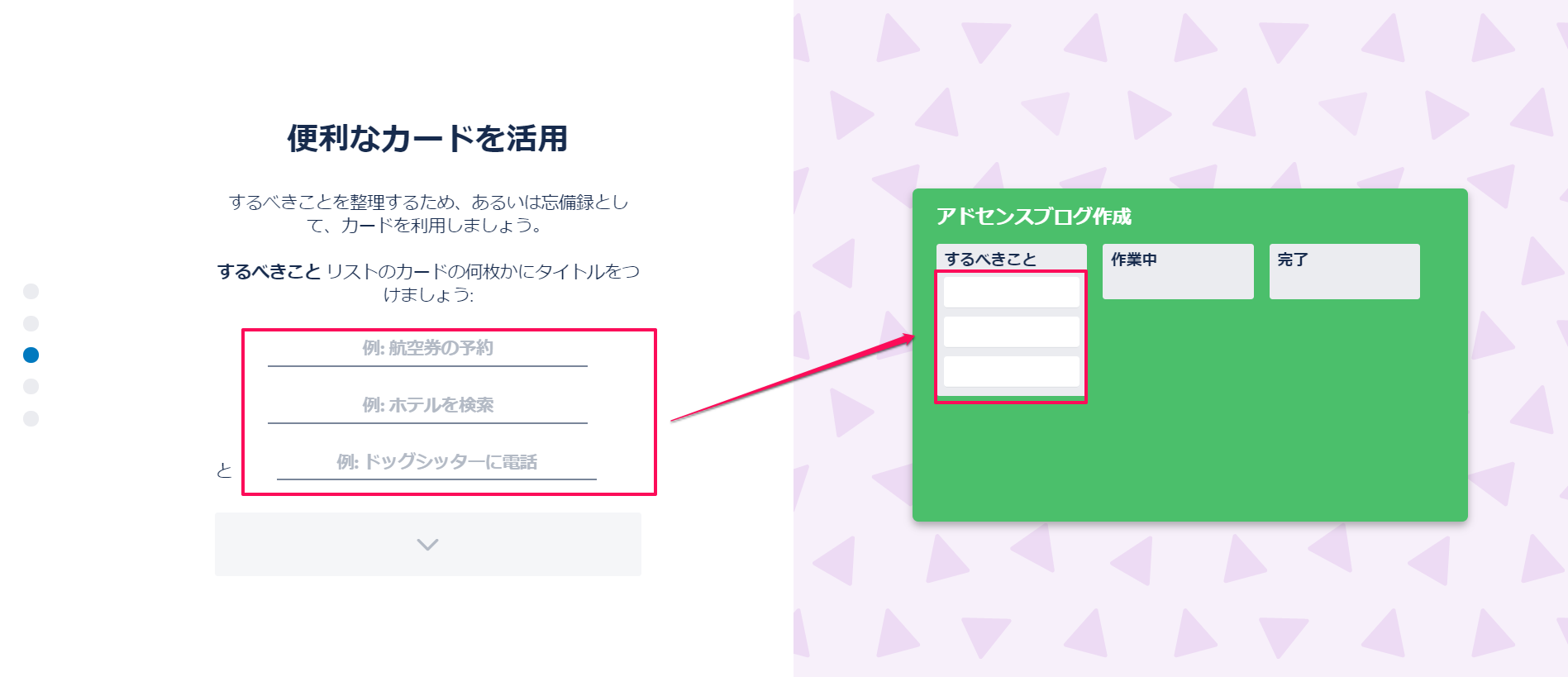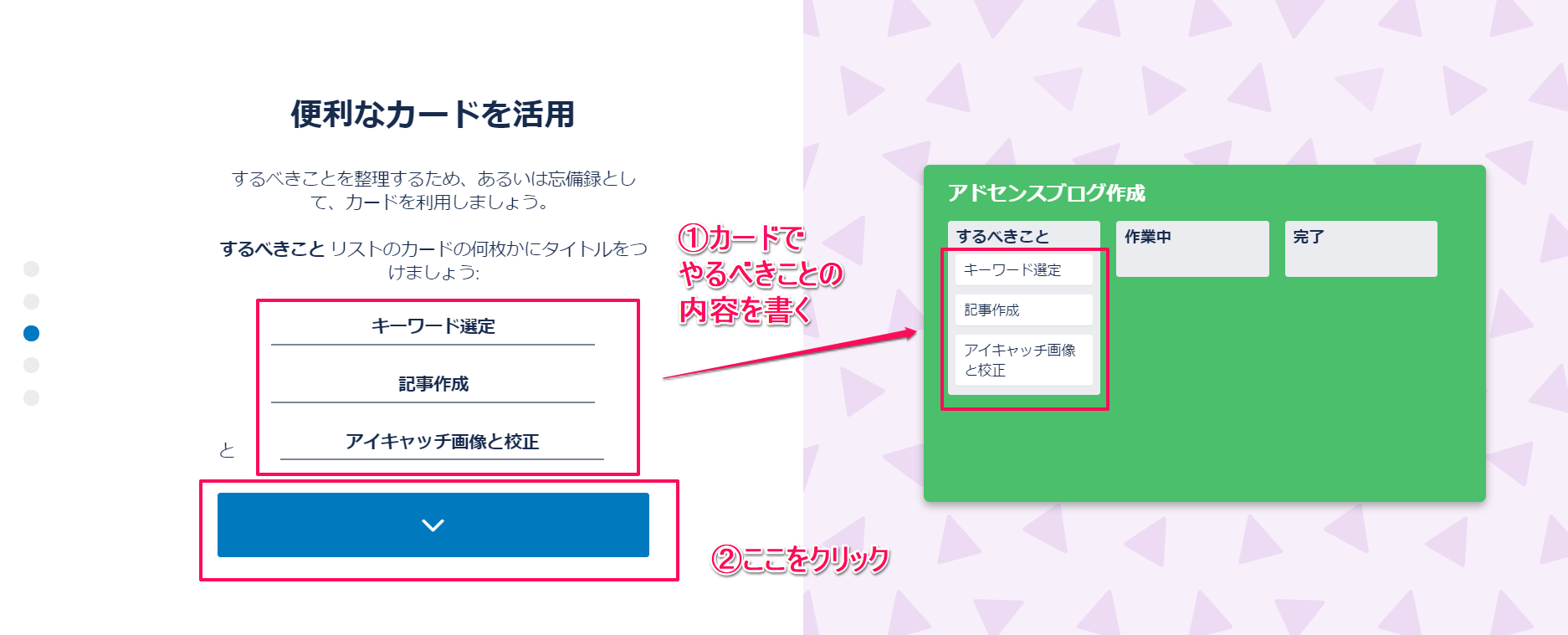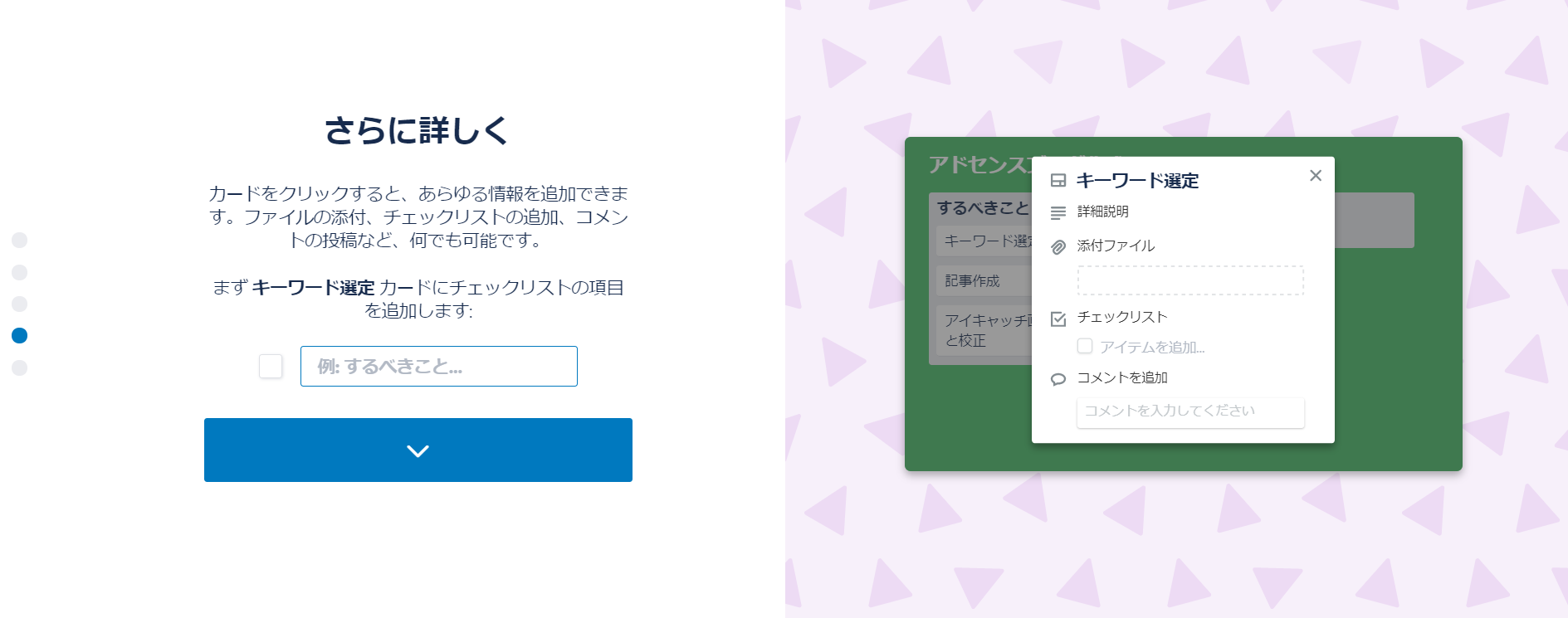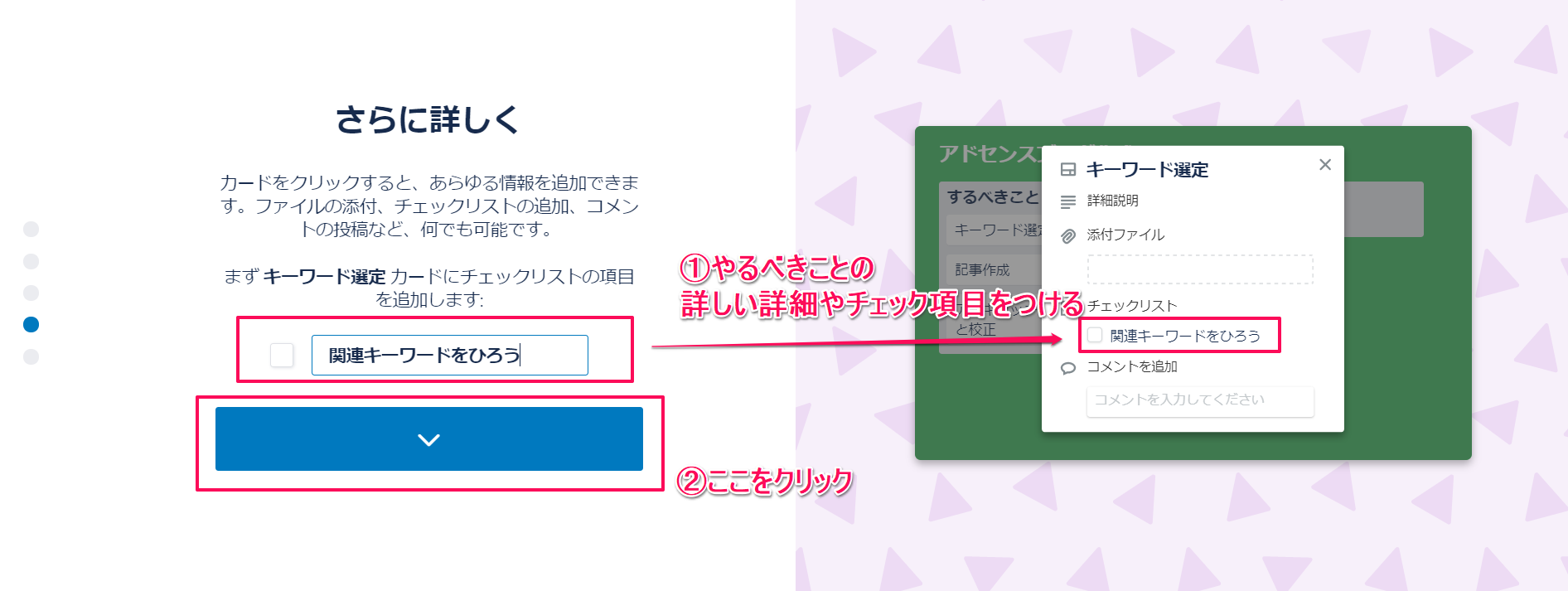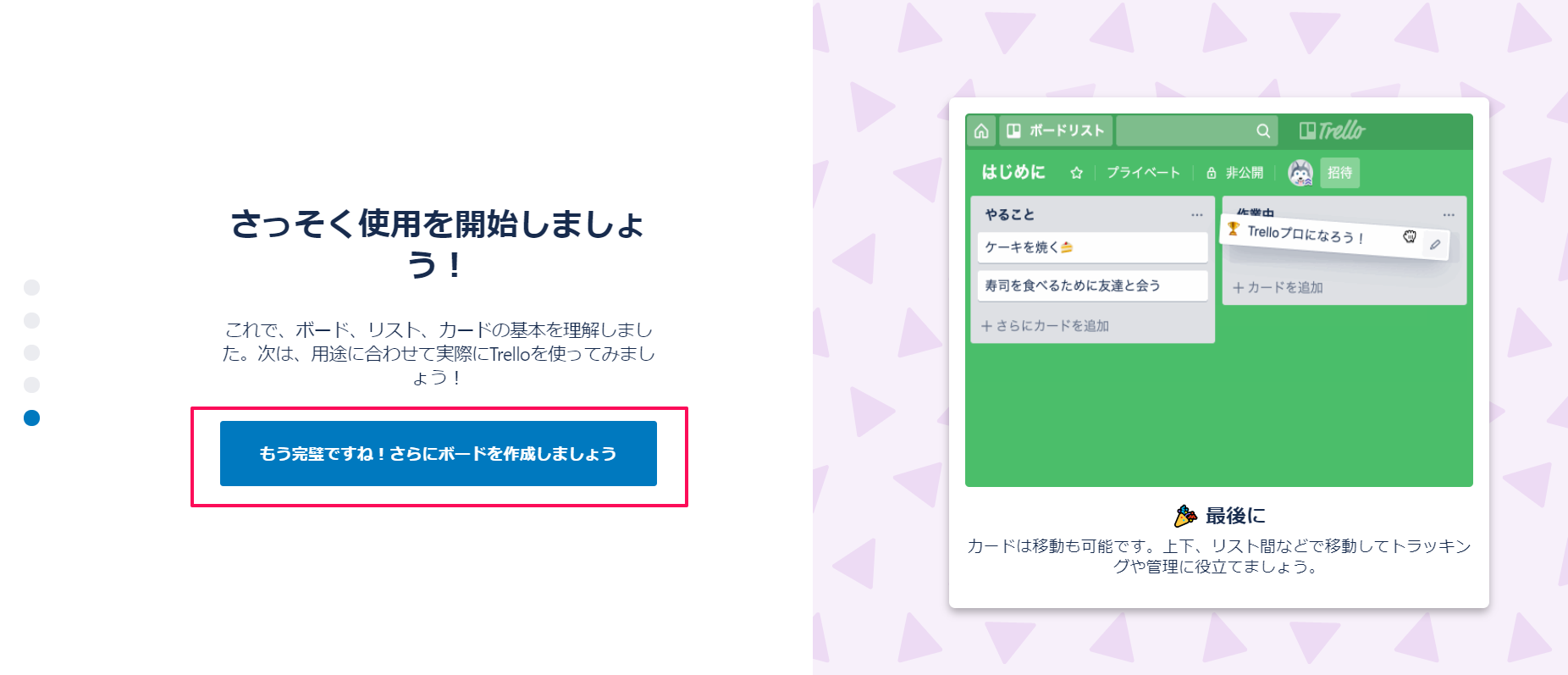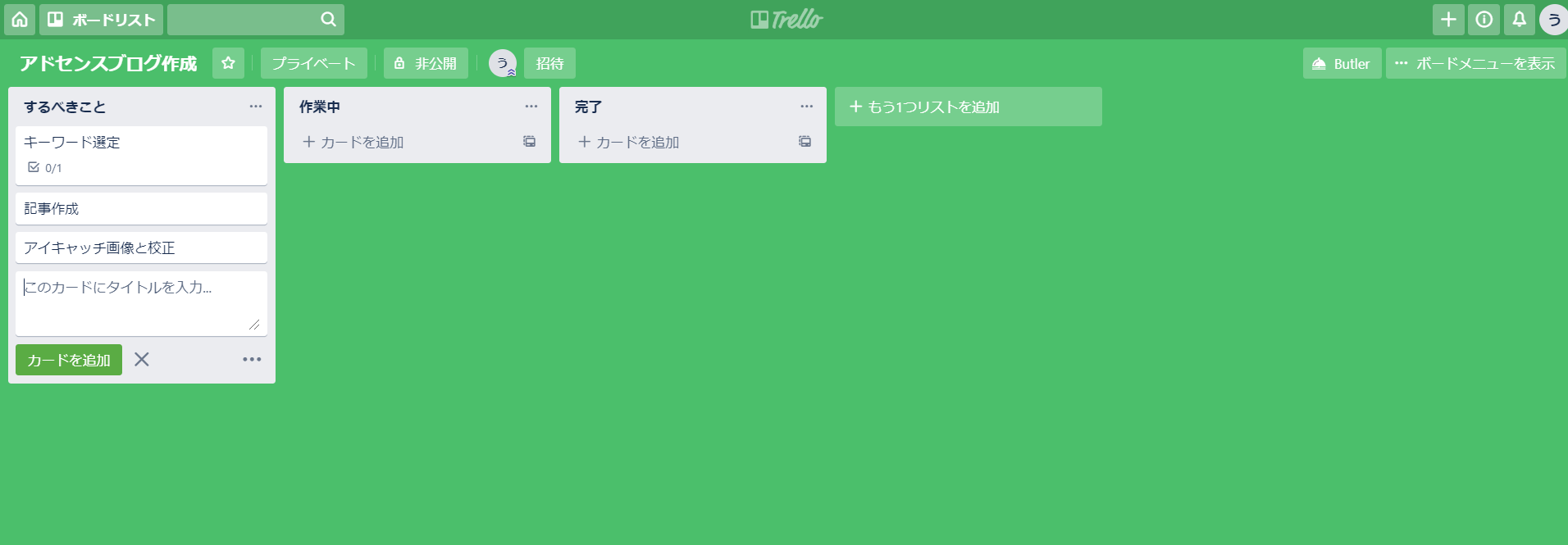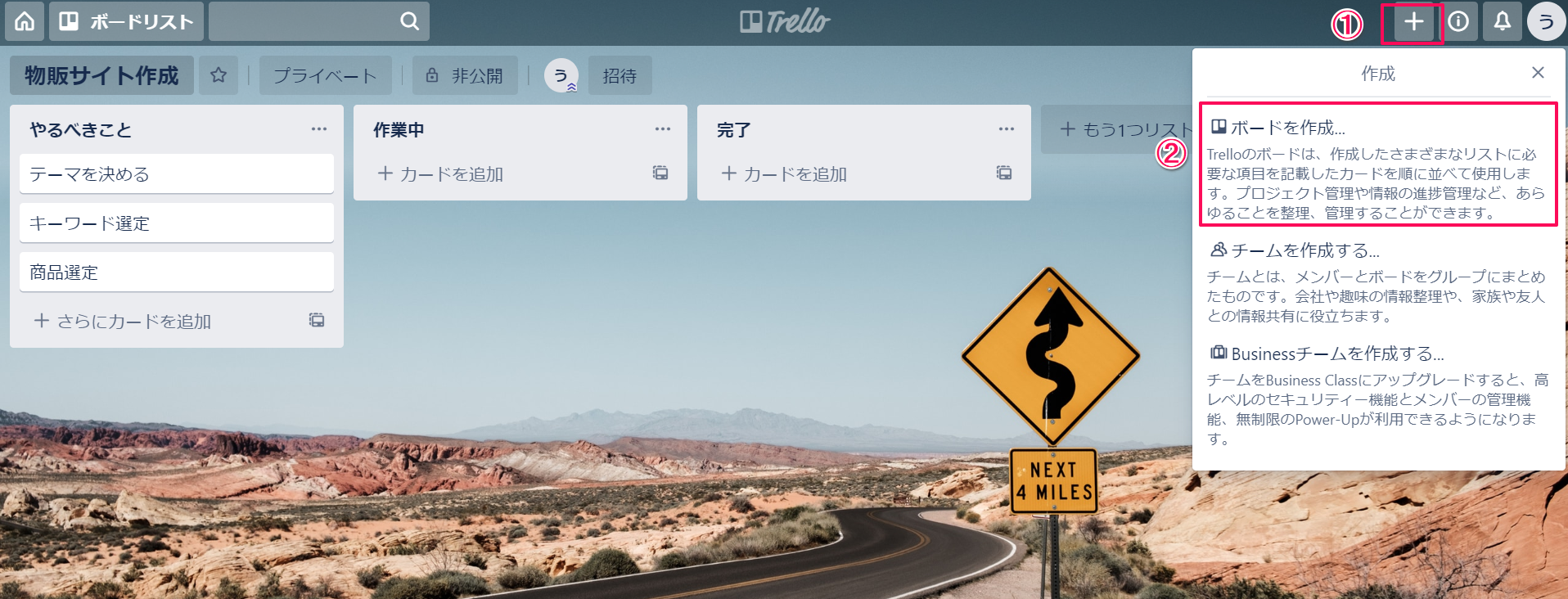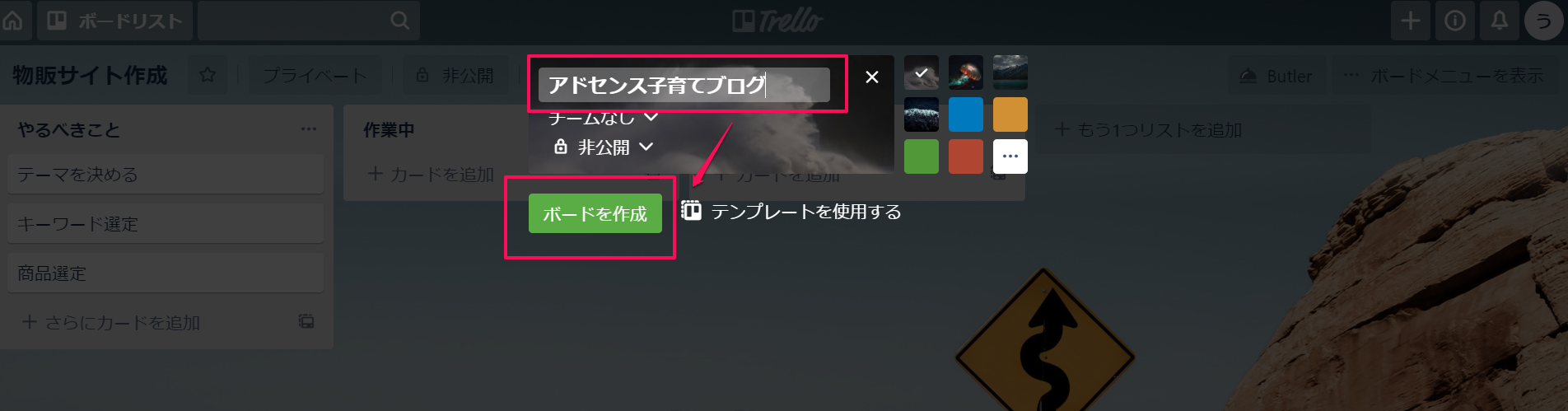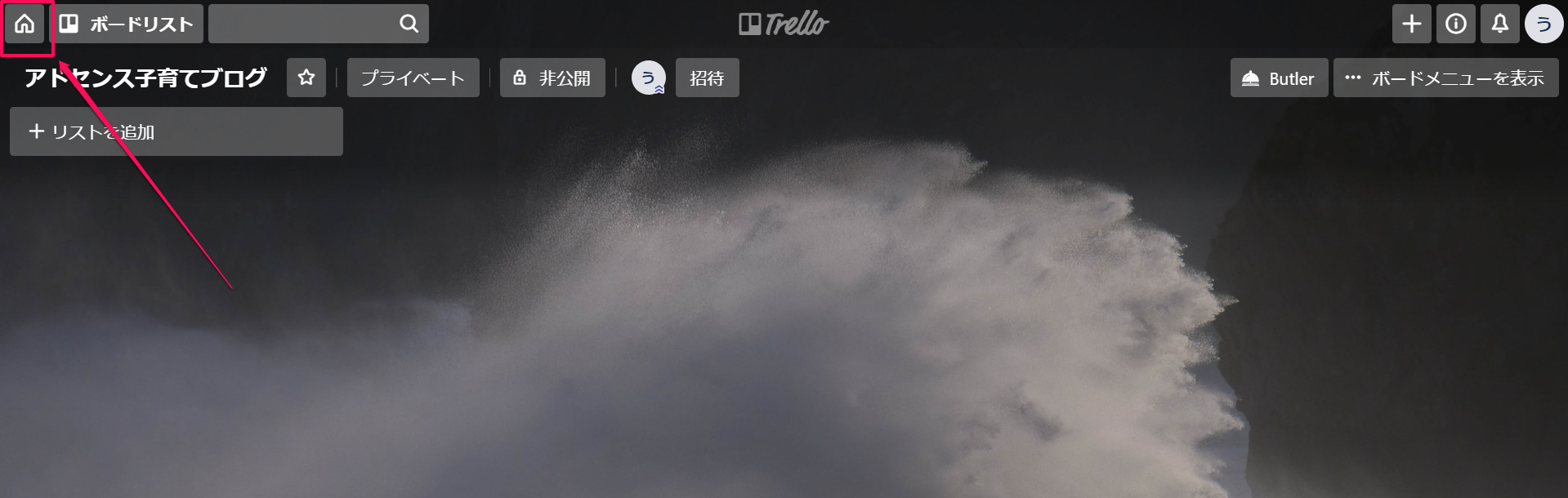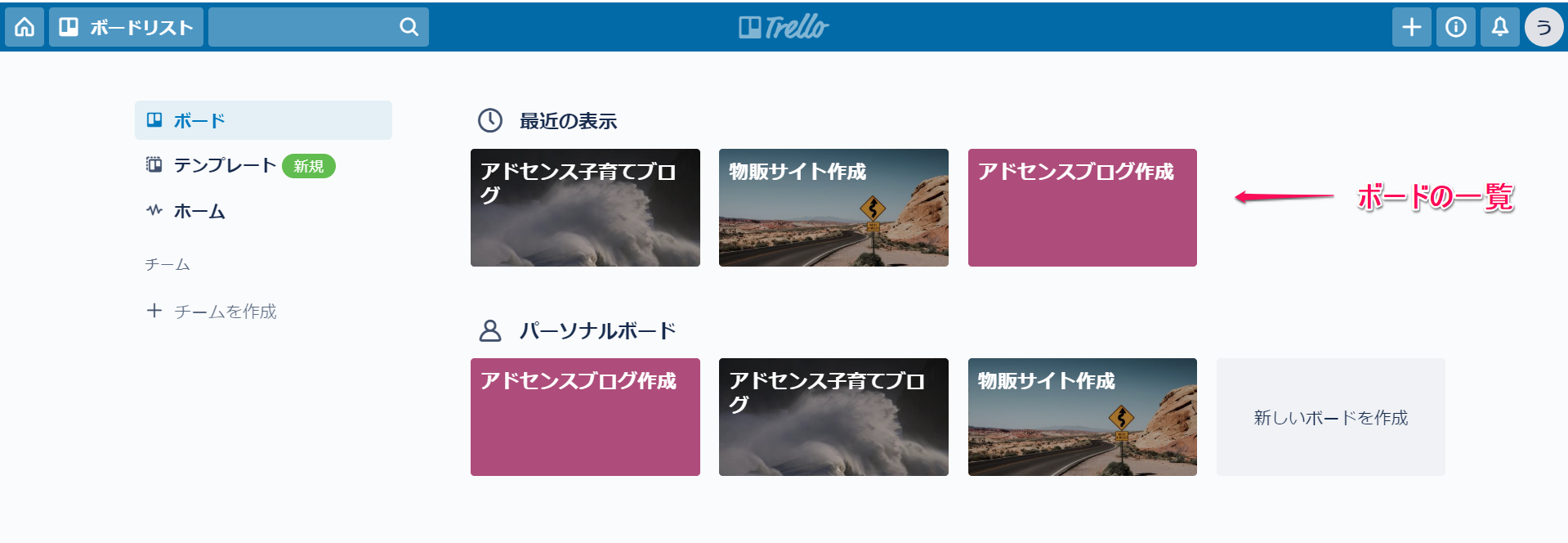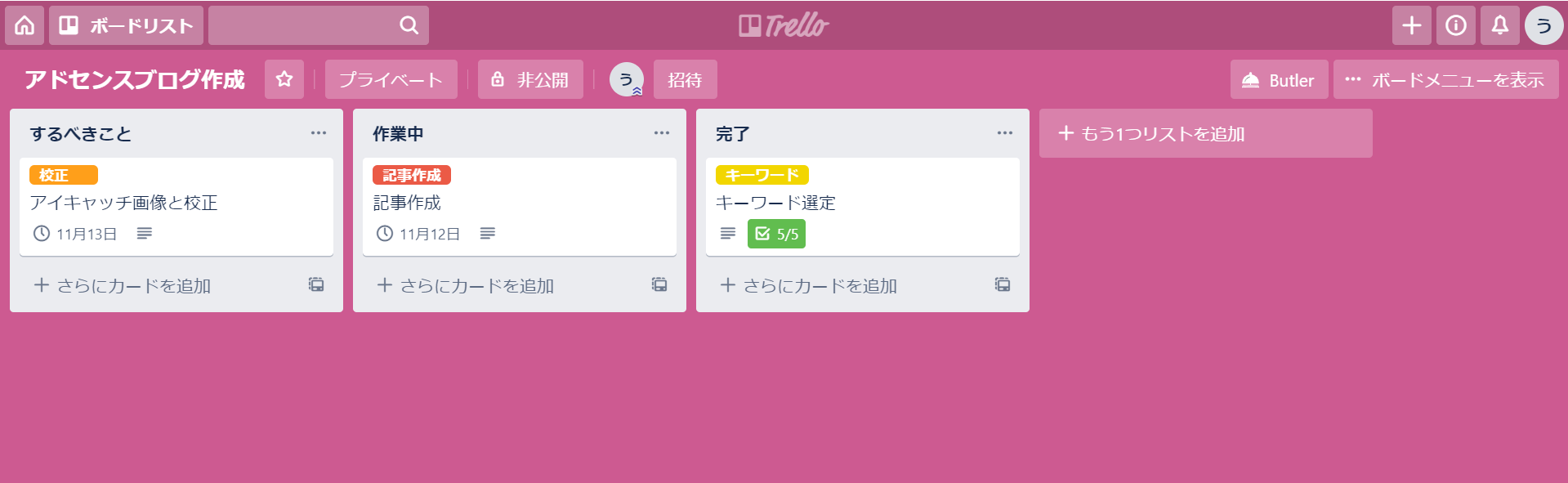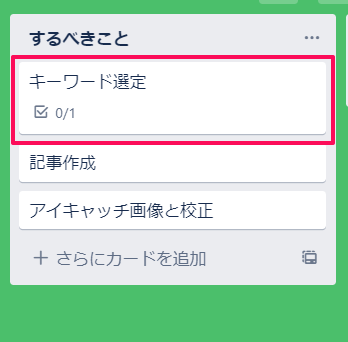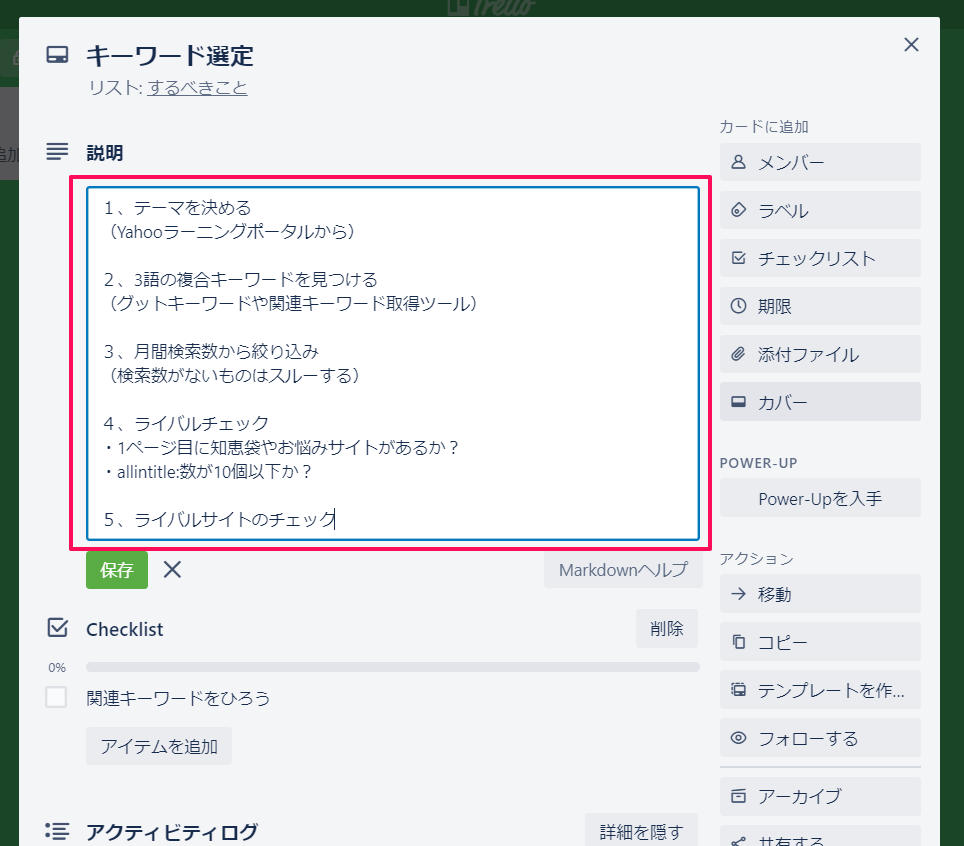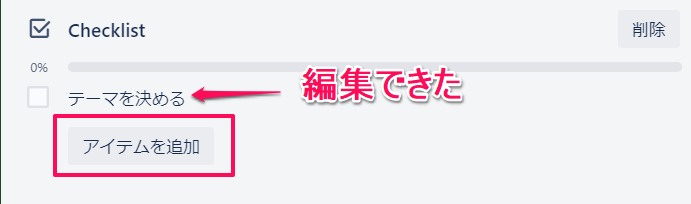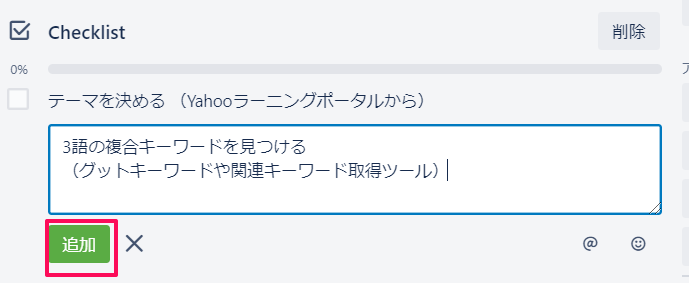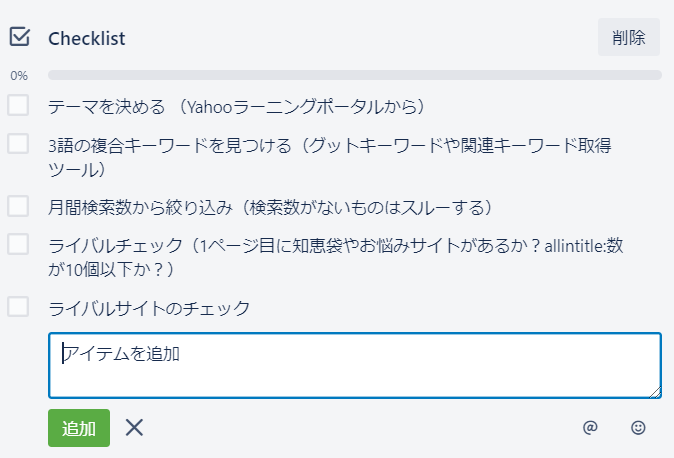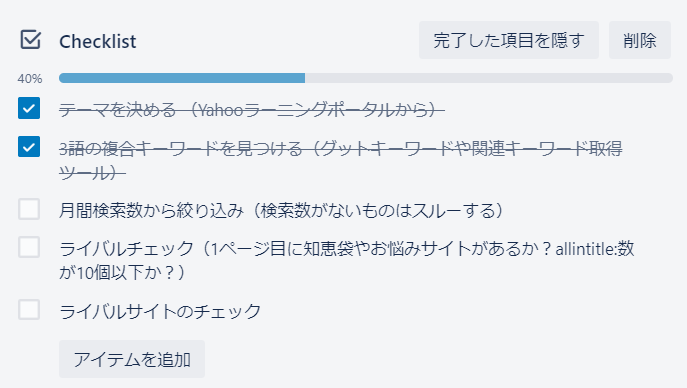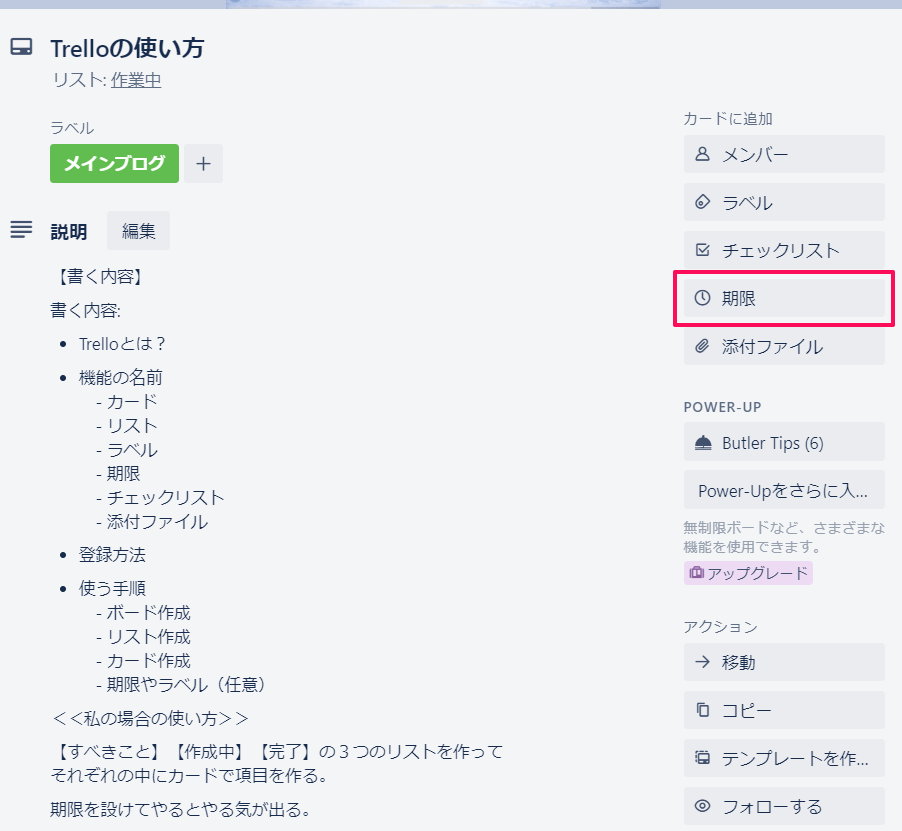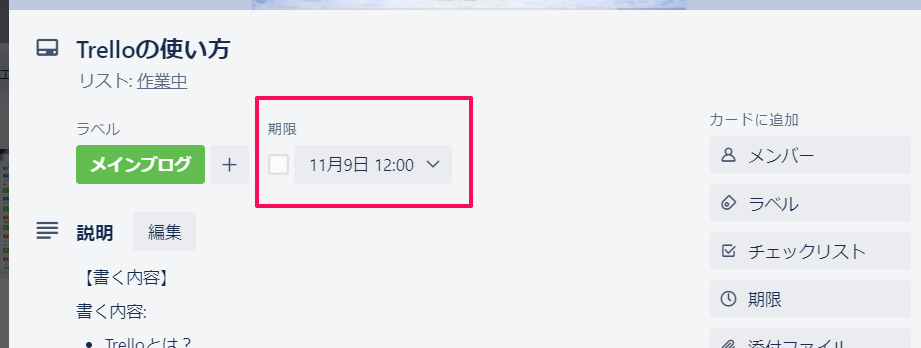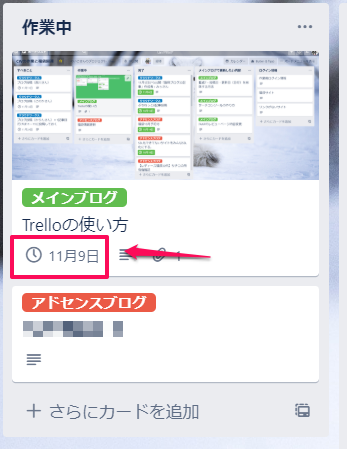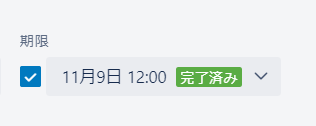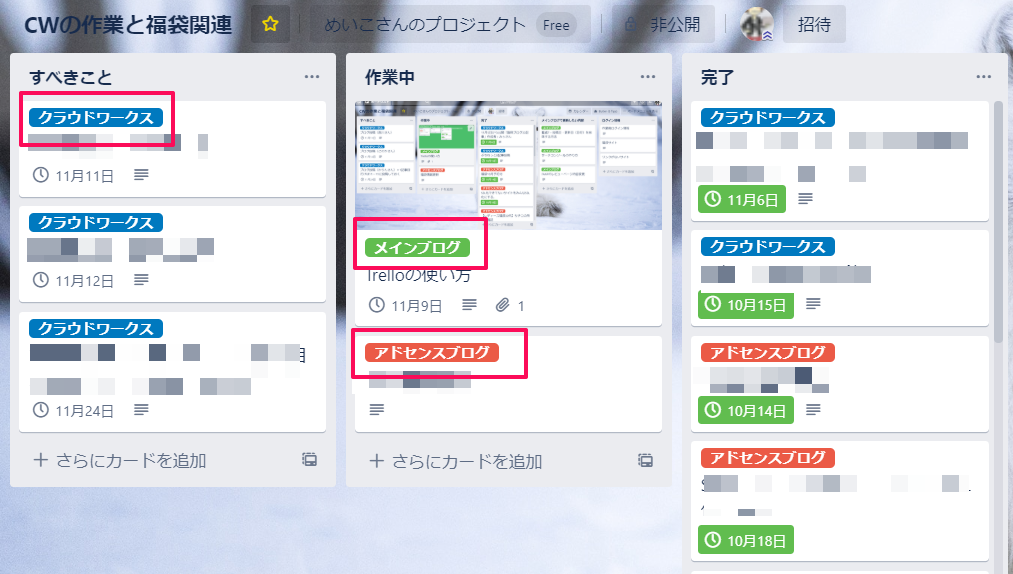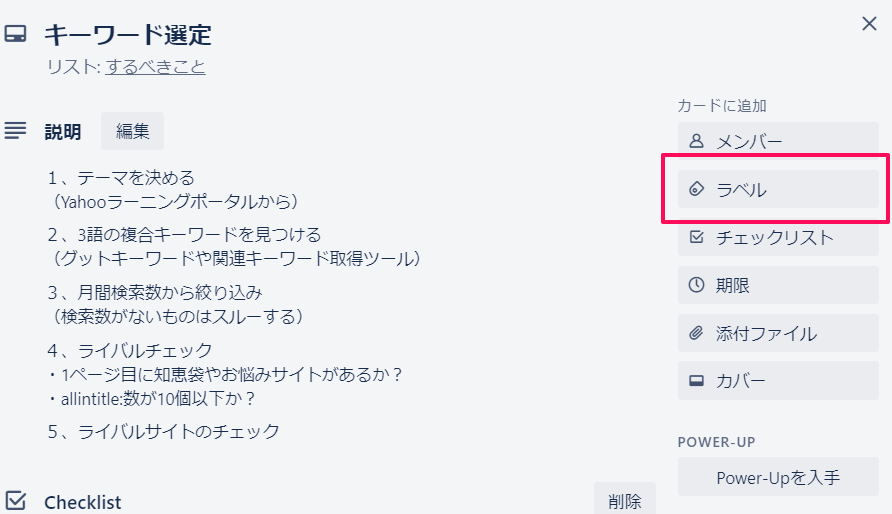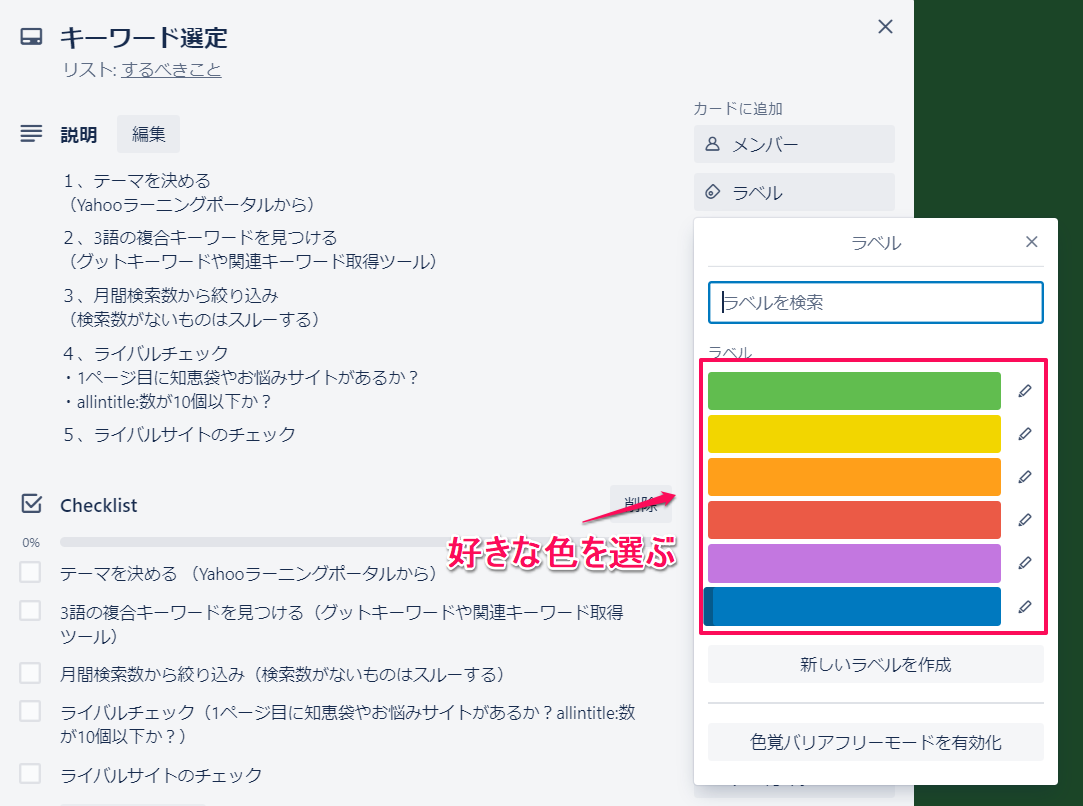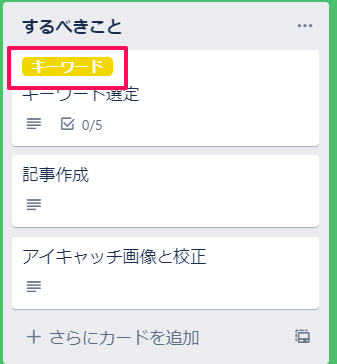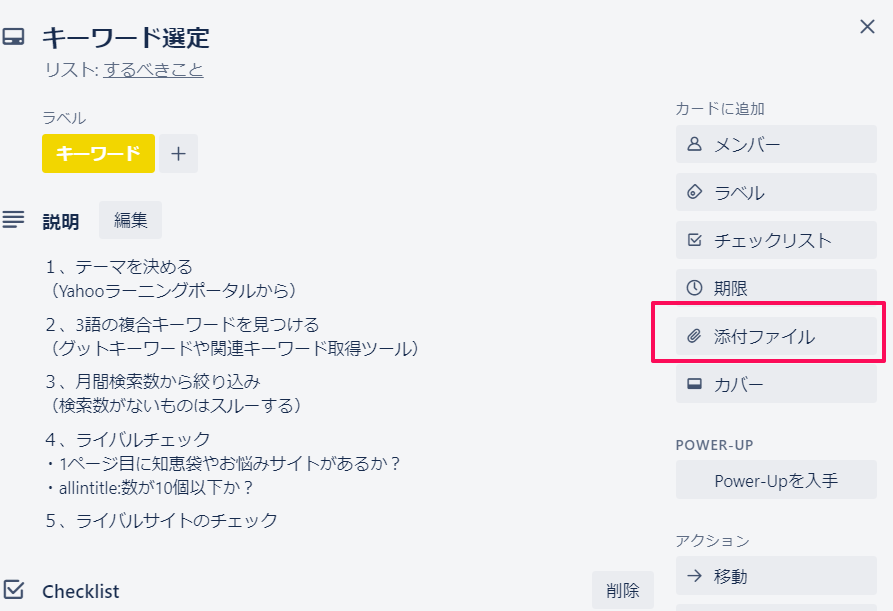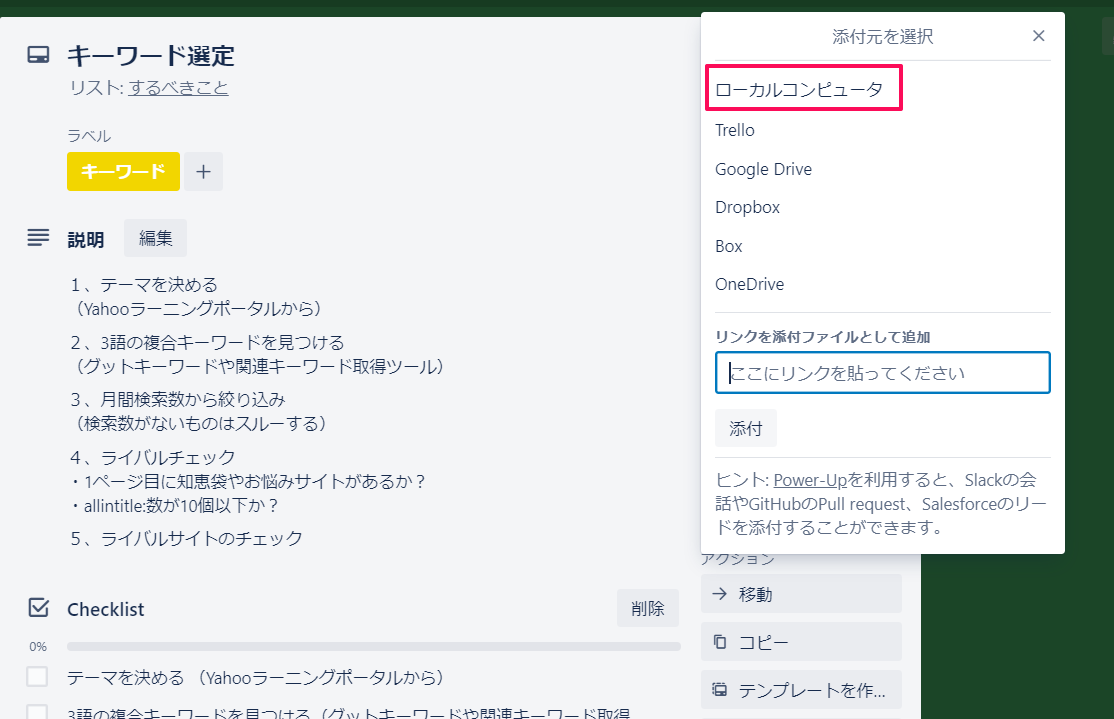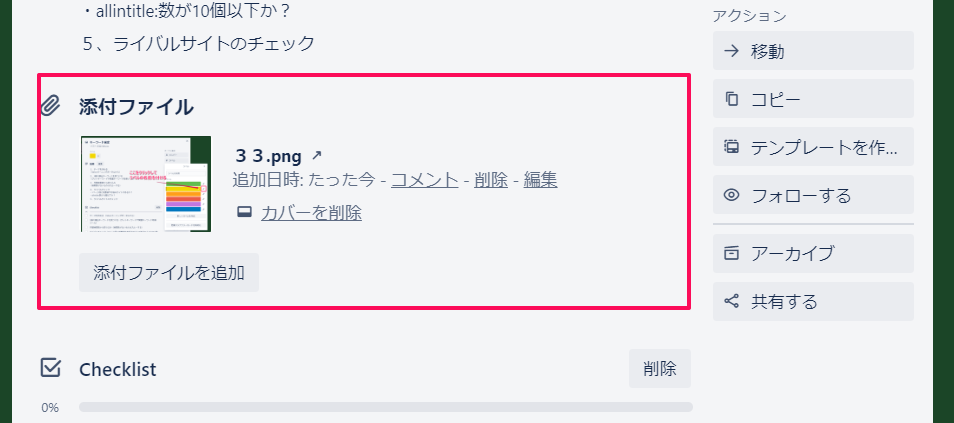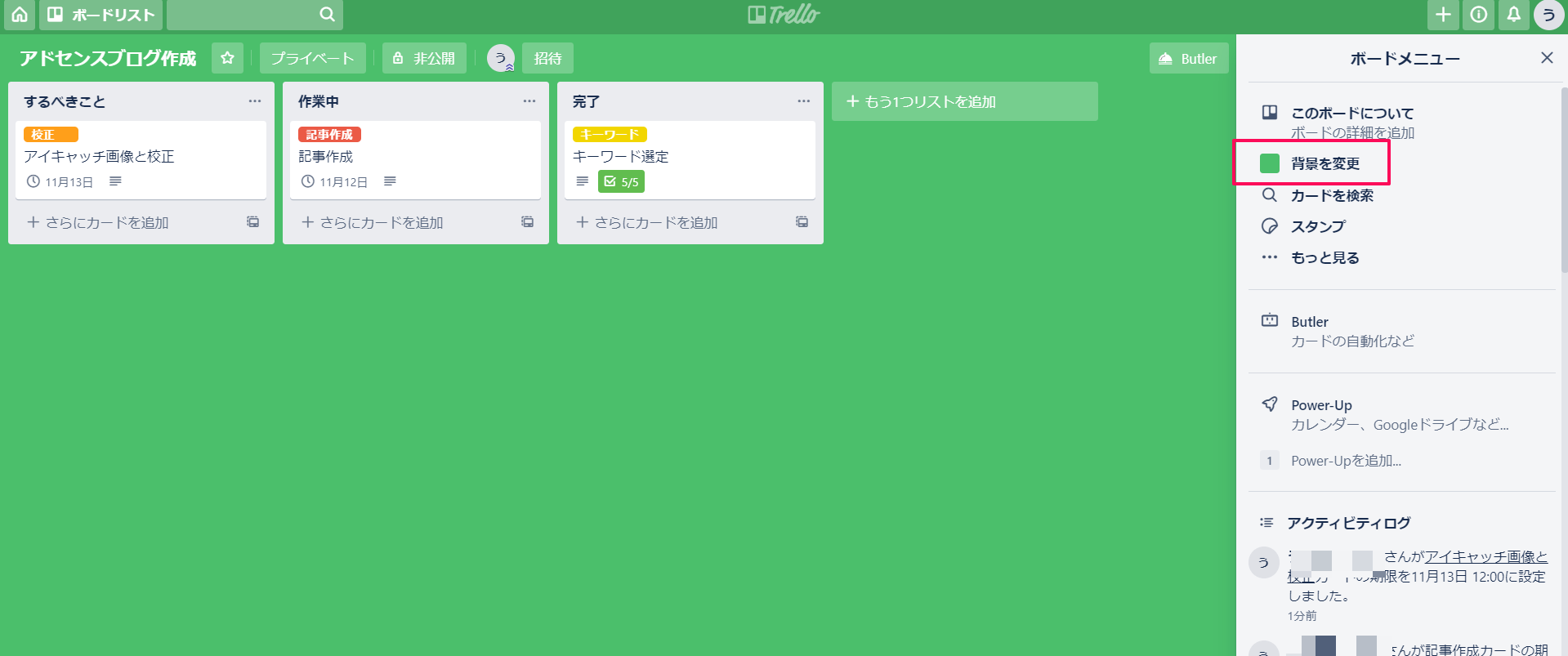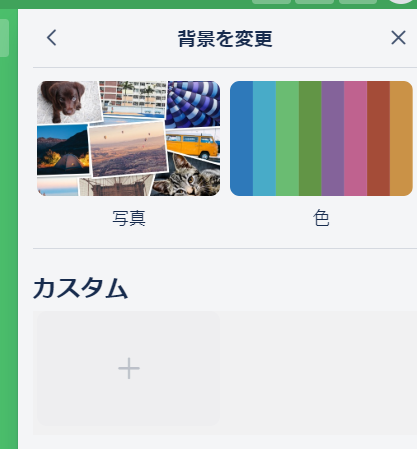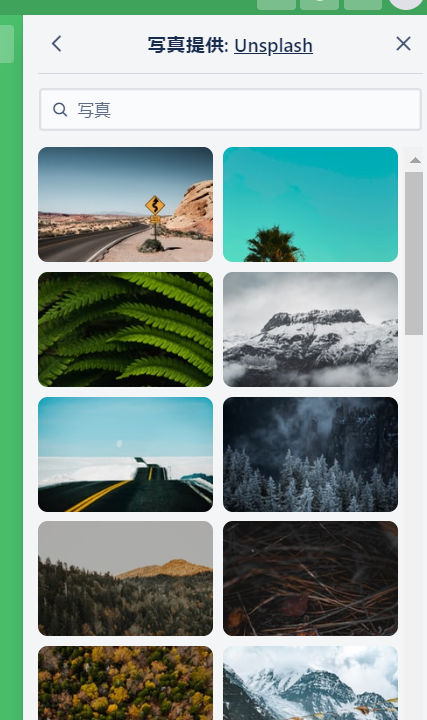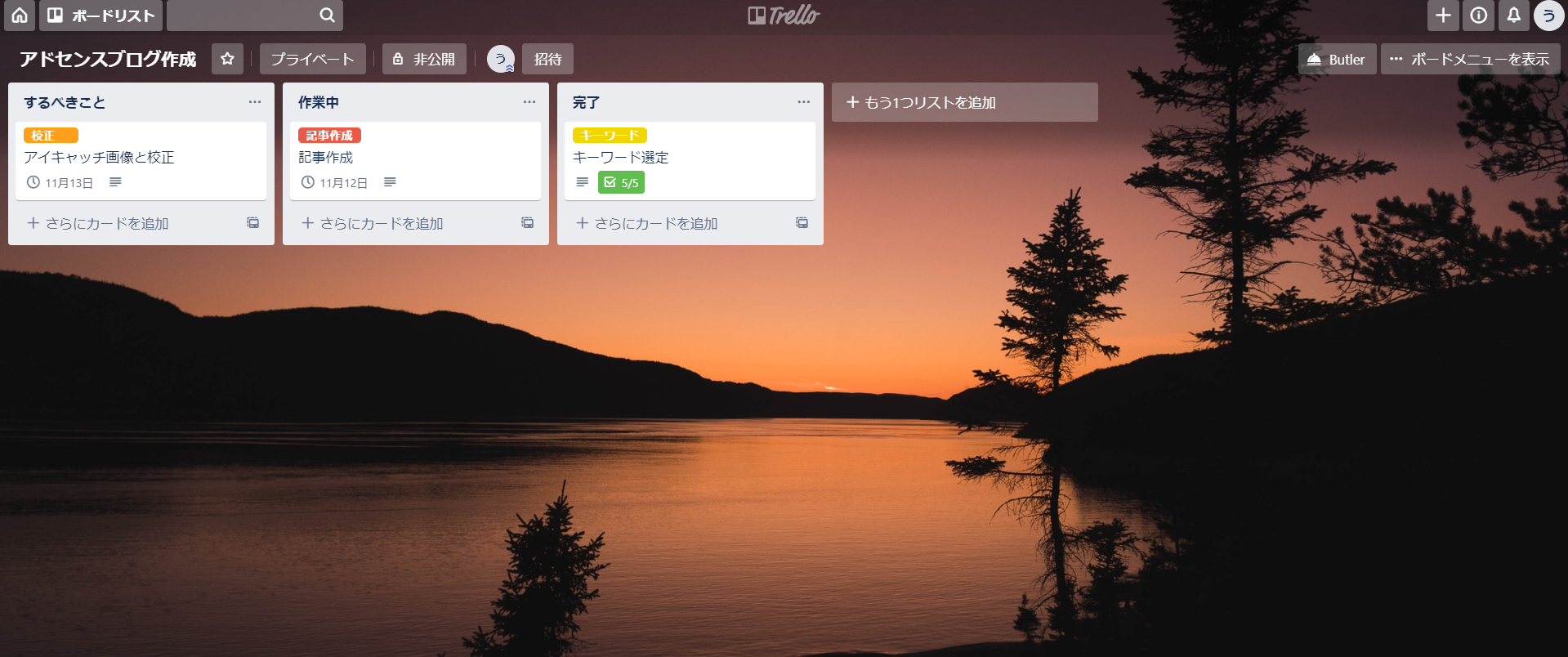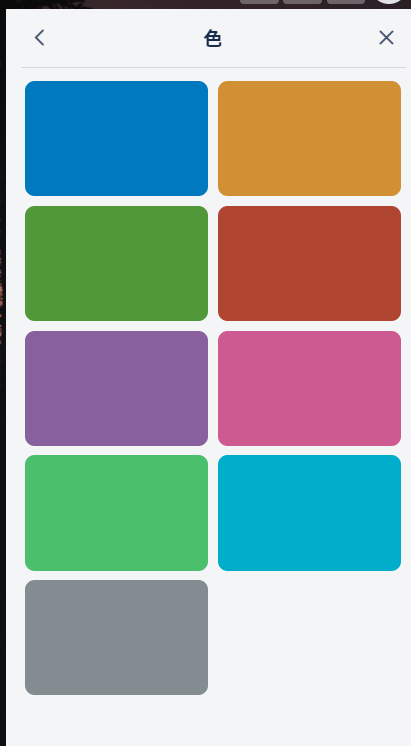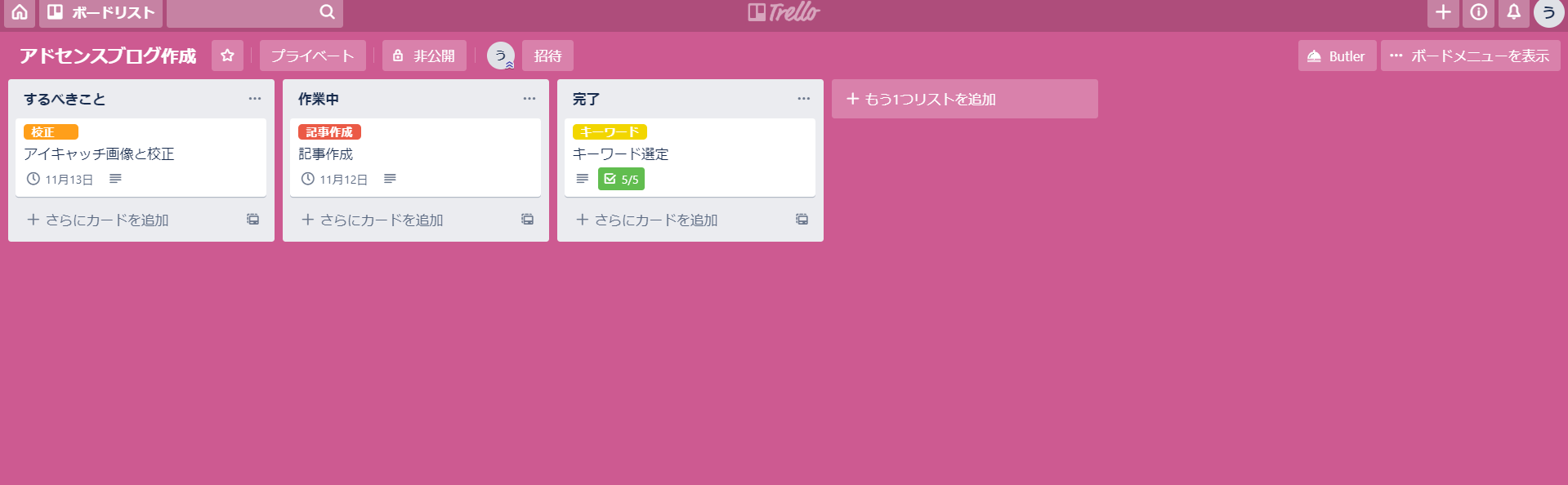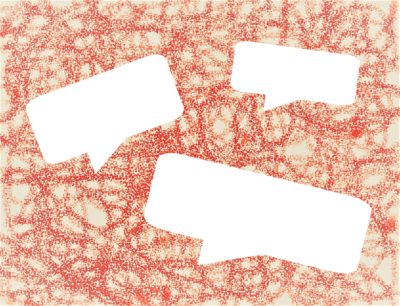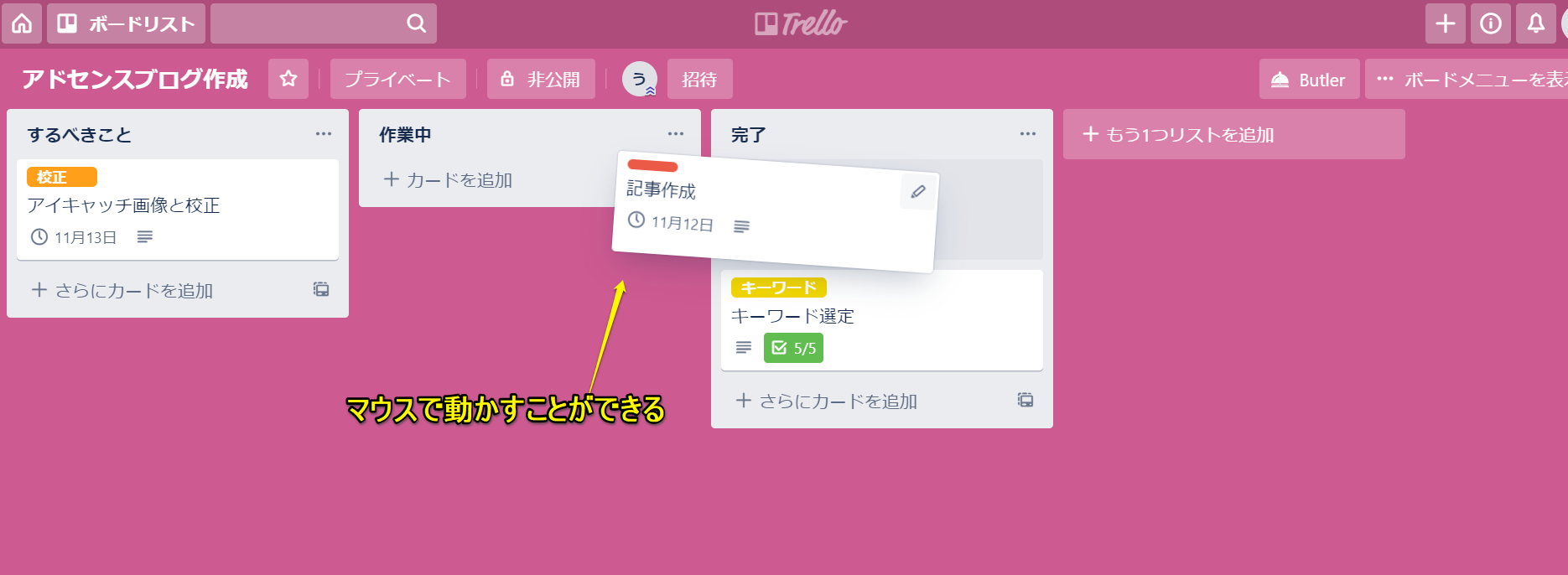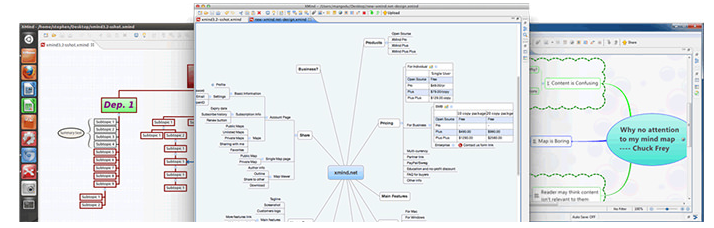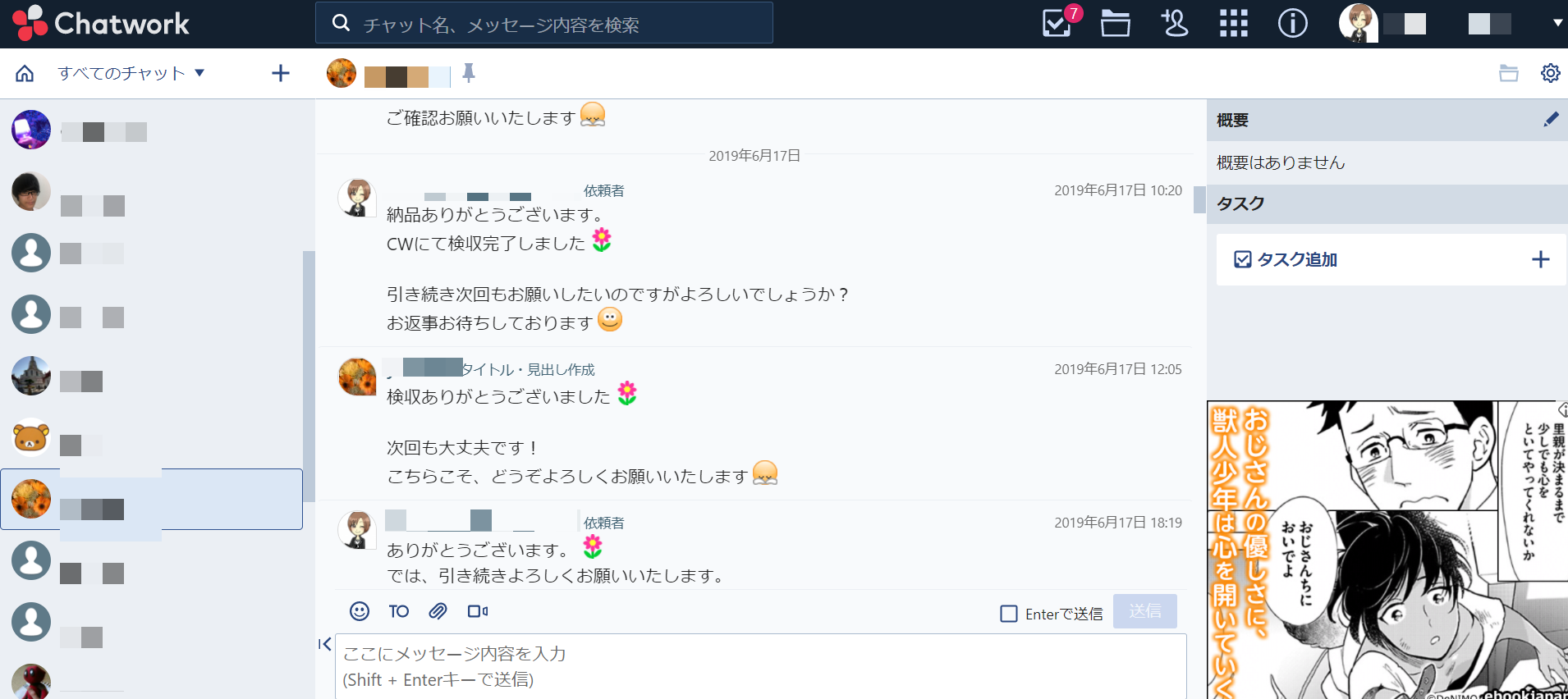今日は、ネット上で使える付箋の代わりのような機能『Trello(トレロ)』の使い方を紹介します。
アフィリエイトをやっていると、思いのほかやらないといけない作業が多くてあたふたしませんか?
また、やろうと思っていたことをうっかり忘れちゃったり、頭の中ではいろいろ思い浮かんでいるけどごちゃごちゃなって「結局何からやったらいいの?」となったり…。
そんな頭の中をTrelloを使って目に見える形でスッキリ整理してみませんか?
一度、使ってみたらきっと気に入るはずです♪
目次
Trello(トレロ)とは?
Trello(トレロ)とは、簡単に言えばインターネット上でタスク管理ができる無料ツールです。
「タスク」は直訳すると「作業・課題・仕事」といった意味があります。
日本で「タスク」は、「一定の期間内に成すべき仕事、課題、職務」「コンピュータが処理するの最小単位」といった意味で用いられています。
ビジネスシーンでのタスクは「一定の期間内に成すべき仕事、課題、職務」のことです。
すなわち、自分がやるべき業務や作業のことです。また、「プロジェクト」の中の最小単位の業務や作業のひとつひとつを「タスク」とも言います。
まぁ、わかりやすく言うと、自分がやるべきことを忘れないようにメモをしたり、付箋のようにわかりやすいところに貼ったり、剥がしたり、移動させたりできるようなものです。
↑こんな風に、パソコンの横に貼り付けて忘れないようにイメージ。
実際のTrelloはこんな感じです↓
↑これは実際に私が普段使っているTrelloの画面です。この中にある白い四角の部分(カードと言います)が付箋の役割を果たしています。
白いカードの中に、やるべき作業や詳細を書き込んでいます。
Trello(トレロ)の各機能の名称
次に、各機能の名称をお話しますね。まずはトップページから。
①ボード
オレンジ色に囲っている①の部分は「ボード」といいます。付箋を貼るノートやPCみたいな場所です。
このボードに後に説明するリストやカードを増やしていってタスク管理ができます。
➁リスト
青色で囲っているグレーの部分が「リスト」と言います。私の場合は
- 「すべきこと(やらなきゃいけない作業)」
- 「作業中(現在進行形で進んでいる作業)」
- 「完了(完全に終わった作業)」
この3つのカテゴリのリストを作ってこの中に付箋の代わりになる「カード」を貼ったり、作業状況に応じて別のリストに移動させたりしています。
➂カード
赤い四角で囲っている白い部分が「カード」と言います。これが、付箋のような役割の部分です。
私はこの「カード」の中に頭の中にあるアイディアや作業の内容、記事更新の前の見出しなどを書き込んでいます。
カードの中の機能と名称
カードはクリックすると、このように大きくなり中にメモできたりできます。
①…カードのタイトル。
➁…ラベル。複数の作業がある場合、色や名前を付けてわかりやすくします。
➂…期限。「○日までにこの作業を終わらせる!」という場合、期限を設定することができます。
④…チェックリスト。作業を更に細分化させたい時に使います。この画像では、ブログの記事更新の内容を書いていますが、各見出しをチェックリスト化してどこまで書けたか使ってみました。
↓↓↓
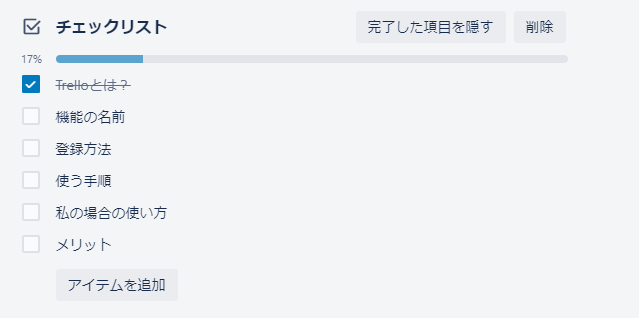 ⑤…説明。やる作業について色々自分なりにメモしています。ここは際限なく大きくなるので書きたいだけ書けます。
⑤…説明。やる作業について色々自分なりにメモしています。ここは際限なく大きくなるので書きたいだけ書けます。
⑥…添付ファイル。カードの中に画像を添付させることもできます。
↓↓↓
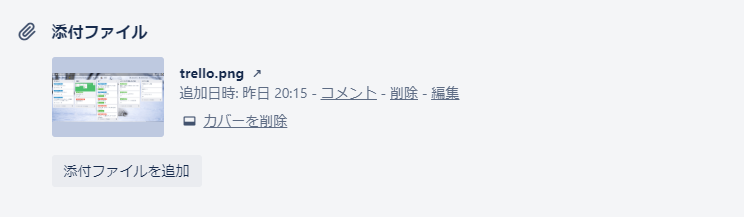
他にも機能はたくさんありますが、私が使っているのは以上になります。個人レベルで使うなら最初のうちはこれぐらいで良いかなと思います。
Trelloの意味と各機能の名称がわかったところで、登録方法と使い方を説明していきます。
Trello(トレロ)の登録方法
Trelloを使うには、無料登録をする必要があります。まずは、下記のリンクからTrelloのサイトへ飛びます。
↑このような画面が出てくるので、【アカウントを作成-無料です!】をクリックします。
↑メールアドレスの登録を求められます。また、Googleアカウントを持っている場合はGoogleアカウントと連動させるだけで完了します。
私は、アカウントを持っているので今回はGoogleアカウントを使って説明します。
↑ここでTrelloに連携させたいアカウントの選択をしましょう。Googleのメールアドレスが出ているので、連携させたいアカウントのメールアドレスをクリックします。
↑すると、もうすぐにTrelloの画面に切り替わります。これで登録は完了です。この画面は、チュートリアルの画面です。
画面の左側に機能の名称とどういうものかの説明がされているので、ここ見ながら操作していきます。
画面の右側はプレビュー画面となっていて、左側でやった操作が目に見えて反映されるので自分がどういう操作をしているのかがわかりやすく、操作を感覚的に身に付けることができます。
初めて使う人でも最初のチュートリアルでなんとなく使い方がわかるようになると思います^^
Trelloのチュートリアル画面で基本の操作を覚えよう
ボード
まずは、画面に従ってボードの名前を付けます。ここは、これからやる作業の名前とかでOKです。
↑今回は例として「アドセンスブログを一から作る」という作業をタスク管理してみます。
名前を入れるとボードにも名前が付きます。できたら下にある青い矢印ボタンをクリックすれば次へ進みます。
リスト
↑次に、リストの名前を付けます。ここもご自身の作業に合った名前でOKです。すぐに思いつかないという場合は、ひとまず「すべきこと」「作業中」「完了」で使ってみましょう^^
カード
↑次にカードのタイトルを付けます。ここは、箇条書きをするような感じで入力すればいいかと思います。
↑すると、上記のようにリストとカードが完成しました。なんだか、やるべき作業が目に見えてることで頭の中がスッキリしますね^^
カードの内容をさらに詳しく
↑カードにさらに内容を追加していきます。チュートリアルでは、チェックリストを追加するようになっていますので、下記のように追加してみました。
↑例えば、「キーワード選定」ならやることってもっと細かくわけることができますよね。
- 関連キーワードをひろう
- 需要(月間検索数)を調べる
- キーワードのライバルチェックをする
等々…細かく作業をわけることができるので、これらをチェックリスト化していきます。
↑これで、基本的な操作についての説明は終わりなので【さらにボードを作成しましょう】のボタンをクリックします。
↑すると、最初に私が見せたような画面になりました。一番最初は、チュートリアルで作成したものが出ています。
ここからリストやカードを増やしてあなたなりのタスク管理表を作っていきます。
Trello(トレロ)の基本的な手順と使い方
Trelloはビジネス用で使う人も多いようです。私はアフィリエイトの作業のタスク管理で使っています。
なのでここからは、私と同じようにアフィリエイトの作業管理に使いたい人向けに実際に私がやっている超基本的な使い方や手順を紹介します。
私のTrelloの使い方はこれ!
ボードを作成した後に、私の場合は…
- 作成したボードに【すべきこと】【作業中】【完了】の3つのリストを作成
- 【すべきこと】のリストにカードを追加してやるべき作業を書き込んでいく
- カードに期限を設定したり、作業別にラベルを付ける
この3パターンのみです。
ボード
ボードはこれからやりたい作業をざっくり決めます。例えば…
- アドセンス用の子育てブログを作りたい
- 紹介したい商材のレビューを作成したい
- 私から商材を購入してくれた人向けに特典を作りたい
- ブログの記事更新をしたい
- クラウドワークスでいただいている仕事の〆切の管理
等々…があります。
こういうのをボードの名前として付けます。例えば「アドセンス子育てブログ」とかですね。
ボードの新規追加
↑ボードは左上の「+」を押すと【作成】という項目が出てくるので【ボードを作成】をクリックします。
↑ボードのタイトルを入れて【ボードを作成】をクリック。
↑これで新しいボードができました。
ちなみに、ボードはいくつでも増やせます。増やしたボードの一覧は左上の家のマークをクリックすると見ることができます。
↑こんな風に、過去に作ったボードが並んでいるので見たい時はボードをダブルクリックすればOKです。
リスト
次に、「リスト」の作成をします。私の場合、「リスト」は3つだけ作ります。それは
- 【すべきこと】
- 【作成中】
- 【完了】
この3つです。
それぞれの中にカードで項目を作るようにしています。
この3つにする理由は、
- やるべき作業の漏れを防ぐ
- 作業の経過状況を見る為
- 完了した作業が増えていく様子を見てやる気を出すため
という理由があります。
↑「カード」を動かせることで、出来ていない作業は何か?、進んでいる作業や朝起きて今日やるべき物は何か?がパッとわかります。
また、【完了】の項目に「カード」が増えていくのも結構楽しくてちょっとしたやる気にも繋がります^^
なので、【すべきこと】【作成中】【完了】の3つを作っています。
カード
「カード」の作成をします。いわゆる、「付箋」の中身のところです。
説明に入力する
一番、オーソドックスな使い方は【説明】の欄に入力することです。「リスト」には下記のようにタイトルが表示されたカードがあるのでここをクリックします。
↑すると、こんな風に入力する場所があるのでここに文章等を打ち込みます。
チェックリスト化する
また、チェックリスト機能を使ってより細かく細分化したり、やる順番に並べてもいいです。
↑チェックリストは、【…】のマークをクリックすると作成できます。
↑これで、チェックリストの項目ができます。チェックリストの数を増やしたい時は【アイテムを追加】をクリックします。
↑内容を入力して、【追加】をクリック。
↑こうすることで、チェックリストを作ることができます。
チェックリスト化することで、作業の進捗状況がよりわかりやすくなる
チェックリストを使うことで「カード」の作業の進み具合が視覚化できます。
↑できた作業はチェックを入れることで、このように自分がどこまでやっているかを把握しやすくなるのでおすすめです^^
期限やラベルをつける
「カード」には、期限を設定したり、ラベルをつけることができます。特に、期限を設定することで「この日までにやろう!」というやる気が出てきてちょっと燃えます(笑)
Trelloのカードに期限を設定する
期限を設定するには「カード」の右側にある項目の中から【期限】をクリックします。
すると、カレンダーが出てくるので設定したい期限の日をクリックします。
↑時刻もお好みで設定ができます。できたら【保存】をクリックします。
↑これで期限を設定することができました。
↑設定した期限は「カード」のトップページに出ています。
↑作業が完了したら、チェックを入れると【完了済み】とすることができます。
Trelloのカードにラベルをつける
カードには、下記のように色付きのラベルを付けることもできます。
↑やることが複数あって、カテゴリ分けする意味合いで使ってみてもいいかと思います。
ファイルの見出しのような感じですね^^

なるほどー!こんな風に色分けしてあるとわかりやすいね
↑ラベルを付けるには、右の項目から【ラベル】をクリックします。
↑こんな風に、色が出てくるので好きな色を選びます。
↑ラベルに名前を付けることもできます。あなたがわかる名前を付けて【保存】をクリック。
↑これで、カードにラベルを付けることができました♪
Trelloの「カード」に画像やその他ファイルを添付する
「カード」の中に、パソコンで保存した画像やワードなどを添付することもできます。
↑【添付ファイル】をクリックします。
↑【ローカルコンピュータ】をクリックします。
↑すると、画像を添付できました。画像だけでなくメモ帳・ワード/エクセルファイル等も添付することができます。
Trelloのボードの背景を変える
ボードの背景はデフォルトの状態だとグリーンのままです。ここはあなたの好みで良いと思いますが、私はボードの背景を変えてみました。
↑【ボードメニュ―を表示】をクリックします。
↑【背景を変更】をクリックします。
↑ボードの背景は【色】または【写真】のどちらかに変えることができます。
※【カスタム】とありますがこれは無料版では使うことはできません。
写真
↑写真はTrelloに登録されているものを選ぶことができます。写真は結構たくさんあります。気に入った写真をクリックしてみましょう。
↑こんな風にボードの背景を変えることができました。
私は、写真背景のほうがカードが見やすいなぁと思います^^
色
↑色の場合は、9色の中から選びます。
↑色をクリックすると、ボードの背景の色を変えることができます。
Trelloを使ってみて感じたメリット
私は1か月程使ってみたのですが、なかなか気に入っています^^
良いなと思ったメリットをあげますね。
メリット
- やるべき作業が視覚化されるので、取りこぼしがない。
- その日やるべきことがわかるからすぐに作業に取り掛かれる
- やるべきこと、作業中、完了が一目でわかるから自分の作業の状況がわかりやすい。
- やるべきことから作業中⇒完了までカードを動かしていくのがちょっと快感(笑)早く完了まで持って行きたいからやる気が出る。
- 無料で使える(ビジネスverもあるけど、有料だから個人ブログのアフィリエイト作業なら無料でOK)
- パソコン上のメモ代わりになる。(昔に紹介したデスクトップ上の付箋より見やすく、デスクトップ上が邪魔にならない。)
やはり、作業が視覚化されるというのが一番のメリットですね。
頭の中でいろいろ覚えておこうとしても、忘れちゃいますし作業が複数ある場合は頭の中がごちゃごちゃになってしまい「何をどっからやればいいの!?」ってなります(笑)

こんな風に頭の中がごちゃごちゃになっちゃう…
しかし、これをカードで書き出してリスト化することで今、やるべき作業・ちょっと後回しにしてもいいもの・思い浮かんだアイディアを整理することできます。
また、作業中⇒完了までカードを動かしていくのがちょっと快感で「全て完了のリストに持って行くぞー!」と頑張ることができます。
↑カードはマウスで動かすことができます。たったこれだけなんですが、作業を終えて【完了】のリストに移すのがちょっと楽しいです(笑)
後は、ネット上で使えるのでデスクの上が散らかったりしませんし、パソコンで作業をすることがほとんどなので作業をしながらメモすることもできます。
また、昔ブログでデスクトップ上で使える付箋を紹介したことがありますが、私はPCのデスクトップ上はすっきりさせたいタイプなので、付箋が邪魔に感じて辞めてしまいました(;・∀・)
紙のメモは付箋もかさばったり邪魔になるので、ネット上で使えるTrelloはとても快適で便利でした。
長くなりましたが、アフィリエイトやアドセンスは結構やることが多いのでTrelloでしっかりタスク管理をしてみてはいかがでしょうか?