今回は、Googleサーチコンソール(別名:サチコ)の登録方法をお話します。
以前にも紹介したことがあるのですが、サーチコンソールが新しい画面になってから、少しやり方が変わりましたので【最新版】のサーチコンソールの登録方法を紹介します。
サーチコンソールは、ブログの検索順位やクリック数、どんなキーワードで検索されてブログのどのページが見られているのか?など大事な情報がわかるツールなので必ず登録しておきましょう。
目次
サーチコンソールとは?
登録方法の前に、サーチコンソールのことをよく知らない人が多いので、どういうものなのか説明しますね。
サーチコンソールとは、ブログを運営する上で知っておくべき情報を知ることができます。どんな情報がわかるというと、
- ブログ内の記事が検索された時に何位(何ページ目)に表示されているのかがわかる
- ブログ内の記事にどんなキーワードで検索されているのかがわかる
- ブログ内の記事でクリックされた回数やクリック率がわかる
- ブログ内の記事が検索結果に何回表示されているのかがわかる
- 公開した記事を早く表示させるためにインデックスリクエストを送ることができる
- サイトマップを送信してクロールを回りやすくする
といったことがわかります。
この中で、特に大事なのが1~4ですね。
実際の画面はこんな感じです↓
↑画面の上部に、ブログ全体のクリック数や表示回数、平均の掲載順位が載っています。
↑画面を下へ動かすと、実際に検索されたキーワードやそのキーワードに対してのクリック数・表示回数・クリック率・掲載順位などが分かるようになっています。
各キーワード毎にブログ内でどんな記事が読まれたり、クリックされているのかもわかるようになっています。
例えば、このブログでは、「ディレクトリ リスト表示の取り出しに失敗しました」というキーワードでは掲載順位が1位でクリック数もそこそこあるようです。
↑このキーワードでブログのどのページが見られているのかを見たい場合は【ページ】をクリックします。
↑すると、こんな風にブログのURLが出てきて「ディレクトリ リスト表示の取り出しに失敗しました」というキーワードで検索されて読まれているページがわかります。
サーチコンソールではこのように検索されたキーワードがわかるので、もしそれが狙っているキーワードで上位に表示されていたらキーワード選定はまずまずOKだったことがわかります。
反対に思っていたよりも順位が下のほうであまりクリックされていないとなれば、ライバルが強すぎるのか、需要があまりないのか、記事の内容に問題があるのか原因を探って改善することもできます。
また、検索されたキーワードが自分では考えていなかった言葉で来てた場合は、そのキーワードは需要のあるキーワードなのでそれを使って別記事を書いたり、内容を追記したりすることもできます。
簡単にサーチコンソールの機能を説明したところで、次の章で実際の登録方法をお話します。
サーチコンソールの登録方法
1.Googleアカウントを取得しておく
まず、サーチコンソールに登録するために、Googleアカウント(Gmail)を取得しておく必要があります。
サーチコンソールはGoogleが提供しているサービスなので、Googleアカウントを持っていない場合は取得しておきましょう。
こんにちは。 アフィリエイトの専用のメールアドレス が必要であることはお伝えしましたね。 今日は 【Gmailアドレスの取得方法】 について解説していきます。 目次1 Gmailって何?2 Gmailの取得手順3 無料プ …
サーチコンソールを登録する手順
Googleのアカウントを取得したら、下記のリンクからサーチコンソールへアクセスしてください。
>> サーチコンソールはこちら
上記のような画面が出てくるので【今すぐ開始】をクリックします。
↑アカウントの選択を求められる場合があるので、取得したGoogleアカウント(Gmailメール)をクリックしてください。
パスワードの入力を求められたら、Googleにログインするパスワードを入れてログインしてから再度、サーチコンソールのページに行ってください。
↑「ドメイン」と「URLプレフィックス」の2つがありますが、今回は「URLプレフィックス」のほうで登録をしていきます。
 めいこ
めいこ 余談ですが、「ドメイン」の場合はサブドメインでブログを作った場合に選ぶと登録時の手間が省けます。新規でドメインを取得した場合は、基本的に「URLプレフィックス」のほうでやっていきます。
↑「URLプレフィックス」にブログのURLを入れたら【続行】をクリックします。
【所有権の確認】という項目が出てきます。今回はHTMLタグをワードプレスに設定する方法でやるのでこの画面を下へスクロールしてください。
所有権の確認方法(賢威の場合)
※所有権の確認方法は、ワードプレスのテンプレートによって少し違うところがあります。今回は賢威の場合で紹介しています。
↑【HTMLタグ】という項目があるのでここをクリックします。
↑枠内のメタタグを全てコピーします。
↑【賢威の設定】⇒【埋め込みコード設定】をクリックします。
↑この枠の中に先ほど、コピーしたメタタグを張り付けてください。
↑最後に【変更を保存】を忘れずに。
↑サーチコンソールの画面に戻って、【確認】をクリックします。
↑【所有権を確認しました】という画面が出たらOKです。【プロパティに移動】をクリックしてください。
↑このような画面が出てきます。登録したての時は、まだデータがないのでこのような画面ですが数日経てば下記のようなグラフが出てきます。
これで、サーチコンソールへの登録は完了です。お疲れ様でした♪
サーチコンソールにサイトを追加する方法
もし、今後サーチコンソールにサイトを追加する場合があるかもしれません。2個目のサイトの追加方法は以下の通りです。
↑画面左上【▼】のをクリックします。
↑【プロパティを追加】をクリックします。
↑すると、最初の画面が出てくるので後は説明した流れと同じです。
サーチコンソールにサイトマップを送信しよう
投稿したブログの記事を少しでも早くGoogleに回ってもらいインデックス(検索結果に表示)を早くしてもらうにもサイトマップを送信は必須です。
サイトマップを送信するには、サーチコンソール登録をする前にGoogle専用のサイトマップを作成する必要があります。作成はプラグインを登録するだけでOKですので、やっておきましょう。
Google XML Sitemapsというプラグインで ブログのサイトマップ(目次)を作成する方法を解説します。 このブログにもサイトマップというものが グローバルメニューにリンクしておりますが そこのサイトマップとは …
プラグインを登録できたら、サーチコンソールに戻ります。
サイトマップを送信するには、左側の項目から【サイトマップ】をクリックします。
↑【送信】をクリックします。
↑【OK】をクリックすれば完了です。
正常に動けば数時間~数日後には下記のように「成功しました」と出ます。
少しでも早くインデックスされるようにサーチコンソールに手動で登録する
インデックスを少しでも早くするために、手動でサーチコンソールに登録する方法もあります。
↑【URL検査】をクリックします。
↑インデックスさせたい記事のURLを入れます。
↑このような画面になるので、しばらく待って…
↑【インデックス登録をリクエスト】をクリックします。
↑こういう画面が出るので、またしばらく待ちます。
↑このような画面になったらリクエストは完了です。
インデックスのリクエスト送信は、立ち上げたばかりのブログの頃は積極的にやったほうがいいですね。というのも、初期の段階ではGoogleのクロールも回ってくるのが遅いのでできるだけ早い段階からアクセスを集めていきたいのであれば公開した直後にやるようにしたらいいかと思います。
まとめ
 めいこ
めいこ サーチコンソールを登録することで、投稿したブログの順位やクリック数、検索されたキーワードが読み取れます。
ブログの順位をもっと上げたい、アクセスを集めたいという時にはサーチコンソールに表示されるこれらのデータがとても重要となってきます。
ブログで稼ぐのであれば必須なツールなので必ず登録しておいてくださいね。
サーチコンソールに登録できたら、ご自身のブログの検索キーワードや検索順位やクリック数をチェックしてみましょう!
やり方は下記の記事にまとめています。
⇓⇓⇓
今日は、サーチコンソール(サチコ)の見方とクエリ(検索キーワード)を調べる方法やブログのクリック率や順位を上げる為の活用方法をお話します。 先日はサチコの登録方法についてお話をしましたが登録はできましたか? 前から言って …

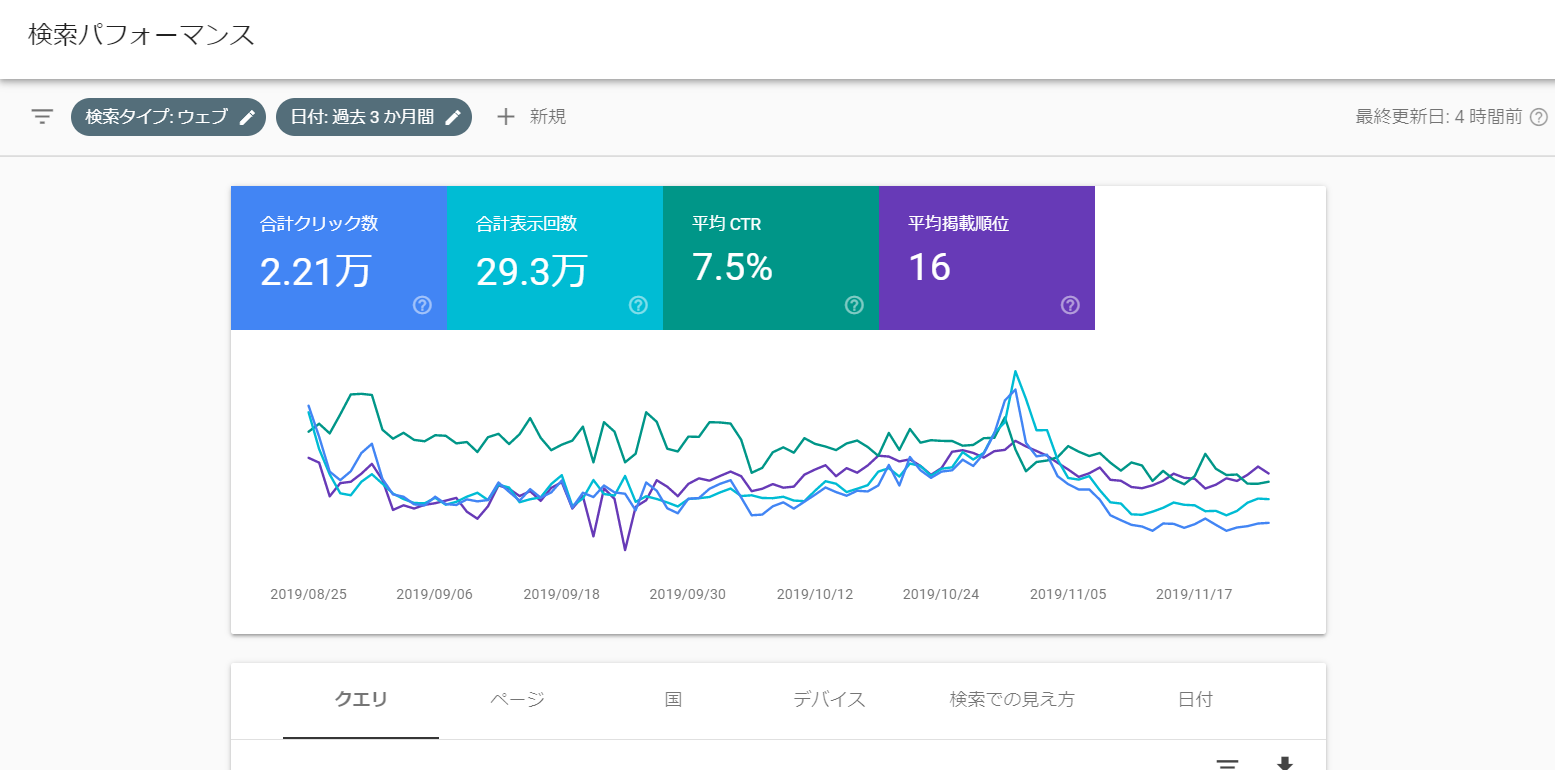
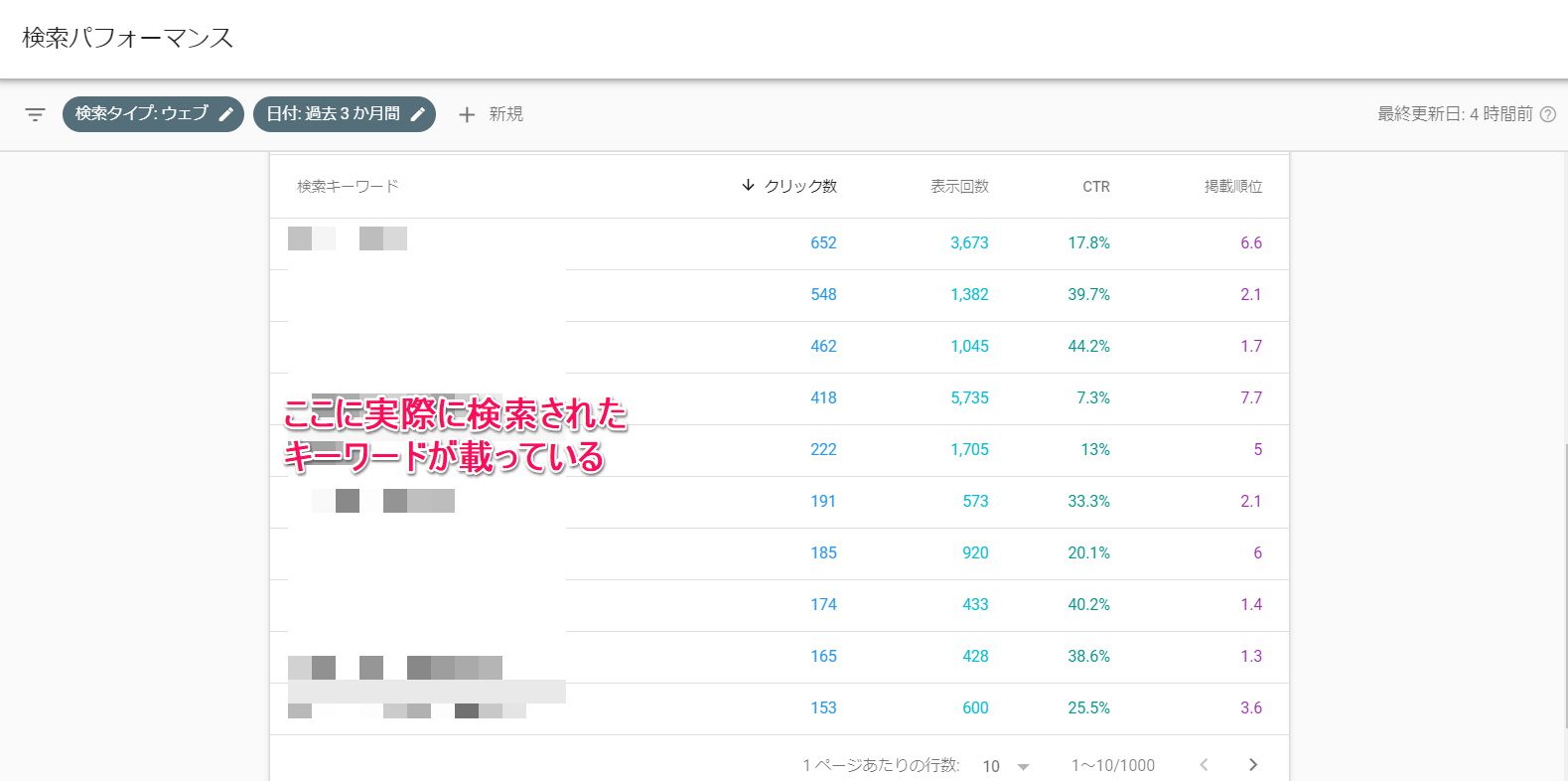
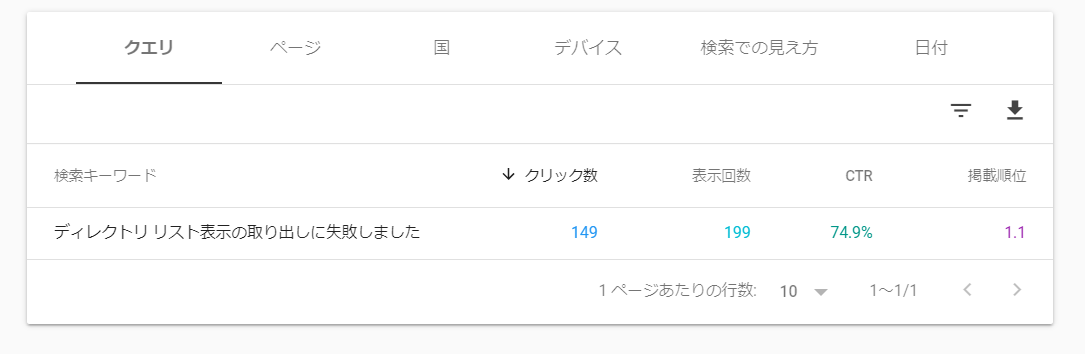
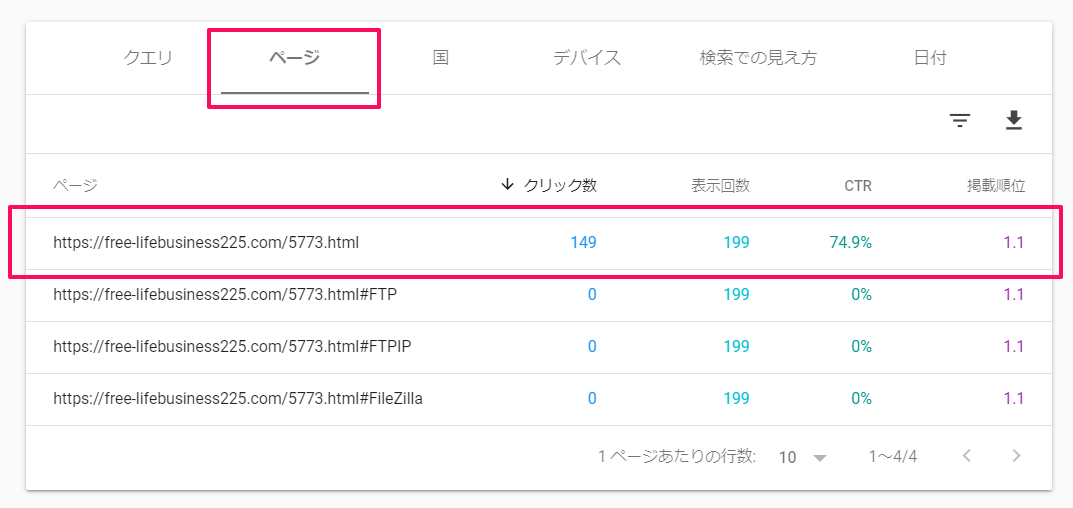

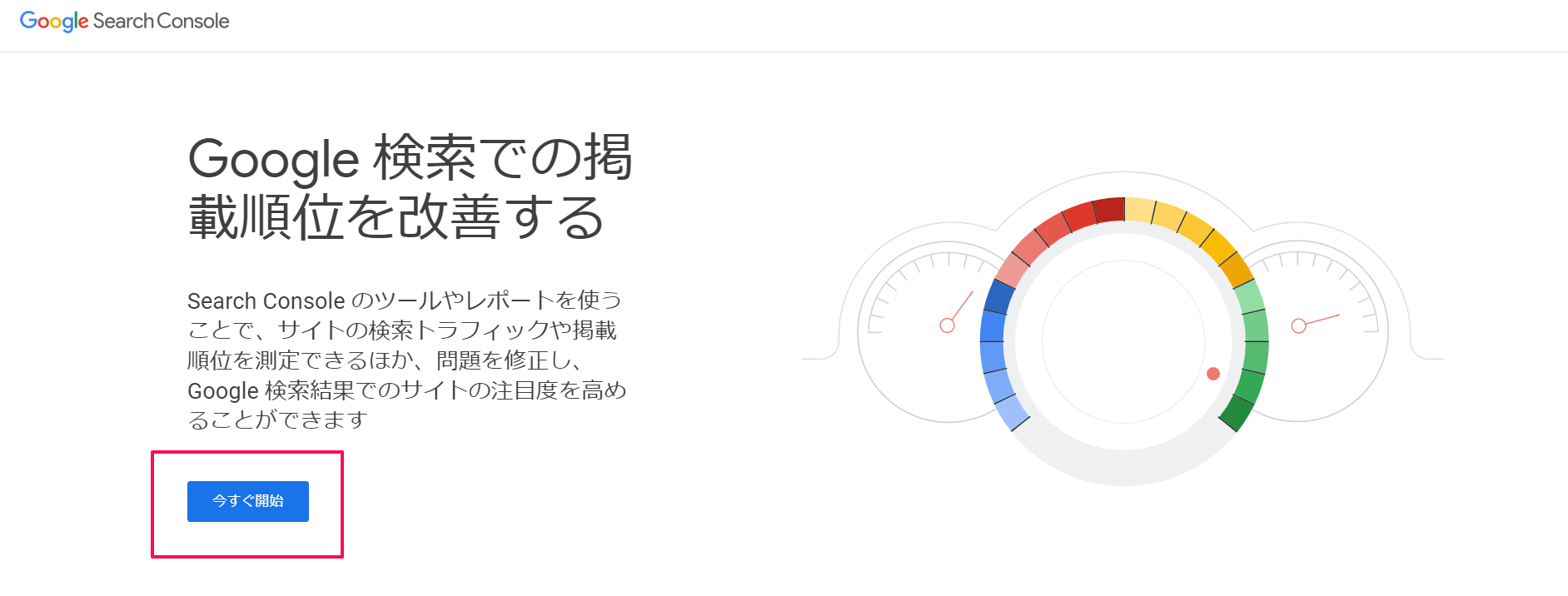
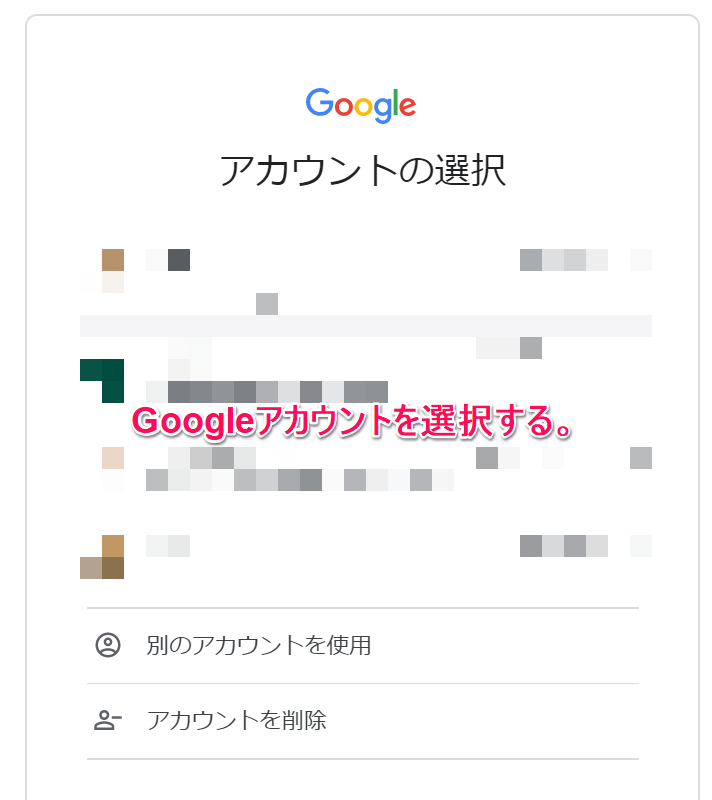
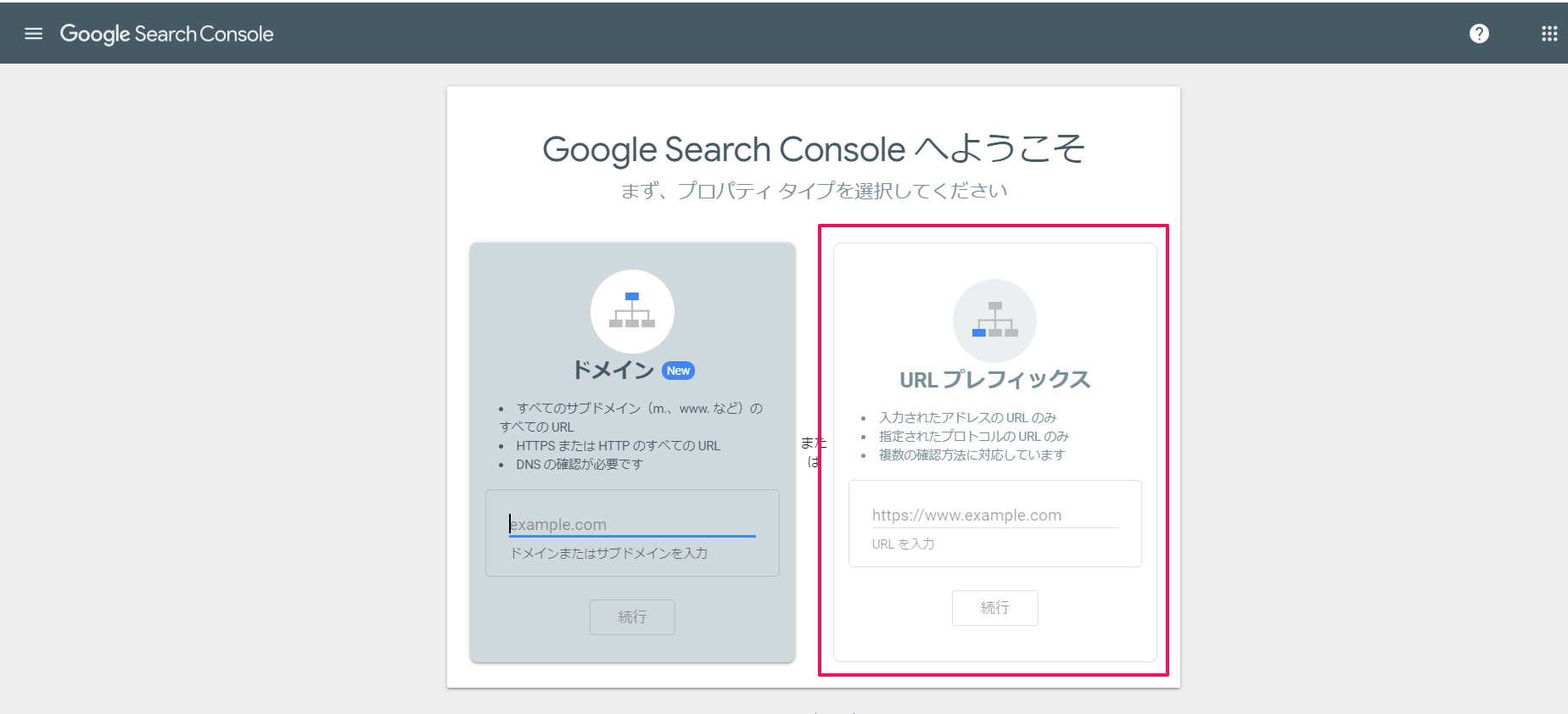
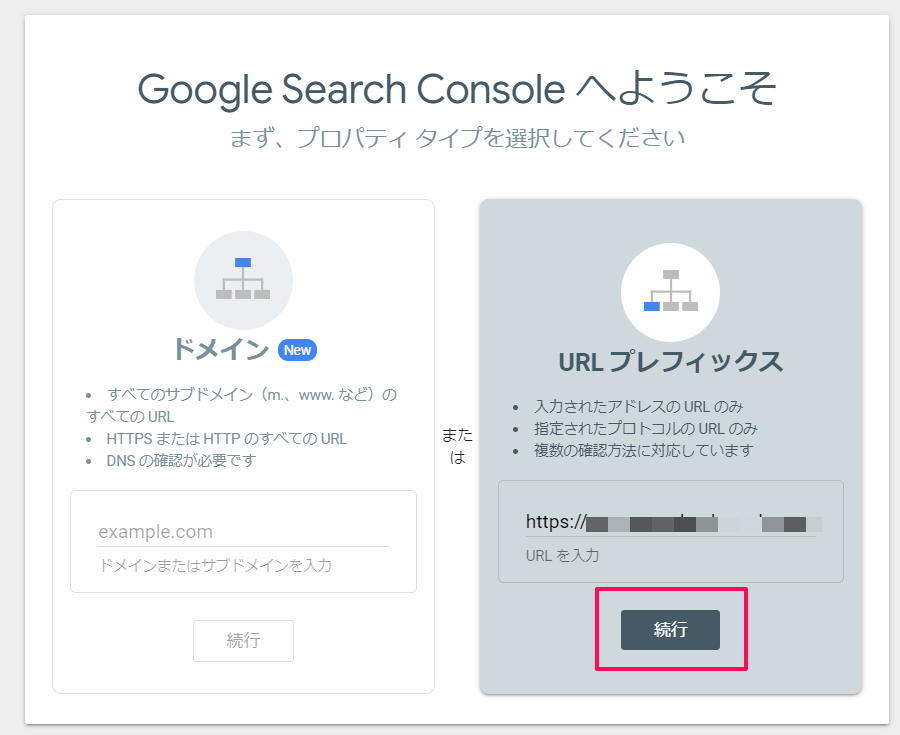

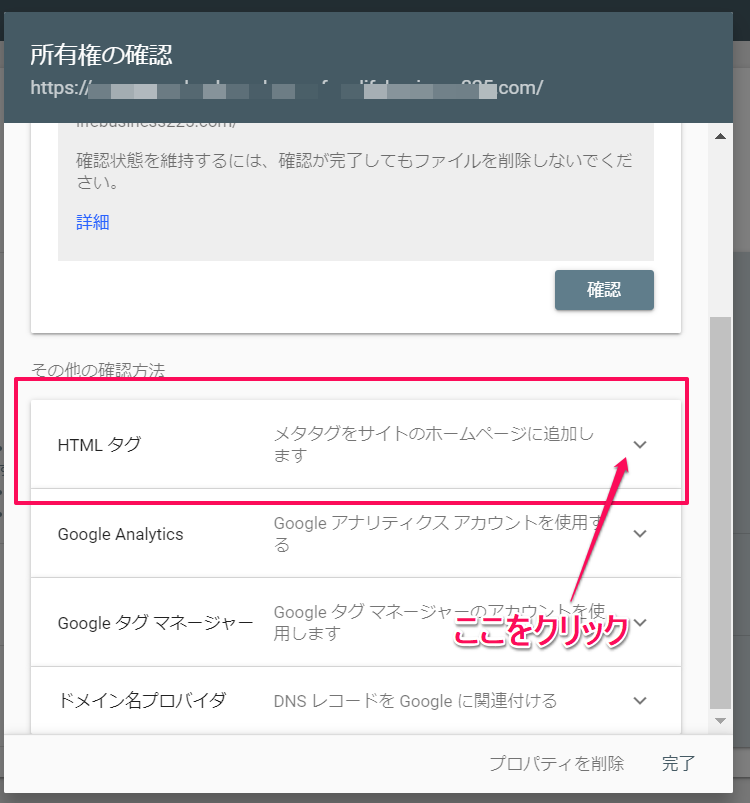
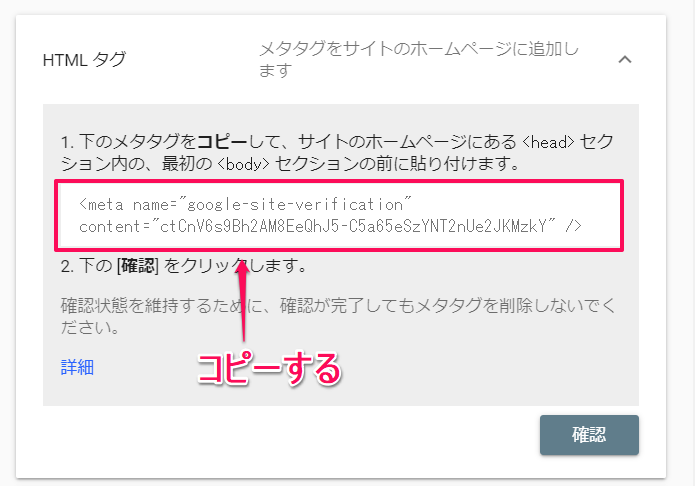
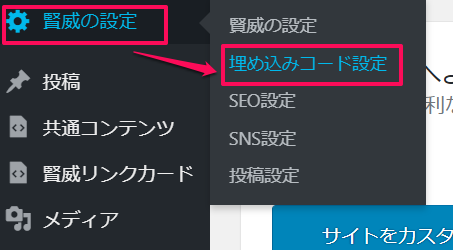
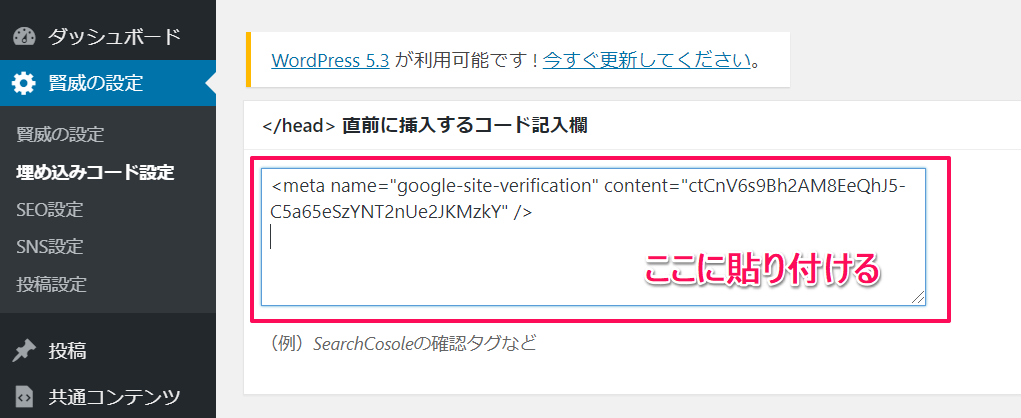
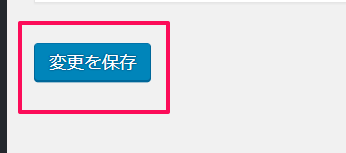
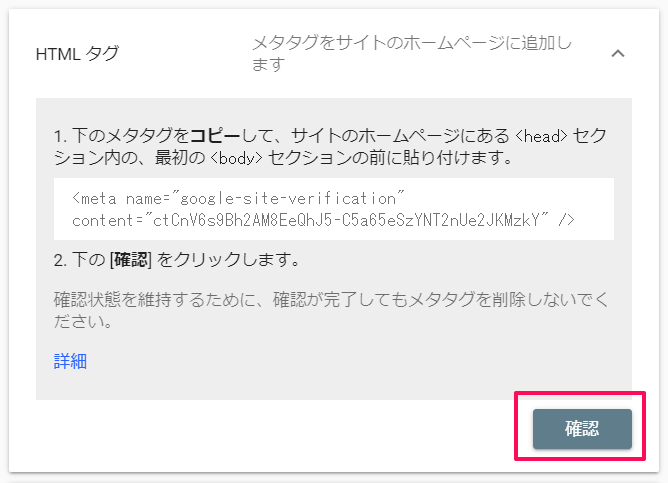
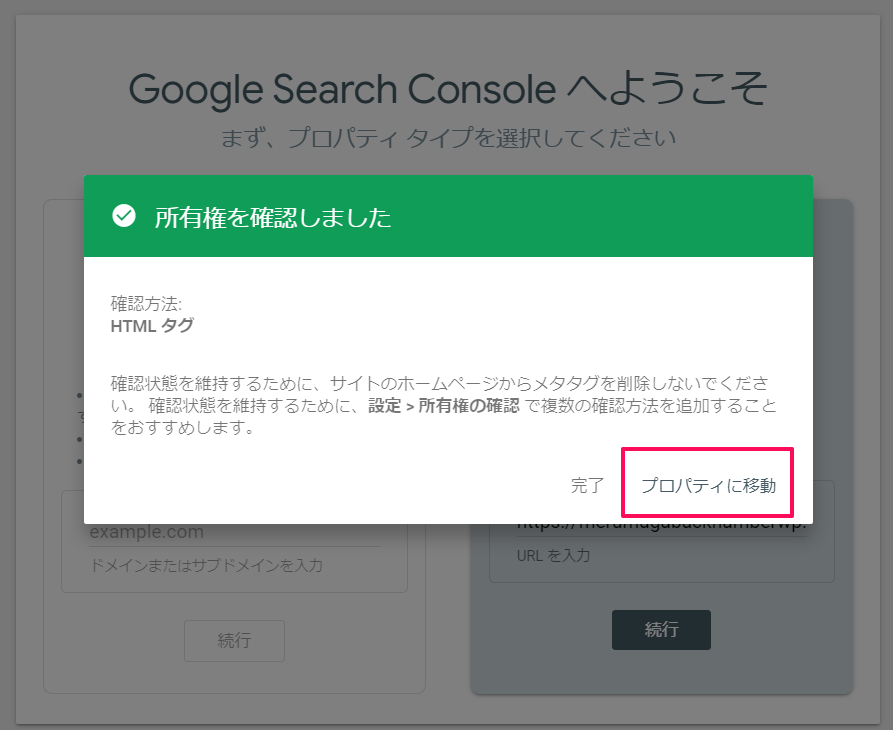
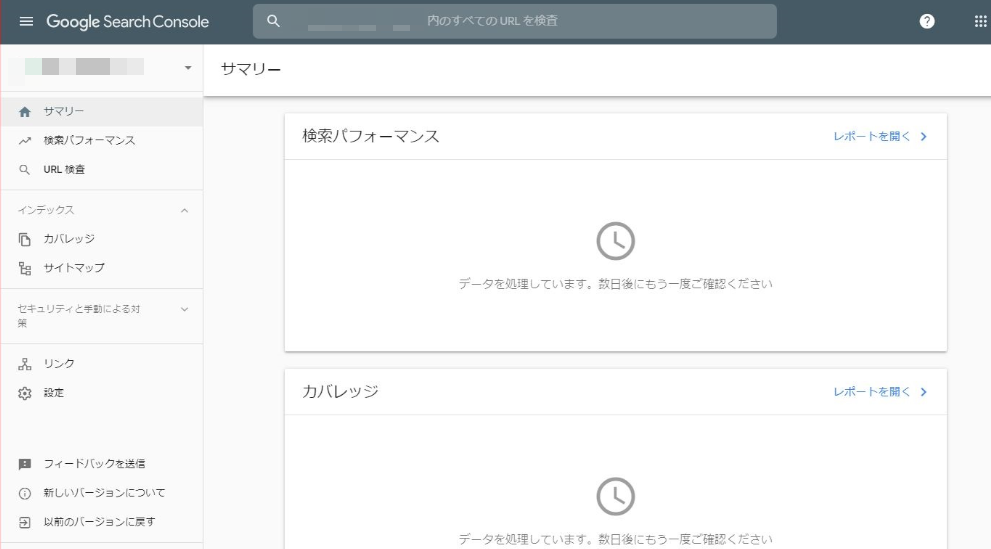
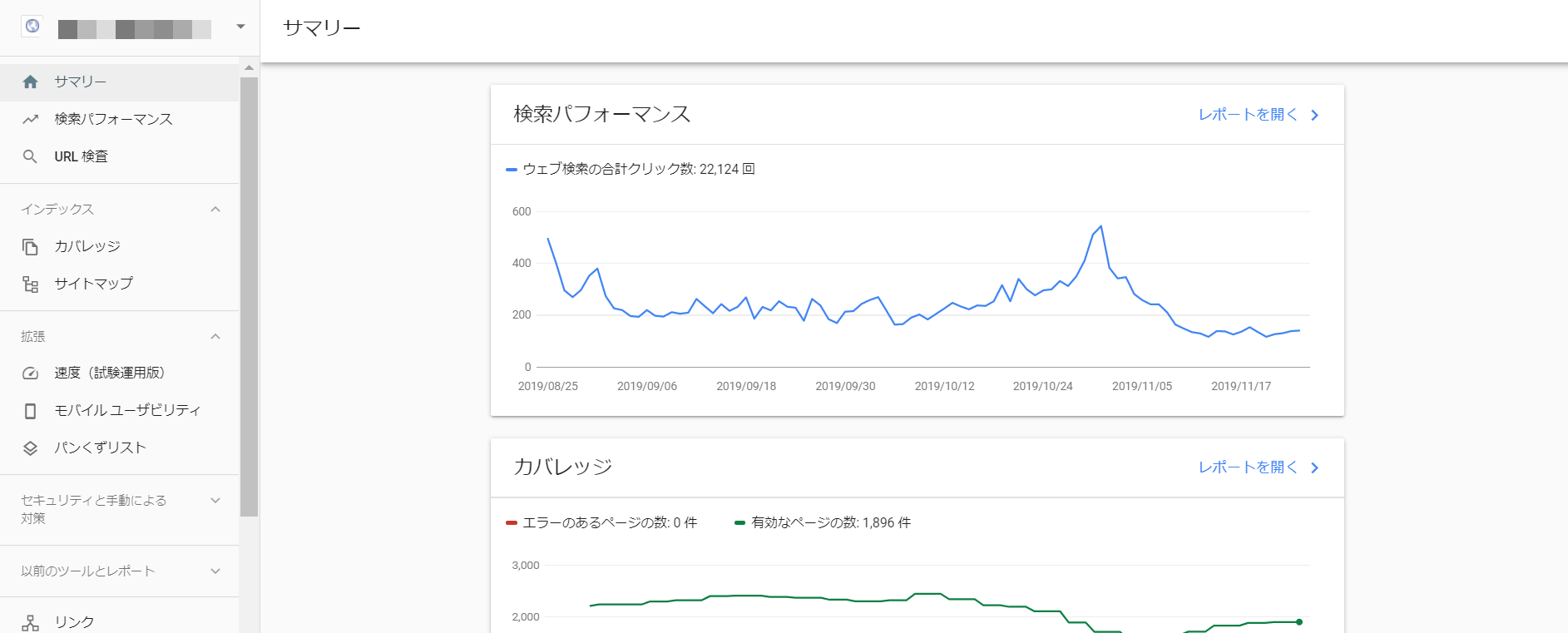
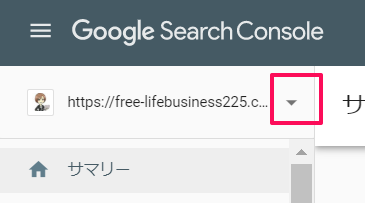
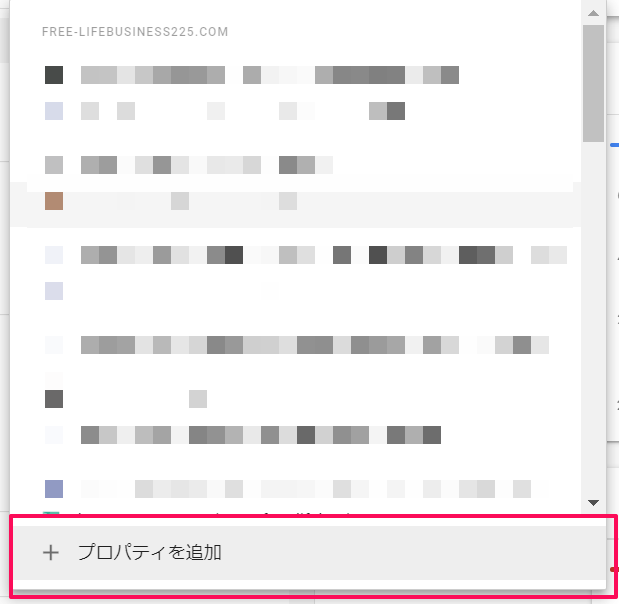
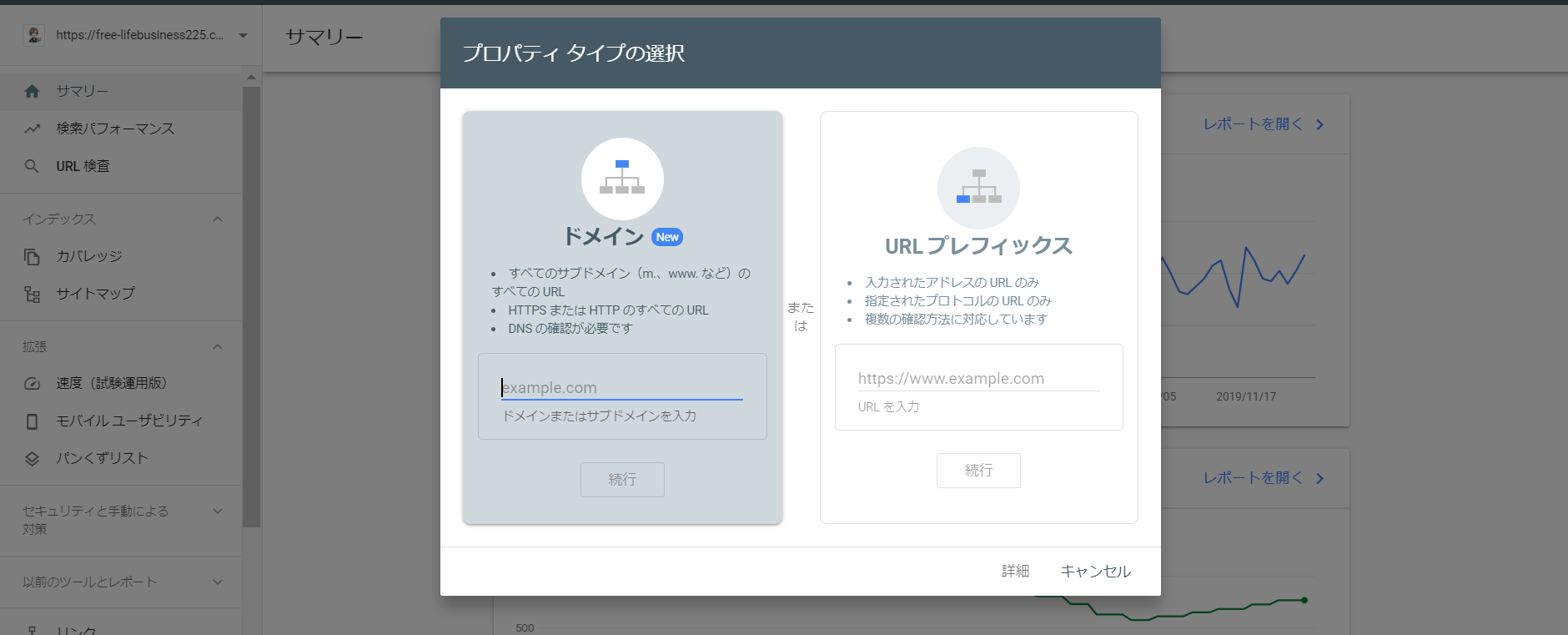

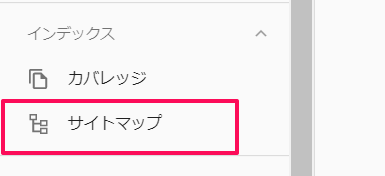

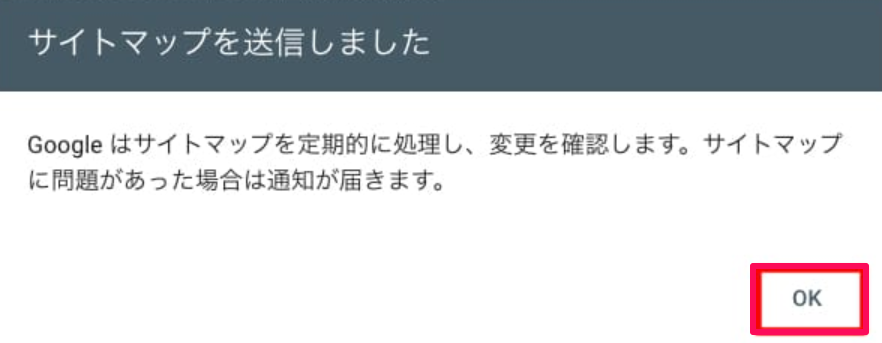
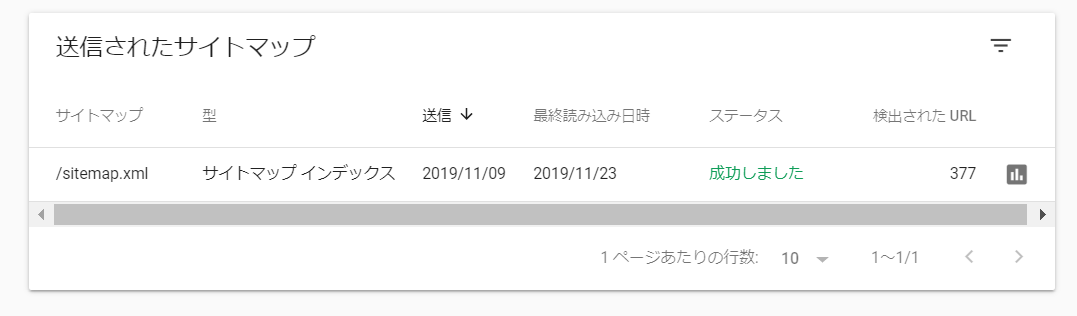
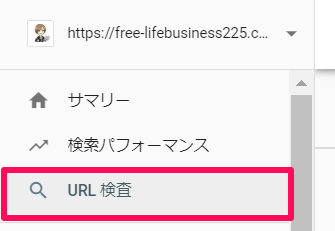

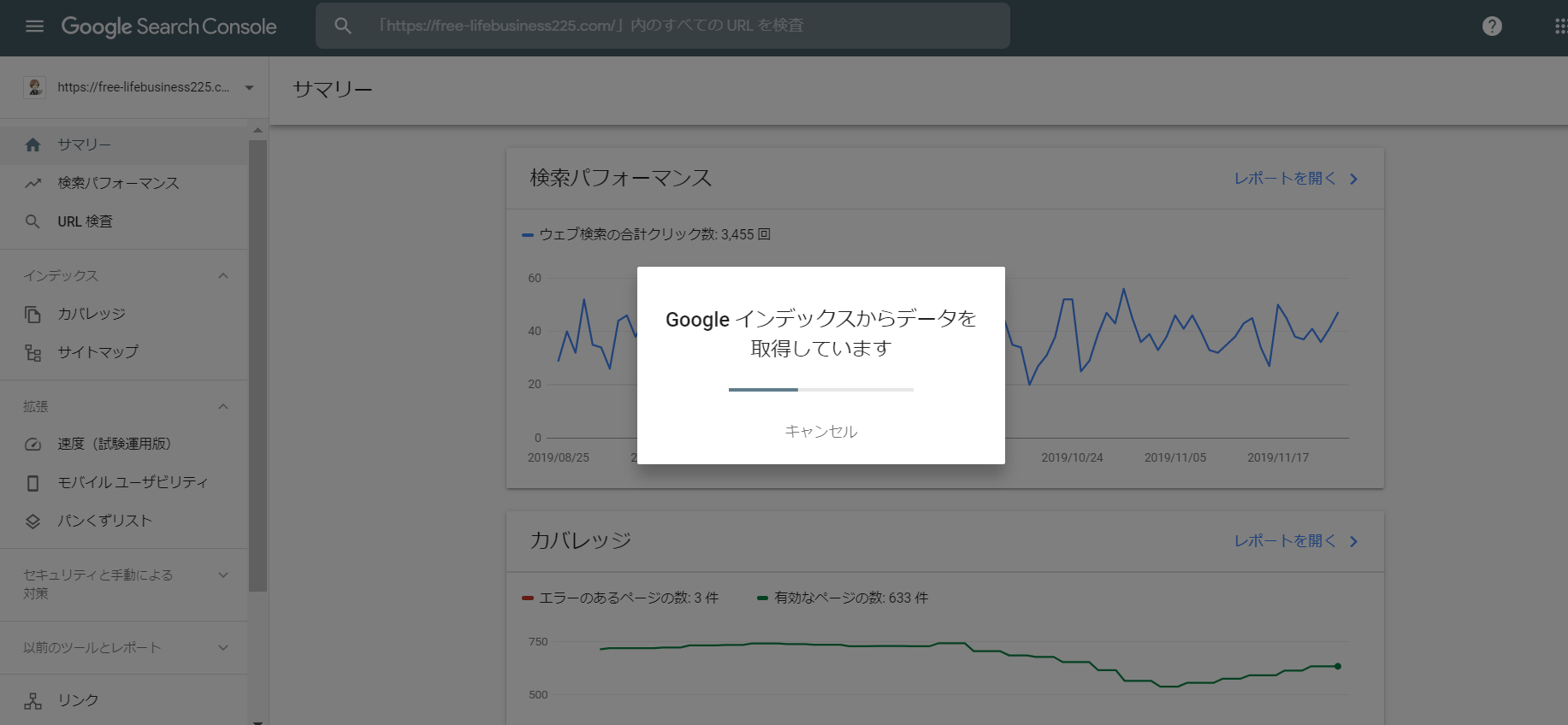
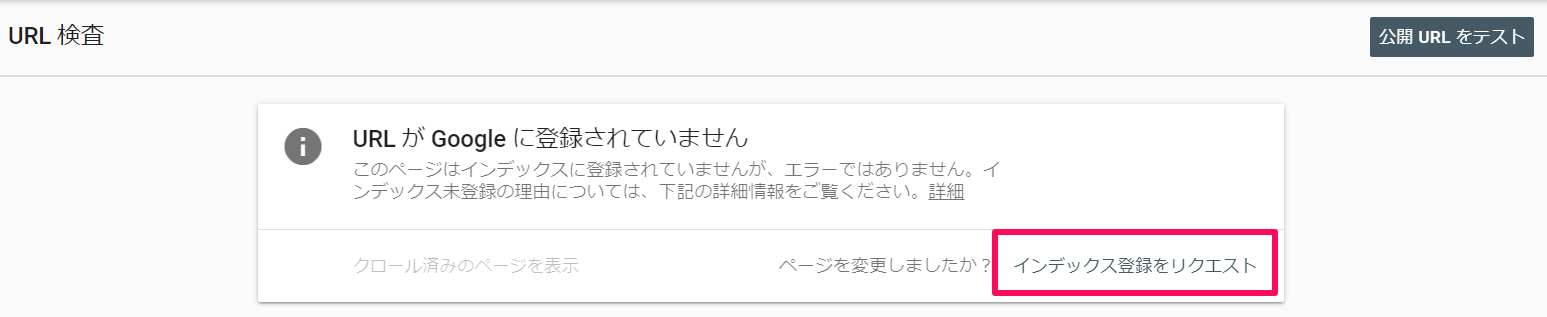
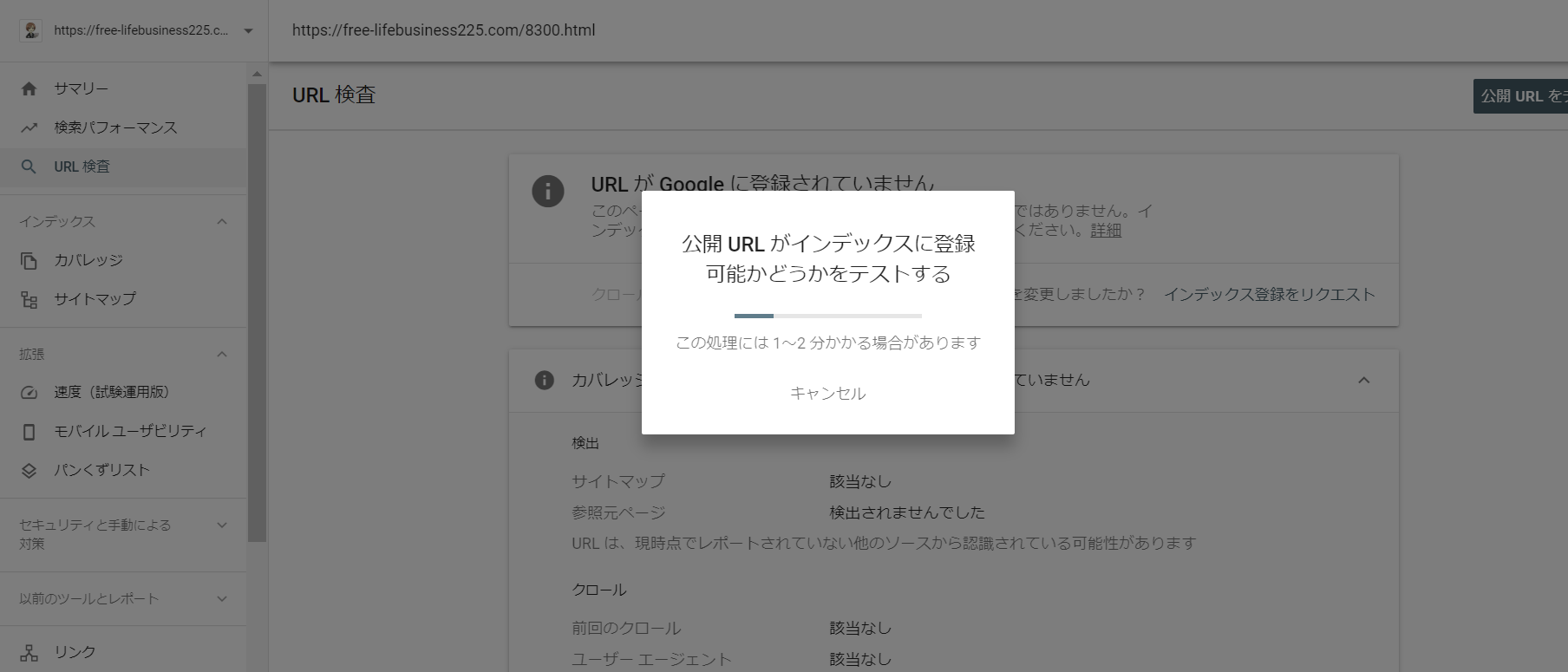
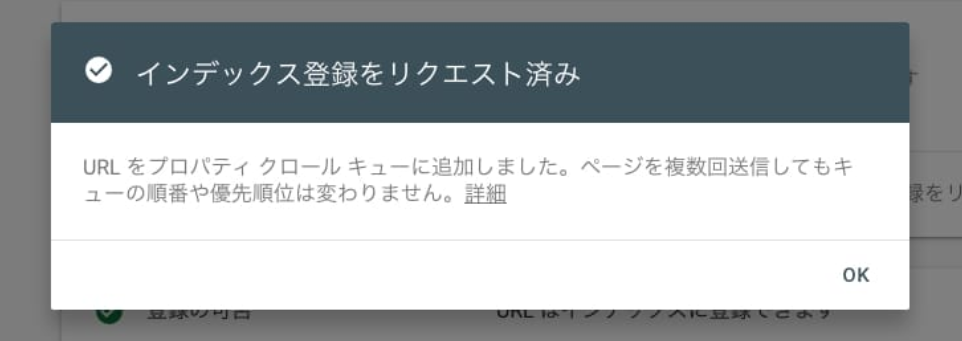
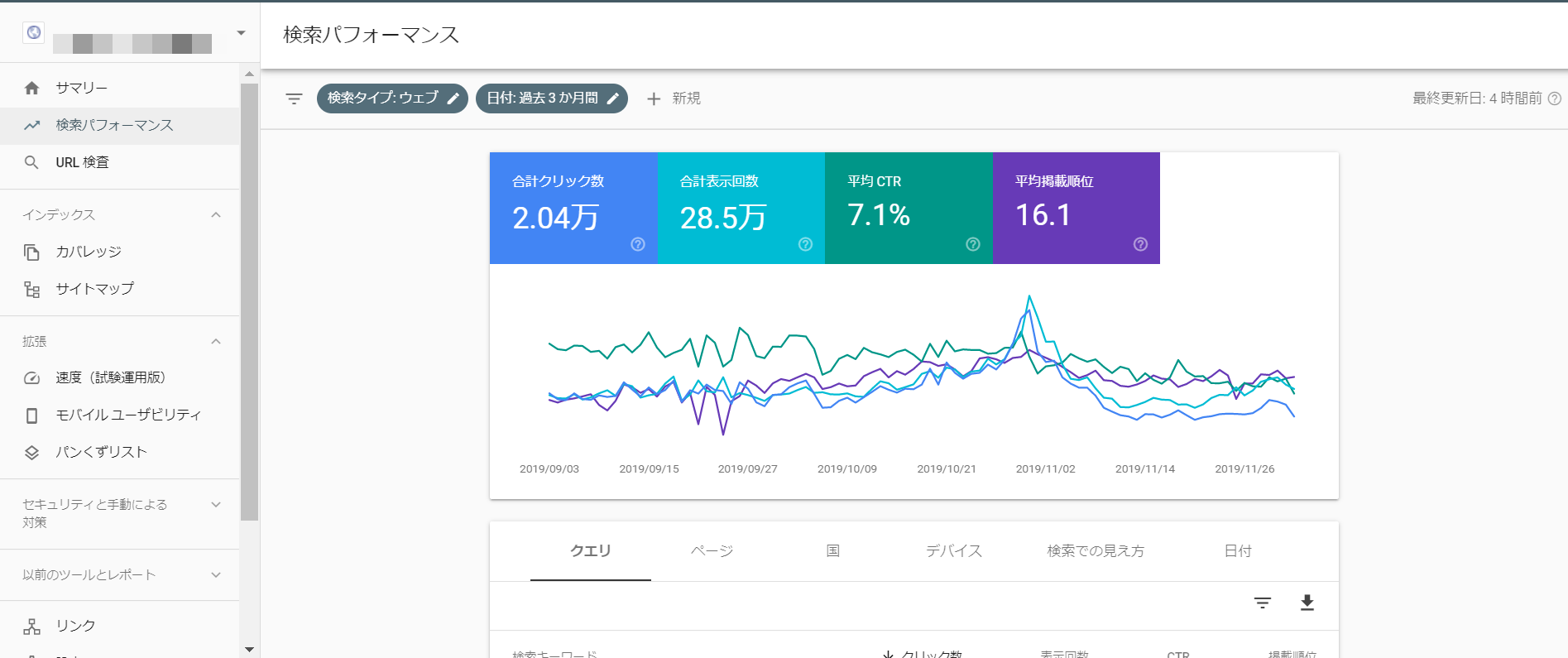







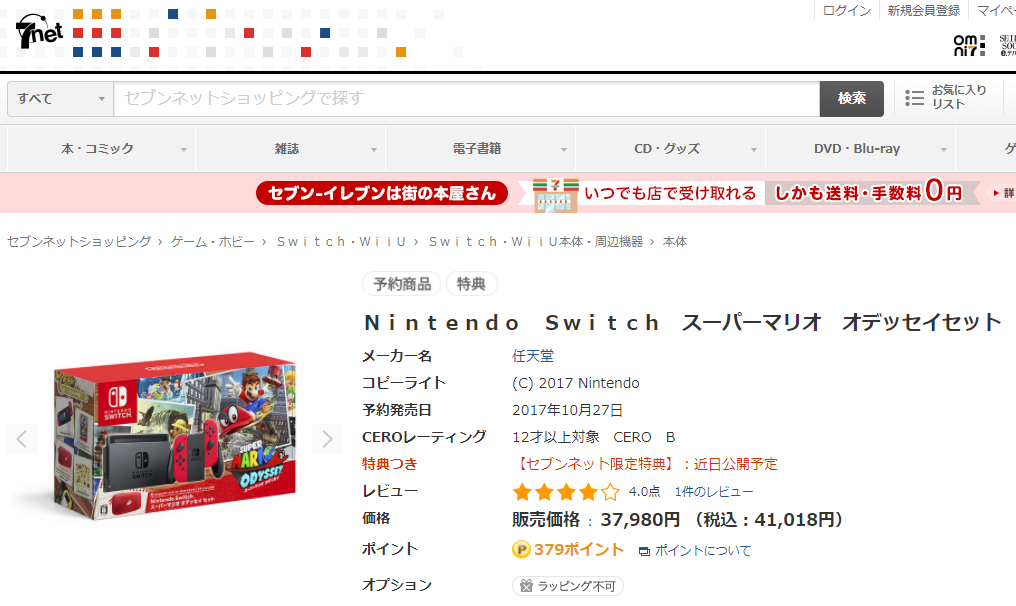
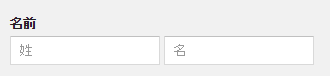
こんにちは!
グーグルサーチコンソールの登録の仕方など、とても分かりやすく書いてくれて、ありがとうございます。
サイトマップの登録、便利ですね。やってみます。
こんにちわ!!ランキングからやってきました。
記事を興味深く拝見させていただきました。ネット初心者でまだまだですが楽しみながらやっています。実際行動あるのみでぼちぼちですが前に進んでます。
サチコは必須ですよね~
こうして登録方法を教えていただける記事はありがたいですね^^
こんにちは。
サーチコンソールの登録の仕方や使い方が分かり易かったです!
参考になりました。
ありがとうございます。
こんにちは。サーチコンソールの登録・使用方法が良く理解できました。便利そうなので早速使ってみようと思います。大変参考になりました、ありがとうございます。