ワードプレスを使うためには、最初にいろいろ手順が必要です。
このブログでもいくつか解説してきましたが、ここで少し整理をします。
①レンタルサーバーの契約
・ロリポップレンタルサーバーの契約方法
・エックスサーバーの契約方法②独自ドメインの取得
・お名前.comの契約方法
・ムームードメインの契約方法
・エックスサーバーの無料ドメインプレゼント
(キャンペーン中のみ)③FTPソフトのインストールと設定
・FileZilla(ファイルジラ)のインストール方法
・FileZilla(ファイルジラ)の接続方法
ここまでやってきました。
もし、この中で設定し忘れていることがあれば
各リンクページに飛んで設定をお願いします。
「サーバーもドメインも取ってるし、
これでワードプレスが使うことが出来るよね!」
と思われるかもしれませんが、ちょっと待ってください。
このままではまだ使うことはできないんです。
取得したドメインをサーバーに
設定をしないと使うことができません。
その方法について今日はお話します。
ロリポップで独自ドメインを設定する方法について解説
独自ドメインはネット上の住所で
レンタルサーバーは土地みたいなもの
と以前、お話しましたがただ、それぞれを取得しただけでは機能しません。
そのドメインをどのサーバーで運用するのか
を設定してあげて初めて、住所として機能するようになります。
少しややこしく感じるかもしれませんが
ドメインとサーバーを取得したらお互いを
結びつけるのだというイメージを持ってもらったらいいです。
ややこしいお話はここまでにして、早速作業に入っていきましょう。
今回はめいこがロリポップをメインで使っているので
ロリポップサーバーにドメインを設定する方法をお話します。
まずは、ロリポップにログインをします。
独自ドメイン設定をクリックします。
2箇所入力するところがあります。
① 事前に取得した独自ドメインを入力
② 好きな文字列を入力します。
ここで指定した名前のフォルダが作られ、
そのフォルダの中身が、独自ドメインの中身とイコールになります。
③ 入力できたら、独自ドメインをチェックするをクリックします。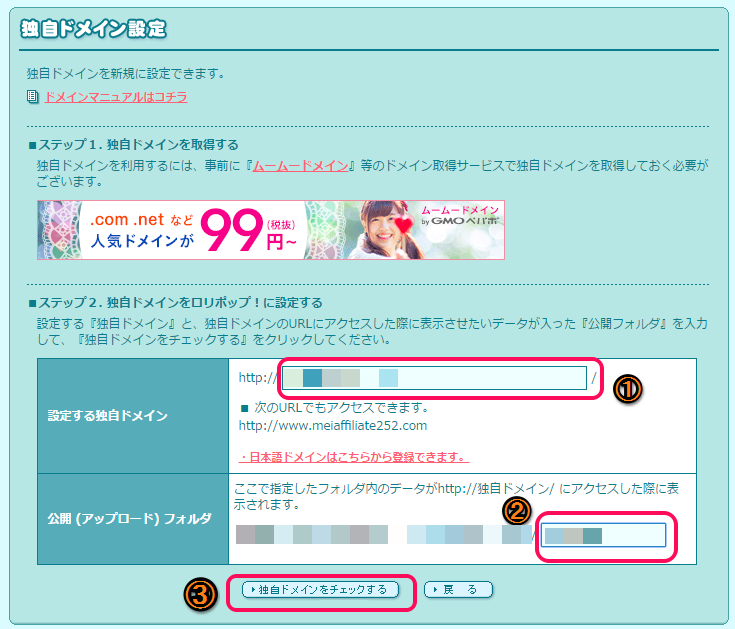
ドメイン名と後悔するフォルダ名が間違っていなければ
設定をクリックします。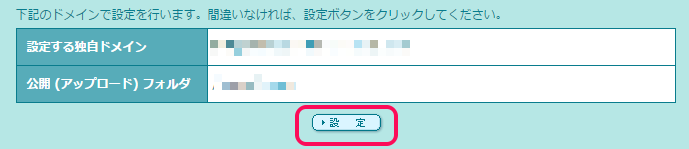
下記のようなメッセージが出てきますが、OKをクリックしてください。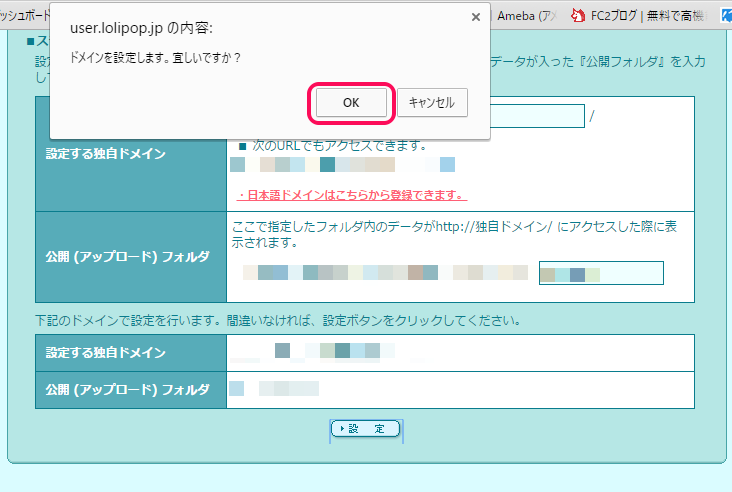
下記のような画面が出たら、ロリポップへの
独自ドメイン設定は完了です。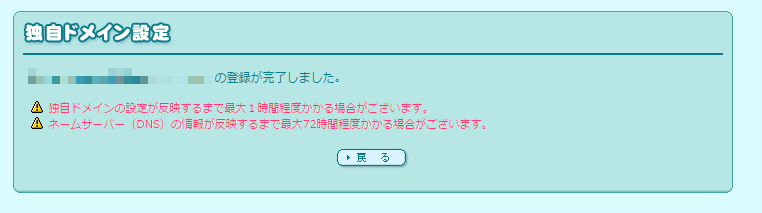
画面にも書いてあるように、独自ドメインの反映には
少し時間がかかる場合があるのでここは大人しく待ちましょう。
FileZillaで接続したときに、
下記のように前頁で指定したフォルダが表示されて いればOKです。
お疲れ様でした!!
これで、あなたがこれから作るブログ(サイト)の住所が出来上がりです♪
世界でたった一つの住所です(^^)
うまくいきましたでしょうか?
もし、うまくいかないという場合は
遠慮なくめいこにご質問下さいね。
次からはいよいよ、ワードプレスのインストール方法に入ります。

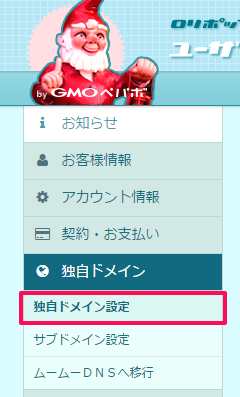
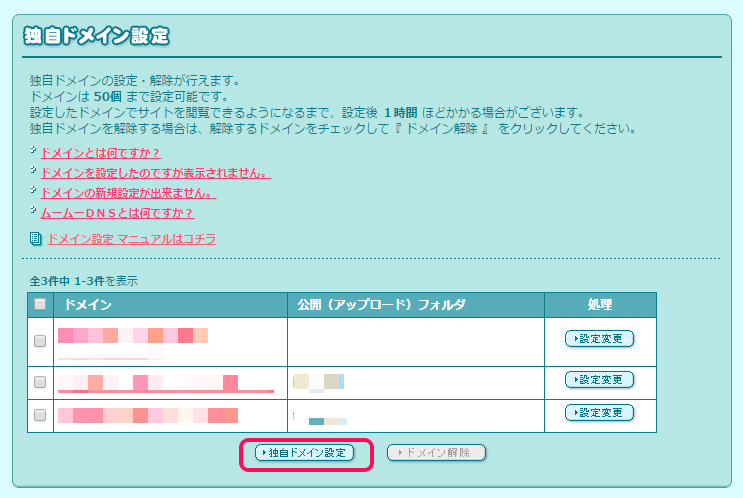
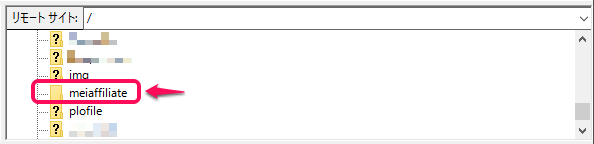




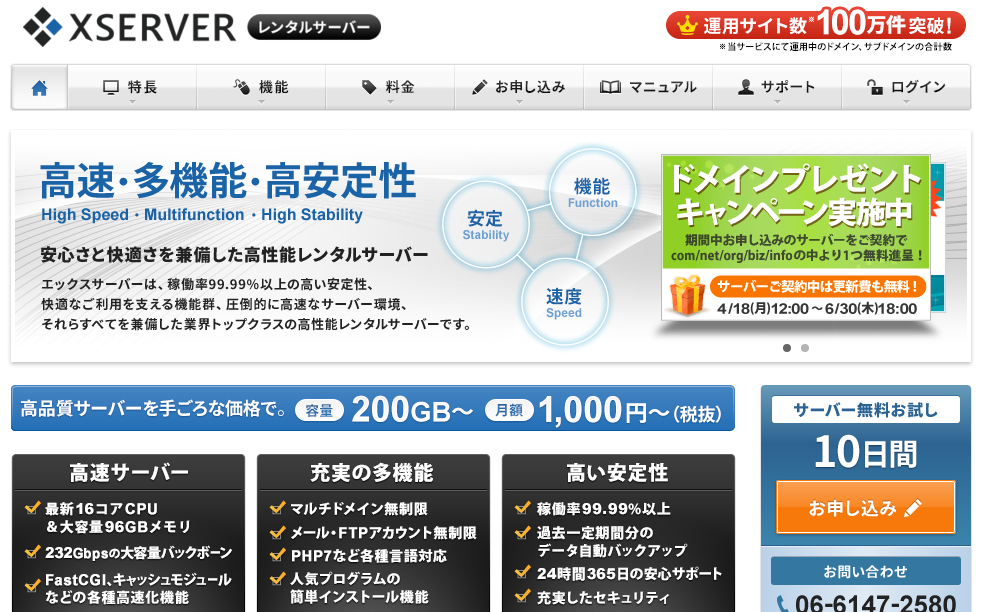
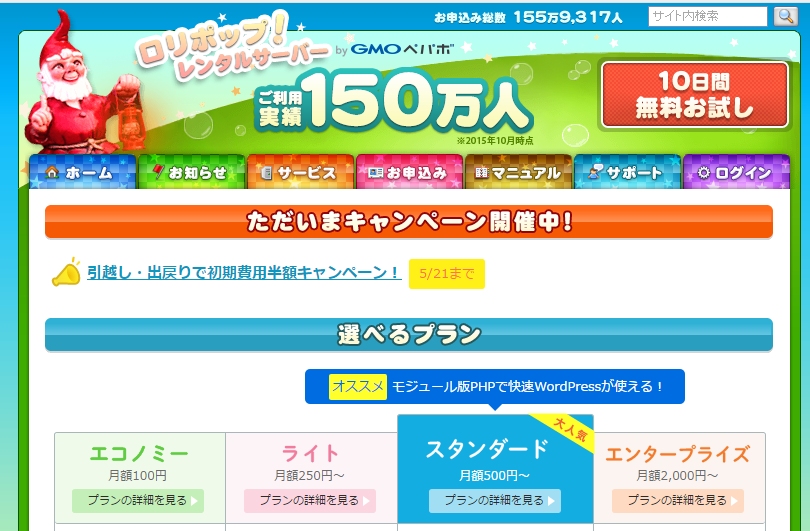

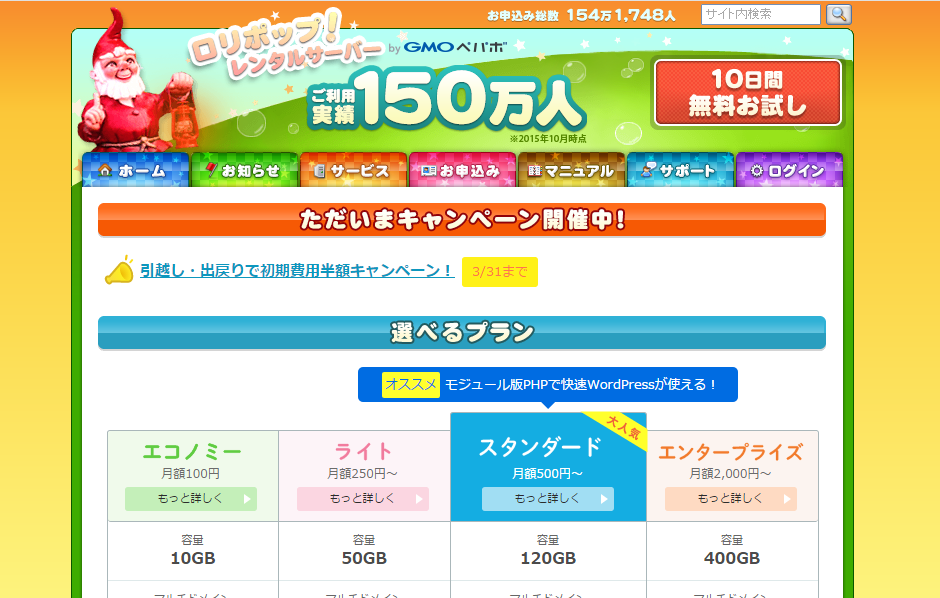
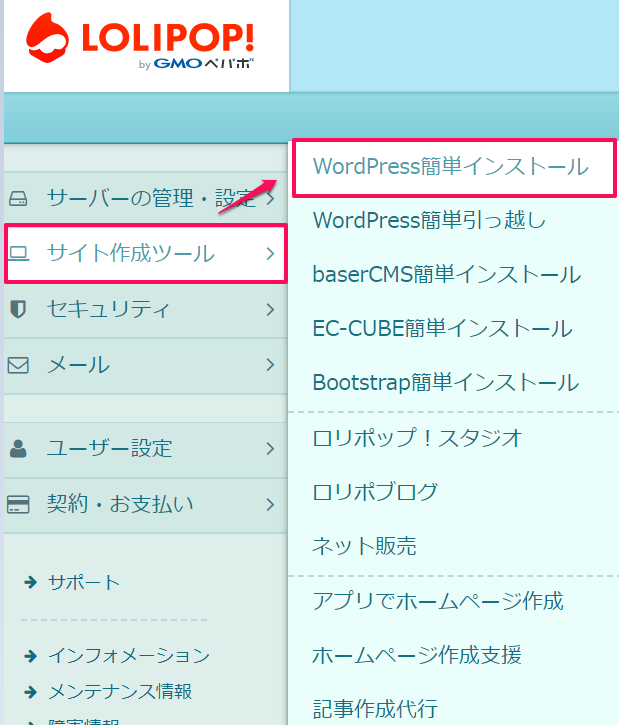

こんにちは、こういった設定って、作業しなれたら結構サクサク
できるんですが久々になってしまうと
忘れてしまうんですよね(;^ω^)
そんな時にぜひ参考にさせていただきたいです!
ゆりさん、こんばんは。
そうですね。
こういうのって毎日やらないので
ついつい忘れてしまいますよね。
2つ目のブログを作る際には参考になったらと思います。
コメントありがとうございます。
めいこ様 おはようございます。
ブログへの訪問ありがとうございました。
私がブログを開設するときは
どのようにしたのか忘れてしまいました。
このような記事は皆さんの役に立つだけでなく
忘備録としても有効だと思います。
これからも皆さんに役に立つような
記事をお願いします。
今後ともよろしくお願いします。
Toshikinuyo
どうもこんにちは
ヨハネス@元警備員です。
独自ドメインを取得しても
サーバー設定をしてないと
使うことができませんからね。
だからこそ最初の設定は
しっかりとしていかないとですね
応援しております
はじめまして。
ドメインの設定やサーバー関係のことは、
出来る人にとっては、とても簡単なのですが、
出来ない人にとっては、意外と難関だったりしますよね。
聞いた話ですが、
アフィリエイトを始める前に、
ブログを開設できずに諦めてしまう人もいるみたいです。
ですから、こういったマニュアル記事はあると、
とても助かりますね。
私のブログには、まだこちらの記事のような
マニュアル記事はありませんので、
これから書いていこうと思いました。
もし、よろしければぜひ一度遊びに来てください。
マニュアルなどはありませんが、
私の経験を記事にしたブログです。
もしご迷惑でなければ、ぜひ来てください。