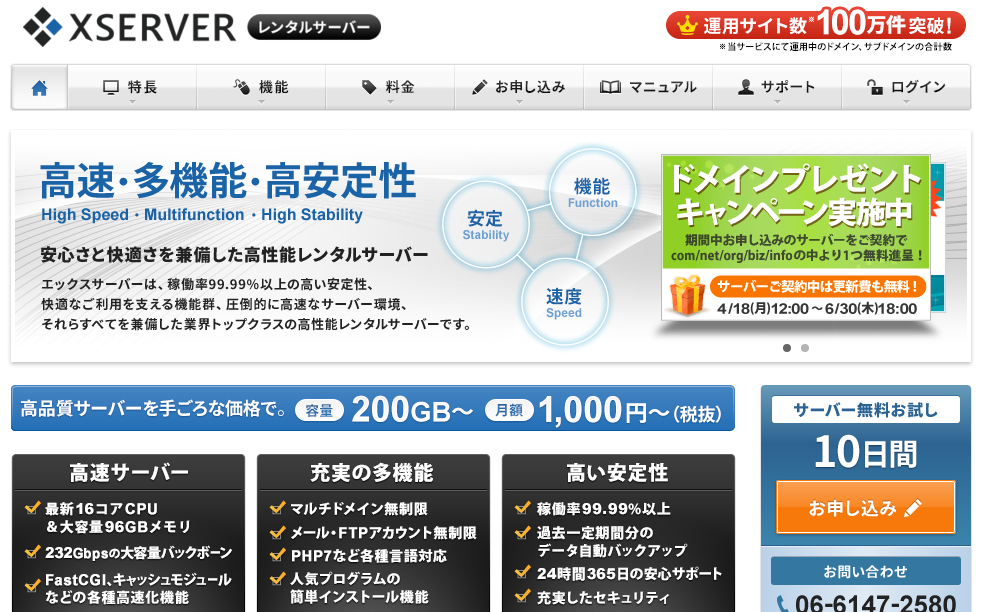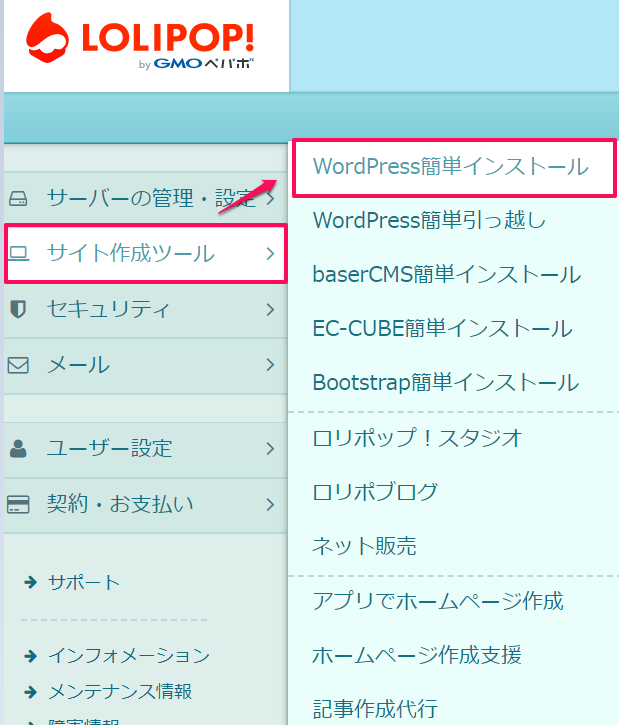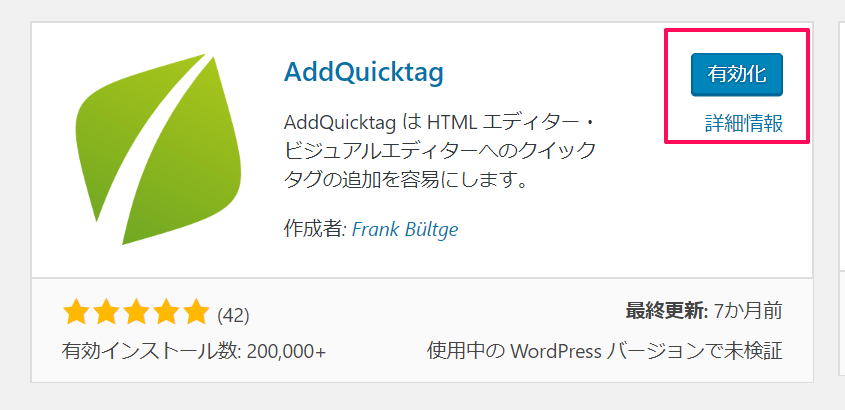こんにちは。
今回は、FileZilla(ファイルジラ)と呼ばれる
FTPソフトのインストール方法についてご紹介します。
初めて聞くという人のために
ファイルジラってどういうものなのかというところからお話していきますね。
目次
FTPソフト:FilZilla(ファイルジラ)って何?
ファイルジラとは【FTPソフト】の1つです。
この【FTPソフト】というのは
あなたが作ったブログ(ワードプレス)を
レンタルサーバーにアップロード(転送)
するために必要なソフトのことです。
あなたのパソコンとサーバーとの間で
データ(画像やhtml)等をやり取りするものになります。
作ったブログをWeb上に公開したり
ブログのデータをバックアップする時に必要になるので
ワードプレスでブログを作る際には必須のツールになります。
ちなみに、無料で使えますのでご安心を。
FTPソフトはファイルジラ以外にも種類はあります。
有名なところですと、【FFFTP】というFTPソフトがありますね。
少し前まではFFFTPを使うことが定番となっていましたが
・ファイルの転送速度が遅い
・転送の失敗が多い
(ファイルが大容量だとエラーが出るので小分けにしないといけない)
という点から今はファイルジラのほうが優れているので
めいこもファイルジラをインストールしました。
インストール方法はとても簡単なので
さっそくめいこと一緒にやっていきましょう。
【用語説明】
|
FileZilla(ファイルジラ)のインストール方法
まずは、FileZillaのページにいきましょう。
⇒FileZilla(ファイルジラ)のページはこちらをクリック

緑色の四角で囲っている
【Download FileZilla Client】というボタンをクリックします。

Download Nowと書かれたボタンがありますが
まだそこはクリックしないでください。
ダウンロードをする前にあなたが
使っているパソコンのOS(オペレーション・システム)の
種類を確認する必要があります。
少し下にある緑で囲った
【Show additional download options】をクリックしてください。

WindowsやMacなどといったOSの種類を選ぶようになっています。
ここから、あなたのお使いのOSの種類を選択してください。
めいこの場合は、Windowsの64bitsなので
【FileZilla_3.14.1_win64-setup.exe 】をクリックしました。
もし、32bitの場合は
【FileZilla_3.11.0.2_win32-setup.exe】をクリックします。
Windowsを使っている人で自分のパソコンの
bit数がわからない場合は調べる方法があります。

Windowsを例にして進めていきますね。
該当するOSの種類をクリックします。
下のような画面が出たら【I Agree】(同意する)をクリックしてください。
これはラインセンスの規約に同意を求める画面です。
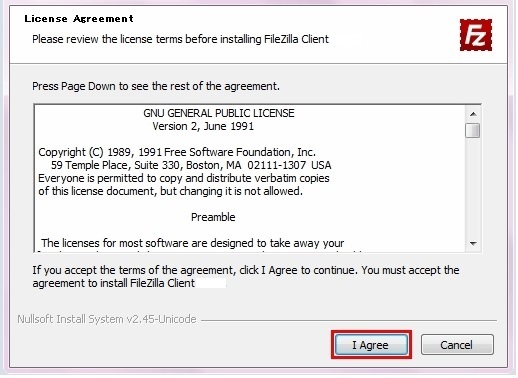
この画面がでましたら、【Next】(次へ)をクリックします。
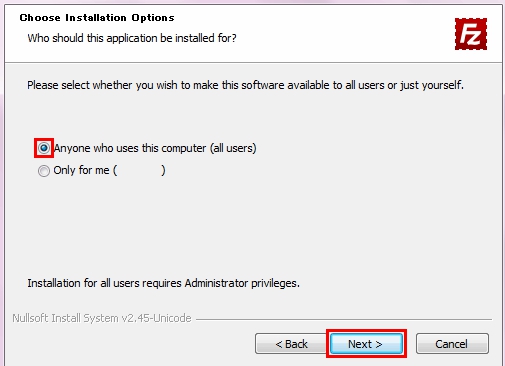
この画面も特に設定をすることはないので
何もいじらずに【Next】をクリックします。
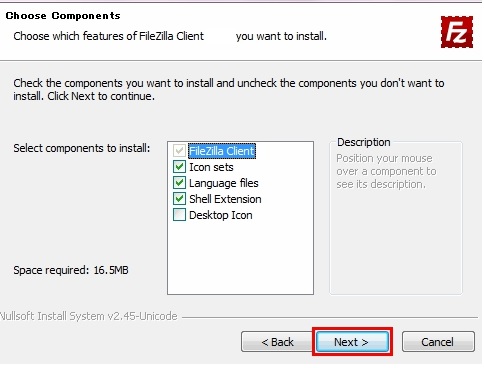
インストール先を聞いてきますが特に
変更することがなければそのまま【Next】をクリックして次へ進みます。
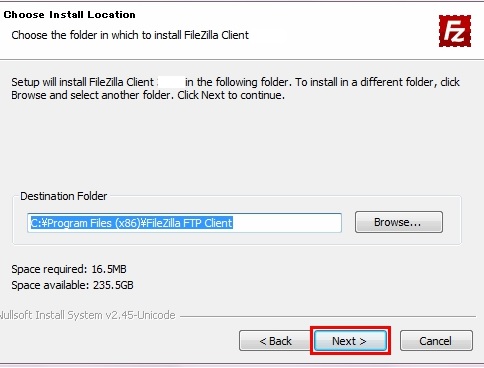
インストールの最終確認画面です。
【Install】をクリックするとインストールを開始します。
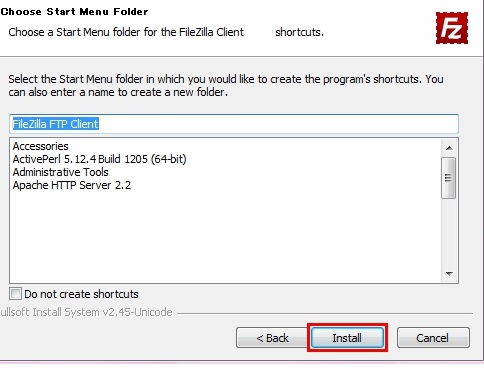
起動させて状態を確認したいので
【Start FilaZilla now】にチェックを入れたまま【Finish】をクリックしてインストールを終了させます
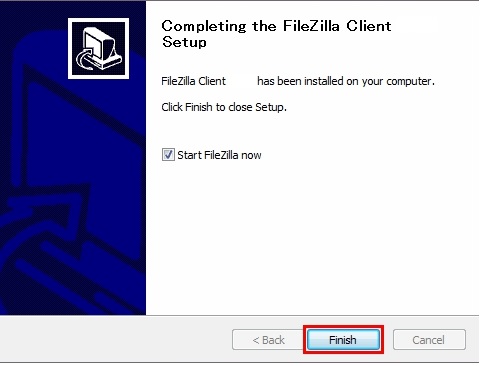
FileZillaを起動させると下記のように
左右に分かれた画面が出てきます。
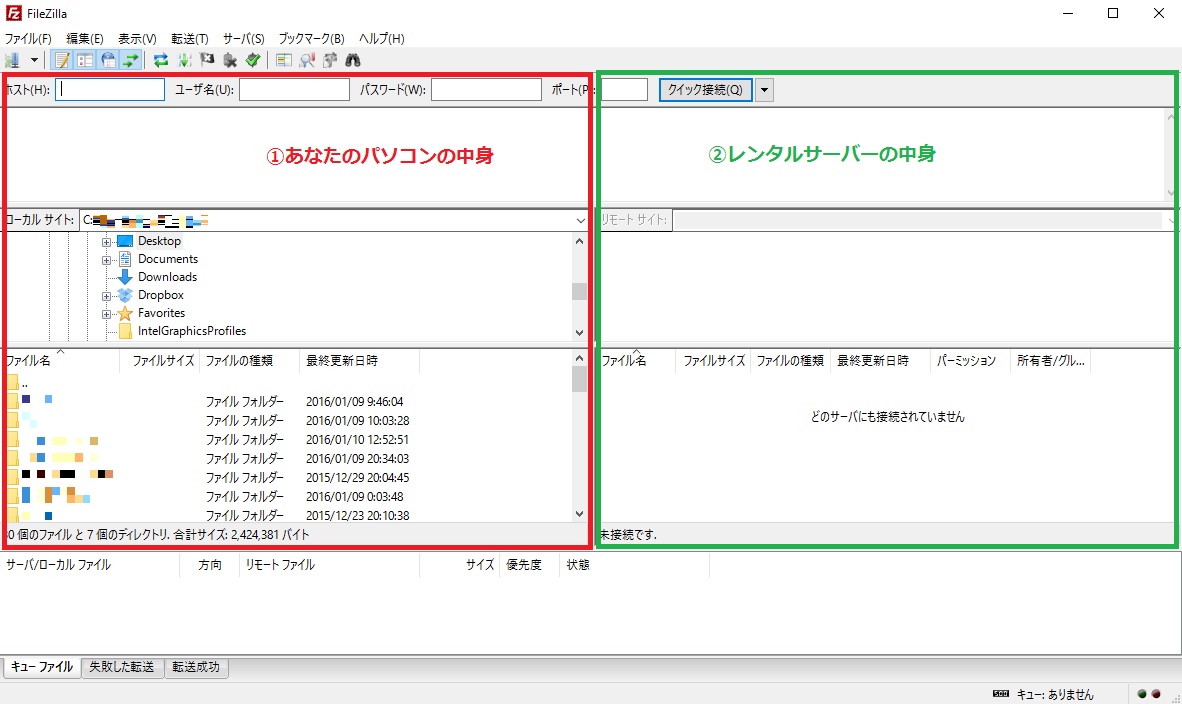
①【ローカルサイト】
ここがあなたのパソコンの中身になります。
パソコンに保存しているファイルやフォルダが表示されます。
このうち、上半分はパソコンにあるフォルダ全部が表示され、
下半分は選択したフォルダの中身が表示されます。
②【レンタルサーバーの中身】
あなたが契約しているサーバーの中身が表示されます。
この画面上ではまだサーバーに接続していないので
何も表示はされてはいません。
FileZillaの接続方法は
引き続きこちらの記事をご覧下さい。
⇒FTPソフト:FileZilla(ファイルジラ)の接続方法
今回はこの辺で。
最後まで読んでいただきありがとうございましたm(_ _)m
何かインストールの方法でわからないことが出てきたら
遠慮なくめいこにメールをしてきてくださいね。
⇒めいこへのメールはこちら