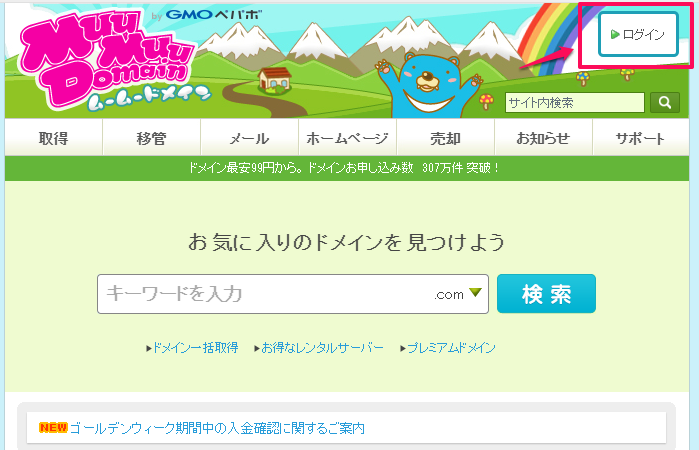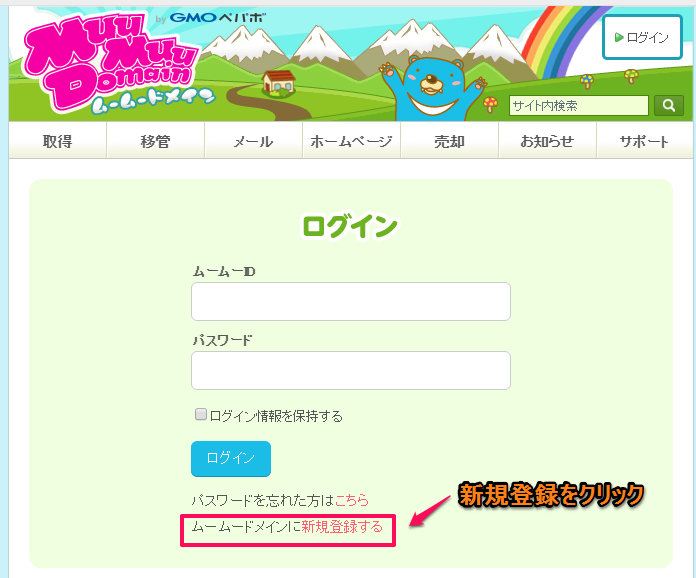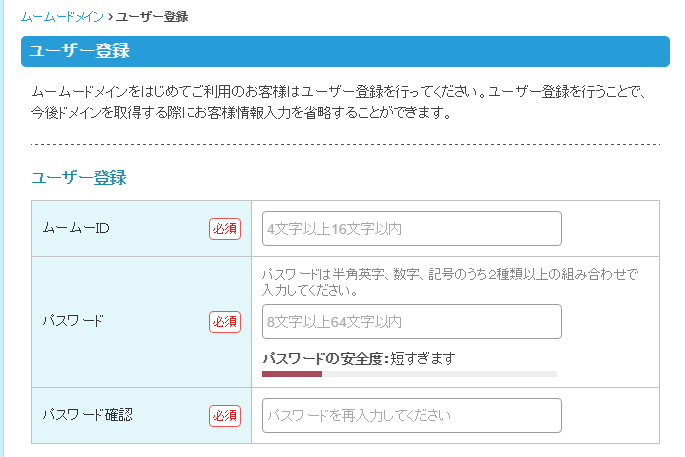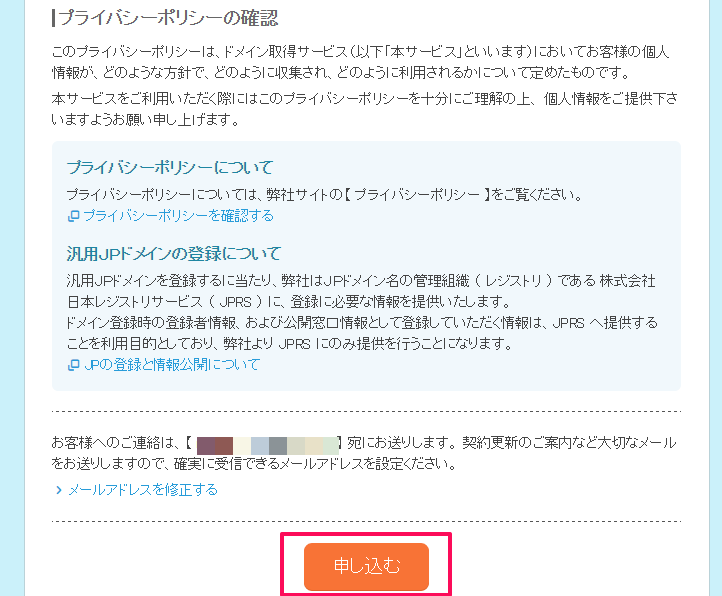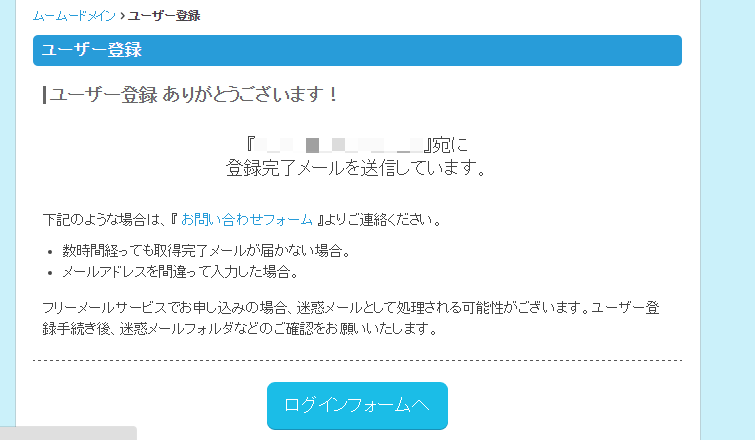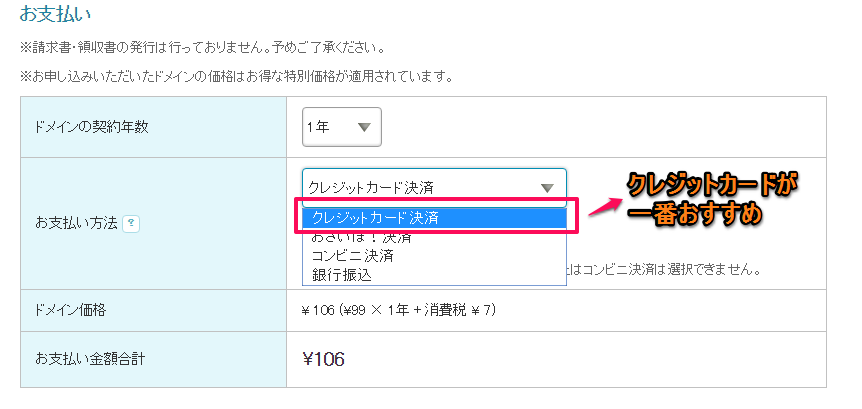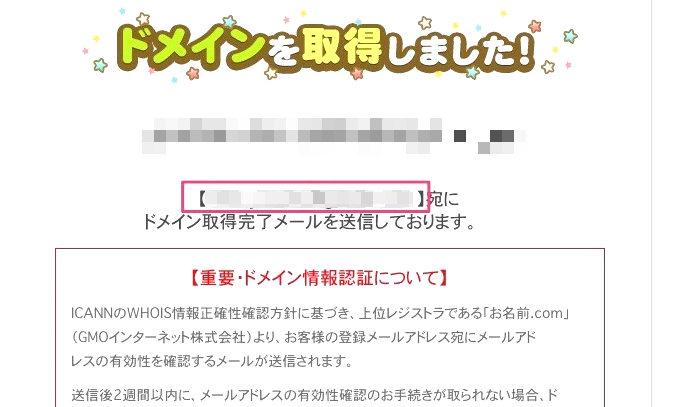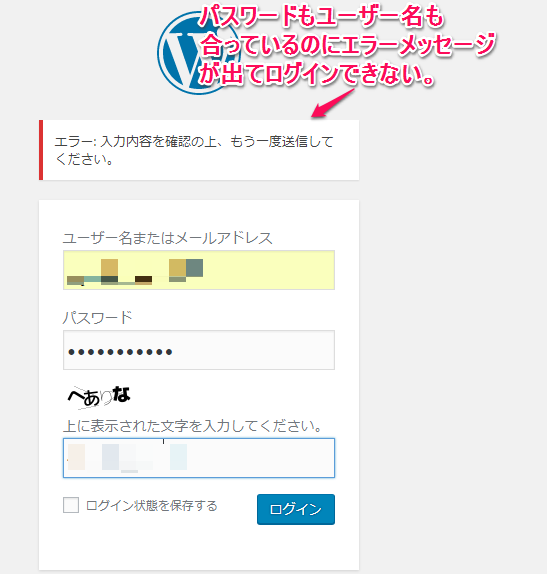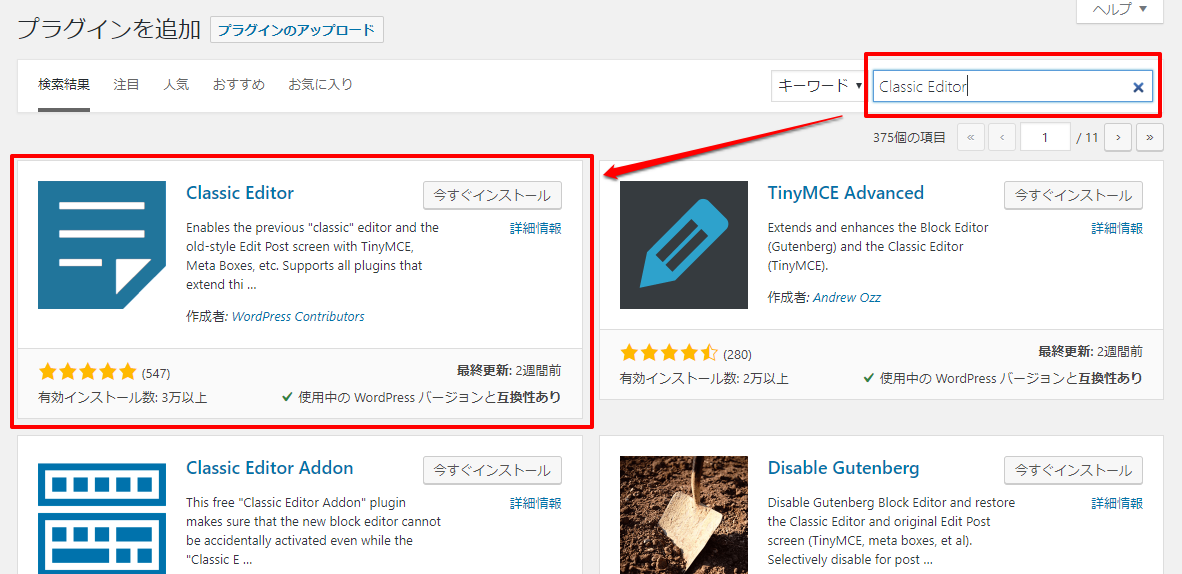ワードプレスを使うためには
まずはドメインの取得が必要です。
とは言っても、初めてワードプレスをやる場合は
どうやって取得すればいいかわからない人も多いです。
そこで、実際に取得する方法を
図解入りで解説していきます。
今回は、めいこが初めてドメインを取得した
ムームードメインの取得方法について解説していきます。
目次
ムームードメインへユーザー登録しよう
めいこは初めてワードプレスをするなら
ムームードメインがおすすめします。
なぜなら、
- ワードプレス初心者でもわかりやすい管理画面
- 同系列のロリポップレンタルサーバーも
一緒に使うとワードプレスの登録がより簡単にできる
という理由があるからです。
では、さっそく一緒にやっていきましょう。
まずは、ムームードメインのホームページへ行きます。
⇒ ムームードメインはこちら ![]()
右上にあるログインをクリックします。
すると、下記のようなログイン画面が出てきます。
新規登録をするをクリックします。
ユーザー登録の画面が表示されますので
【必須】と表示のあるところを入力していきます。
ユーザー登録
- ムームーID
- パスワード
- パスワード確認
IDとパスワードは今後も
ドメインを取得する際に必要になるので
わかりやすいものを設定しておきましょう。
お客様情報(弊社管理用)
あなたの名前や住所、電話番号などの
個人情報を登録していきます。
ローマ字入力もあるので
間違いないように入力していきましょう。
最後まで入力ができたら
登録内容確認へをクリックします。
プライバシーポリシーの確認
の画面が出てくるので一番下にある
申し込むのボタンをクリックします。
下記のような画面が出たら
ムームードメインへのユーザー登録は完了です。
ムームードメインから登録完了のメールが送られてきます。
【ムームードメイン】ユーザー登録完了のお知らせ
というタイトルのメールが届いているのでクリックします。
下記のようなメールが届いているので
中身を見て確認するだけしておきます。
次は、いよいよドメインの取得へ移ります。
ムームードメインでドメインを取得してみよう
再び、ムームードメインのトップページへ行きます。
⇒ ムームードメインはこちら ![]()
今度は
①ユーザー登録した時に設定した
ムームーIDとパスワードを入力します。
②ログインをクリックします。
画面左上の取得をクリックします。
①あなたの好きなドメイン名を入力します。
②.comが表示されていますが、クリックすると
いろんな種類のドメインの末尾が出てきます。
③ドメイン名とドメインの末尾を
決めたら検索をクリックします。
ちなみに、ドメインの末尾は結構たくさんあります。
ひとまず好きなのを選んでみよう。
検索をすると、下記のようにドメインの一覧が出てきます。
横にある【○】や【×】はそのドメインが使用可能か不可かを示しています。
【×】がついているものは
すでに別の人が使っていて使えませんという意味なので
【○】の中から選ぶようにしましょう。
今回は、一番安い99円の.xyzのドメインにしてみました。
ドメインを選ぶとドメイン設定の画面が表示されます。
下の画像の部分はそのままで触りません。
ムームーメールも必要がないので
契約するにチェックは入れないでそのままにしておきましょう。
ドメインの支払い方法を登録します。
支払い方法は
- クレジットカード決済
- おさいぽ!決済
- コンビニ決済
- 銀行振込
があるのでどれか選択しましょう。
おすすめなのはクレジットカード決済です。
登録すればすぐに使うことができますし
クレジットカードなら自動更新設定ができます。
自動更新設定はしておきましょう。
ドメインは基本1年更新なのですが、
うっかり更新し忘れてしまうこともあります。
更新しなかったら、そのドメインは使えなくなり
あなたのブログも表示されなくなってしまいます。
うっかり更新を忘れることを防ぐためにも
【次回以降の契約を自動更新にする】をチェックしておきましょう。

ただし、この自動更新は
クレジットカード決済のみ対応になります。
自動更新設定までできたら
次のステップへをクリックします。
【ドメインと一緒にどうですか?】という
画面とともに他のサービスのおすすめが出てきますが
どれも必要がないので次のステップへをクリックします。
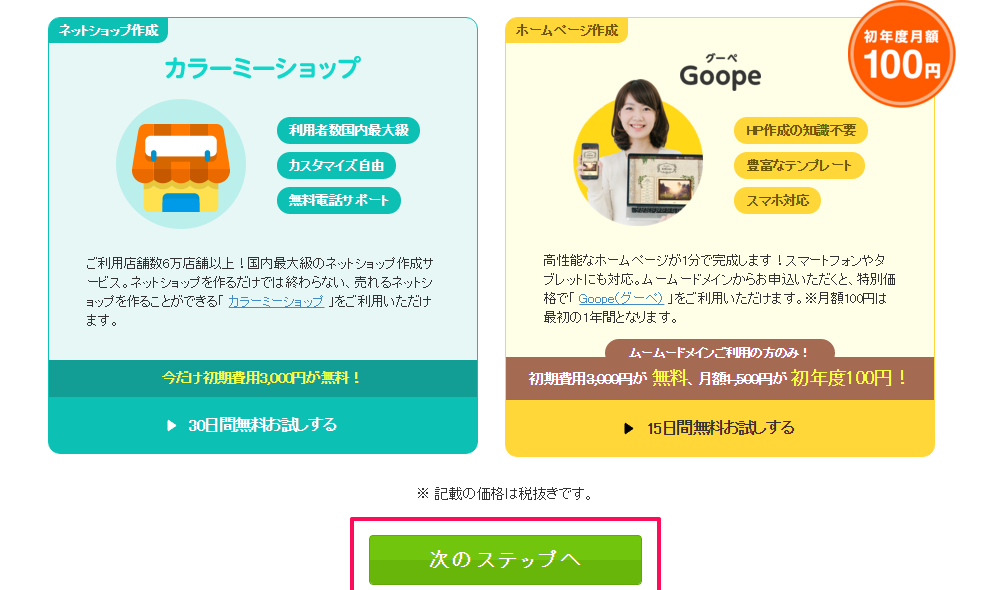
登録内容の確認画面が出てくるので
間違いがないか確認して一番下にある
【利用規約、ムームーメール利用特約に同意します。】にチェックを入れ、
お支払いへをクリックします。
クレジットカードを選択している場合、
下記のような画面になるので
あなたのクレジットカードの情報を入力しましょう。
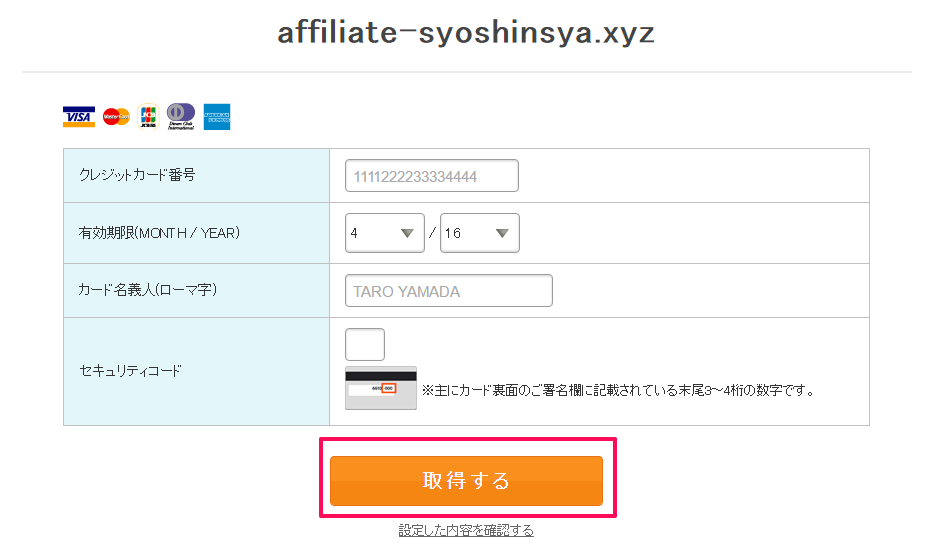
下記のような、画面が出てきたらドメインの取得は完了です♪
メールを確認すると下のようなメールが届いています。
確認用ですので特に作業は必要ありません。
ここまでくれば
ムームードメインの登録および
ドメインの取得は終わりです。
お疲れ様でした(。*・д・。)ノ
あなたも画面を見ながらやってみてくださいね!