今回は、ワードプレスのプラグイン
【WP Copy Protect】の設定方法について図解入りで詳しく解説します。
このプラグインを入れておくと、
あなたのブログが勝手にコピーされることを防ぐことができます。
せっかくあなたが考えて書いた
ブログの文章が誰かにコピーされ、悪用されたら嫌ですよね?
あなたのブログを守るためにも
このプラグインは必ず入れておいたほうがいいですよ。
目次
ワードプレスプレスプラグインWP Copy Protectって何?
普段、パソコンで見ているブログやサイトの文章は
簡単にコピー&ペースト(コピペ)をすることができます。
コピー&ペースト(コピペ)とは?
ネット上に表示されている文章や、画像、文字列、図形等を
【コピー(複製)】して、全く同じものを別の場所に【ペースト(貼りつける)】という操作の事。同じ文面や画像を何回も入力したり挿入したりするのは面倒なので、
コピペ使えば、効率が良くなるという場合に使います。
コピペは正しく使えば便利な操作方法なんですが
残念ながらネットを見ている人の中には悪い人もいて
あなたが一生懸命考えて書いたブログの文章を
コピペして載せたりなんて悪用される場合もあるんです。
そんな悪用の恐れから、あなたのブログを
守ってくれるのがWP Copy Protectというプラグインです。
WP Copy Protectを設定しておくとあなたのブログを見た人が、
文章をドラッグしても範囲選択ができなくなります。
つまり、簡単に文章をコピペができないようになります。
このブログもWP Copy Protectを設定しているので
マウスでドラックしても範囲選択はできなくしてあります。
あなたが作ったブログはあなたの大事な資産です。
大事な資産が簡単に悪用されないように守ってあげましょう。
WP Copy Protectをワードプレスにインストールする方法
ワードプレスにログインをしてダッシュボードの画面を表示します。
左側のメニューから
①プラグイン⇒②新規追加の順にクリックします。
プラグインを追加の画面が表示されます。
画面右上にある「キーワードを検索」と表示されている
検索窓に【WP Copy Protect】と入力してenterキーを押します。
すると、検索結果が出てくるので
WP Copy Protectと書かれたプラグインを見つけて
今すぐインストールをクリックします。
WP Copy Protectのインストールが完了しました。
と表示されるのでプラグインを有効化をクリックします。
下記の画面のように
プラグインを有効化しましたと表示され
インストール済みのプラグインの中に表示されたらOKです。
これで、WP Copy Protectの設定は完了です。
設定はすぐにできますので
あなたの資産(ブログ)を守る必ず入れておいておきましょう。

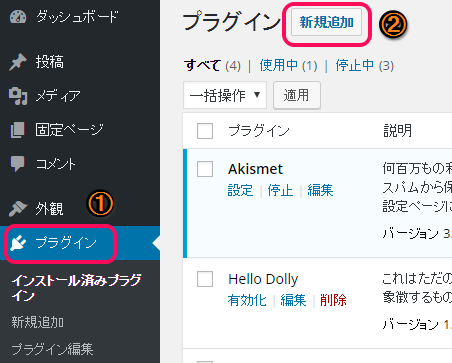

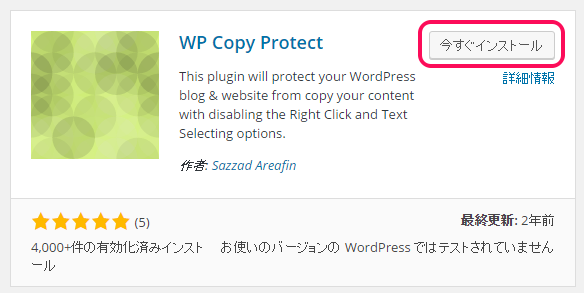
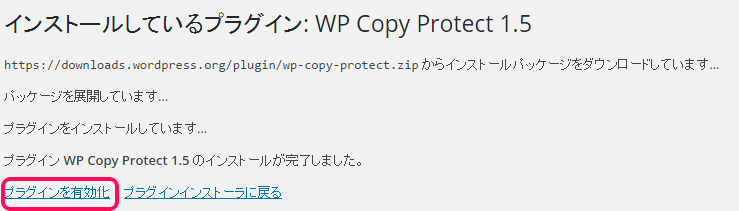
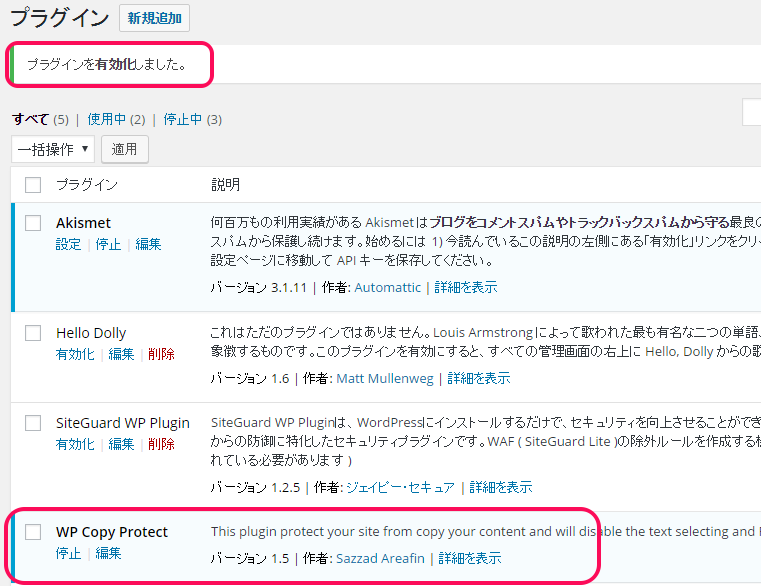






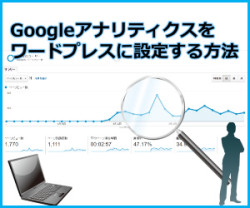
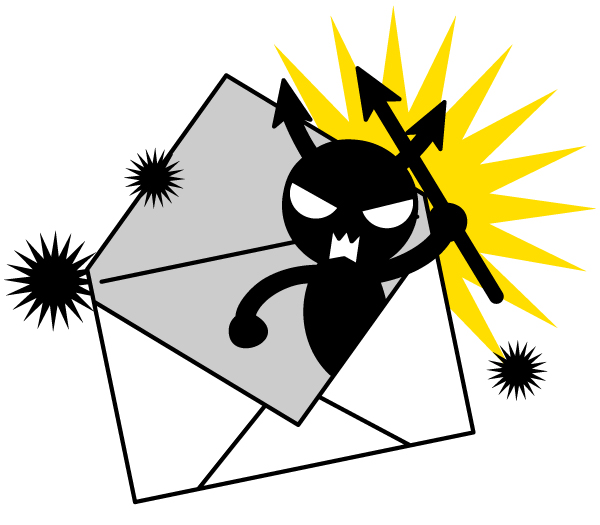

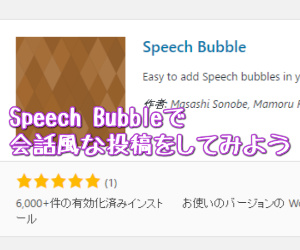
こんばんは
これプラグインでも出来るんですね、WordPress便利すぎですw
ただ実は僕は範囲選択出来ない様にするのは反対派だったりします。
わからない言葉があるときは範囲選択して
右クリックでそのまま検索できるんで便利なんですよね。
僕みたいにコピペしないけど範囲選択する人もいたりします。
まあ一意見として参考になればです。
あと実はこの状態でもコピペする方法があるっていう・・・ごにょごにょ
オグリンさん、こんばんは。
なるほど。
たしかに、これだと右クリックが
全く使えないので言葉の検索には不便ですね^^;
たしかに、コピペ以外でも範囲選択をすることもあるので
使う際にはちょっと考えたほうがいいのかもしれません。
勉強になります。
あぁ~、あるんですね^^;
私の知識不足ですね><
もっといろいろ勉強させてもらいます。
コメントいただきありがとうございます。
めいこさん、こんばんは。
私もワードプレスを使っていますが
ブログを守るためのプラグインを
あまりインストールしていない気が
します。
この記事を読んでもっと自分のブログを
守らないといけないなと感じました。
また訪問させていただきます。
かなたさん、こんにちは。
手っ取り早く、自分のブログを
守る事ができる方法だと思うので
また試してみてくださいね^^
コメントいただきありがとうございます。
めいこさん、こんばんは^^
僕のような新米アフィリエイターにはコピペされるなんて無縁の話なのですが、
とりあえず、設定だけでもしておくかなと思いページを下にめくっていくと、
オグリンさんのコメントを見てそういう使い方もあるんだなと参考になりました。
まだまだ、僕には先になって必要になりそうな話ですが、勉強になりました。
応援させていただきました^^
また拝見しにきます。
森島さん、こんにちは。
そうですね、オグリンさんのご意見も
とても参考になると思います。
コメントと応援ありがとうございます。
めいこさん、こんばんは!
このようなプラグインもあるのですね。
試しにめいこさんの文章をマウスでドラックしてみましたが、範囲選択できませんでした。非常に便利なプラグインですね(^^)/
私も導入してみようかと思います。
参考になる記事ありがとうございます。
応援完了です!
また伺わせていただきますね(^^)/
くろすけさん、こんにちは。
範囲選択が全くできなくなるので
不正なコピペ対策にはばっちりですよ。
応援とコメントありがとうございます。
めいこさん、こんばんは!
ヒロです。
いつもお世話になっております。
アバターリニューアルされたのですね^^
素敵なアバターですね^^元気が頂けそうですw
ところで有効化するだけでOKなのですね。
自分のブログは自分で守らないといけませんね。
設定も簡単で便利なプラグインですね。
良い情報をありがとうございます!
またお邪魔させて頂きますね^^
応援完了です!
ヒロさん、こんにちは。
アバター、リニューアルしました!
前のより生き生きしてて自分でも
このアバターから元気もらってます(笑)
ヒロさんがおっしゃるとおり、
自分のブログは自分で守らないといけませんね。
このプラグインは一番簡単に出来る方法です。
応援とコメントありがとうございます。
めいこさん
こんばんは、ゆーすけです。
先程はサイト訪問いただき、コメントありがとうございました。
すごく初心者さん思いで、細くイラストを駆使して
説明してらっしゃるので自分ももっと丁寧にやらなくちゃ
いかんなと思いました。
確かに右クリック検索される方などがいるということを
考えるとデメリットでもありますが、逆に右クリック検索を
させないぐらい用語に注意して細く説明事項を書けば
更にSEO上も強くなるのでサイト作成ではメリットもありますね。
また遊びに来ます^^
応援完了です♪
ゆーすけさん、こんにちは。
>すごく初心者さん思いで、細くイラストを駆使して説明してらっしゃるので自分ももっと丁寧にやらなくちゃいかんなと思いました。
ありがとうございますo(^▽^)o
アフィリエイト初心者さんにもわかりやすくという思いで
書いているのでそう言ってもらえると嬉しいです。
右クリックで、わからない言葉をパパッと調べることができないのは
申し訳ないですし、デメリットになるかもしれませんが
その代わり、できるだけ簡単な言葉でわかりやすく伝えていこうと思います。
応援とコメントありがとうございます。
めいこさん、こんにちは。
はまぞふです。
以前から、めいこさんのブログ内容をコピーして、
コメントに貼り付けようとしてましたが、
コピーできなかったのは、
こういうプラグインを
入れていたからなんですね^^
僕のブラウザの調子が
悪いのかと思ってました。
WordPressにはいろんなプラグインがありますね^^
勉強になりました。
応援完了です^^
はまぞふさん、こんにちは。
あぁ~、やっぱりそういう方もいらっしゃいますよね^^;
コメントを引用したい時には不便な思いをさせてしまっているのは
申し訳ないです(;´д`)
ワードプレスにはいろいろなプラグインがあって
プラグインによっていろんな作用があるので
使っている身としても勉強にはなりますね。
応援とコメントありがとうございます。
こんにちは、めいこさん。
椎名あいです。
見た瞬間早速導入しました。
ものの1分半の出来事でしたね……
コピペやリライトばかりのブログなら
なんだろう……どうってことないのかなーって
思うんですけど
オリジナルコンテンツが盛りだくさんのブログだと
守ろうかなって。
やっぱり1記事1記事、愛が深いですし……
( 私だけかも? )
資産というか……私の結構ライティングに癖があるので
コピペしたり説明する事柄を変えられても
他で使ってるなー……っていうのが分かるんですが
でも、念には念を入れて!入れておきました。
良い情報ありがとうございます。
ここ最近はプラグイン関係が多いですね……
私はお役立ち関係のプラグインやCSSカスタマイズ関係のプラグインは入れるんですけど
セキュリティ面などは甘ちゃんでして……
本当助かりますっ♪
ありがとうございました!
また来ますねっ♪
椎名あい
椎名あいさん、こんばんは。
早速、導入してくれて嬉しいです^^
椎名さんの記事はオリジナリティーがあって
どのアフィリエイターさんよりも強く印象が残ります。
おっしゃられるように、愛情を込めて書かれているのが
伝わってきますよ。
ネットもいろいろあるので、ほんと念には念を!
多少入れすぎても大丈夫です!
>ここ最近はプラグイン関係が多いですね……
そうですね(笑)
実は、半分は私がちゃんと覚えておきたいなっていう
意味もあって書いています^^;
ついでに、誰かのお役に立てたら嬉しいですね。
いつもコメントいただきありがとうございます。
めいこさん、こんにちは!
栗丘 まみです。
このプラグイン、とってもいいですね♪
知らず知らずのうちにブログの文章が転用されていた
なんていうこともあるかもしれないので、早速私も
インストールしたいと思います。
WordPressには本当にたくさんのプラグインがありますね。
めいこさんのブログでは便利なプラグインの情報を
提供してくださっているので勉強になっています。
これからもいろいろと教えてくださいね☆
応援ポチ完了です。
これからもよろしくお願いします^^
栗丘まみさん、こんばんは。
一生懸命、書いたブログの文章が
あっさり転用されるなんて悲しいですから…
入れておいて損はないですよ。
>めいこさんのブログでは便利なプラグインの情報を
提供してくださっているので勉強になっています。
あたたかいお言葉ありがとうございます。
プラグインってややこしくて
半分は、私自身がちゃんと覚えておきたいなって思って書いている部分もあります^^;
私のブログに来てくださる方でワードプレスを使っている方ってほぼ9割ぐらいはいると思うので
退屈されるかなって思ってたのでそのように言ってもらえると嬉しいです。
応援とコメントありがとうございます。
ブログは資産ですよね。コピペを防ぐプラグインがあるんですね。情報ありがとうございます。