ワードプレスのバージョンで最新のWordPress5.0にすると、記事作成の画面が今までとかなり変わってしまいます。「とっても使いにくい!」「どうやって記事作成をするの!?」と困っているあなた!
Classic Editor(クラシックエディター)を使えば、WordPress5.0でも旧の記事作成画面を使うことが出来るようになります。
目次
WordPress5.0にバージョンアップすると、記事投稿の画面が変わってしまう
少し前にWordPress5.0というバージョンが出ていました。ワードプレスにログインすると5.0に更新するようにメッセージが出ていたのですが「今まで編集画面も変わってしまうので安易に更新しないほうがいい」という声を聞いていてそのままにしていたんですね。
しかし、ある日ブログを更新するためにログインをした時ちょっと手が当たってしまいうっかりWordPress5.0に更新されてしまいました^^;すると、記事編集画面がこんなふうに変わってしまいました↓
↑これがWordPress5.0にバージョンアップした後の記事作成の編集画面です。
今までと全然違いますよね。変わりすぎてて「どうやって記事書いたらいいの!?」ってなりました^^;
調べてみるとワードプレスのバージョンを元のバージョンに戻す方法もあったのですが、ちょっとややこしそうで新しいバージョンで記事作成の画面だけ旧のモノが使える方法があったのでそちらを選択しました。
Classic Editorで旧の記事作成画面を使えるようにする
それが、Classic Editor(クラシックエディター)というプラグインを入れることで5.0のバージョンでも旧の記事作成画面を使えるようにする方法です。
こちらは、普通にプラグインを入れるだけでできるのでとっても簡単です。
まずは、ワードプレスのダッシュボードで【プラグイン】⇒【新規追加】をクリックしてプラグインの追加画面を出します。
ここで【Classic Editor】と検索しましょう。下記のような画像のプラグインが出てくるので【今すぐインストール】をクリックします。
【今すぐインストール】⇒【有効化】まですすみプラグインを有効化させてください。
↑このように、有効化させるだけで完了です。【投稿】⇒【新規追加】で記事作成の画面を出してみましょう。
↑すると、いつも見ていた記事作成の画面が出てきました。これで、WordPress5.0のバージョンで旧の編集画面を使うことができるようになります。
WordPress5.0以前に投稿した記事は旧エディターを選択して編集をする
Classic Editorを入れた後の記事一覧はこのような表示になっています。
↓
↑このように、WordPress5.0以前に投稿した記事はタイトルの後ろに【クラシックエディター】という表示が出ています。
また、タイトルの下にマウスを合わせると【編集(ブロックエディター)】と【編集(クラシックエディター)】という表示が出てきます。
もし、WordPress5.0以前に投稿した記事を後から内容を編集したい時は【編集(クラシックエディター)】をクリックして編集画面を開きましょう。
【編集(ブロックエディター)】を押しても書いた記事が表示されませんのでご注意を。
以上、WordPress5.0で旧の記事作成画面を使う方法でした!

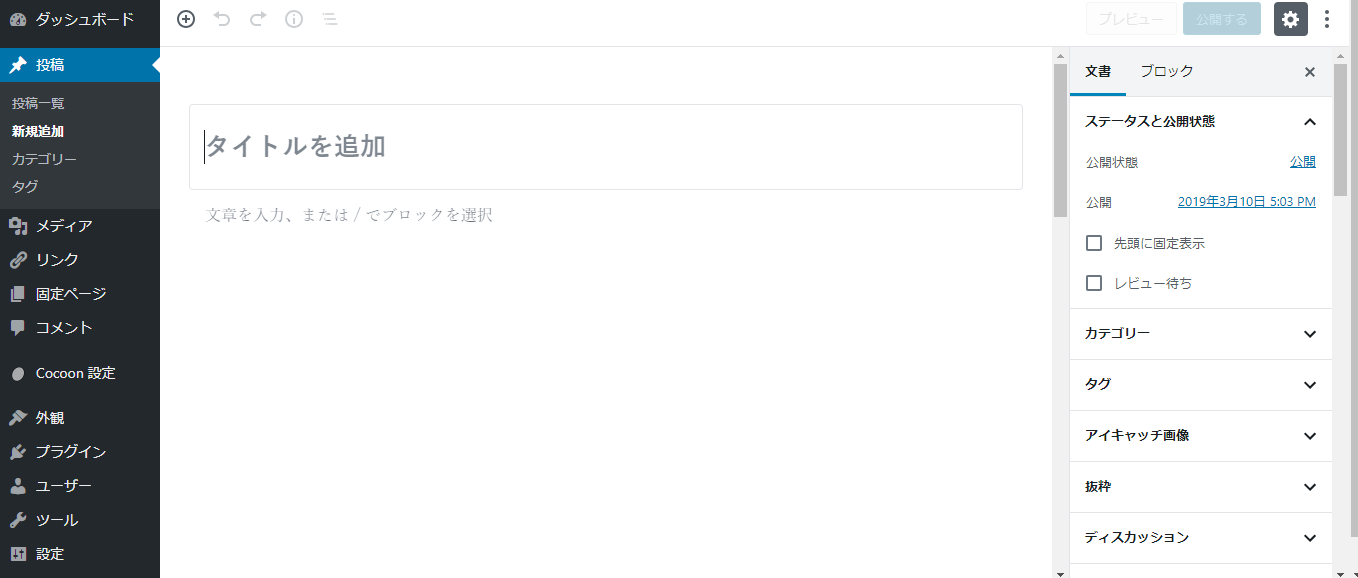
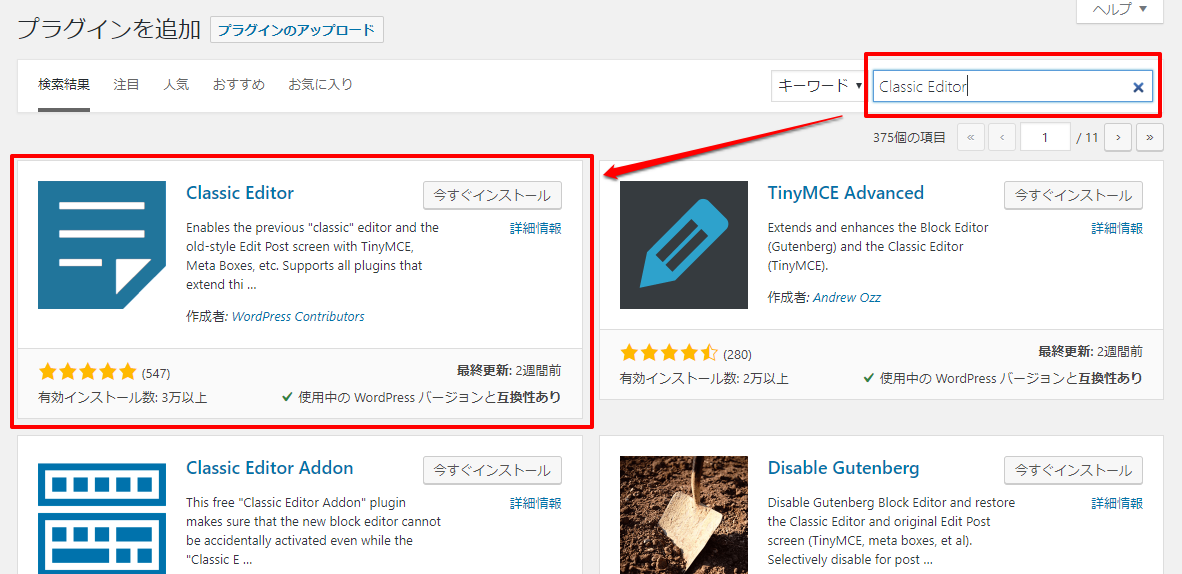

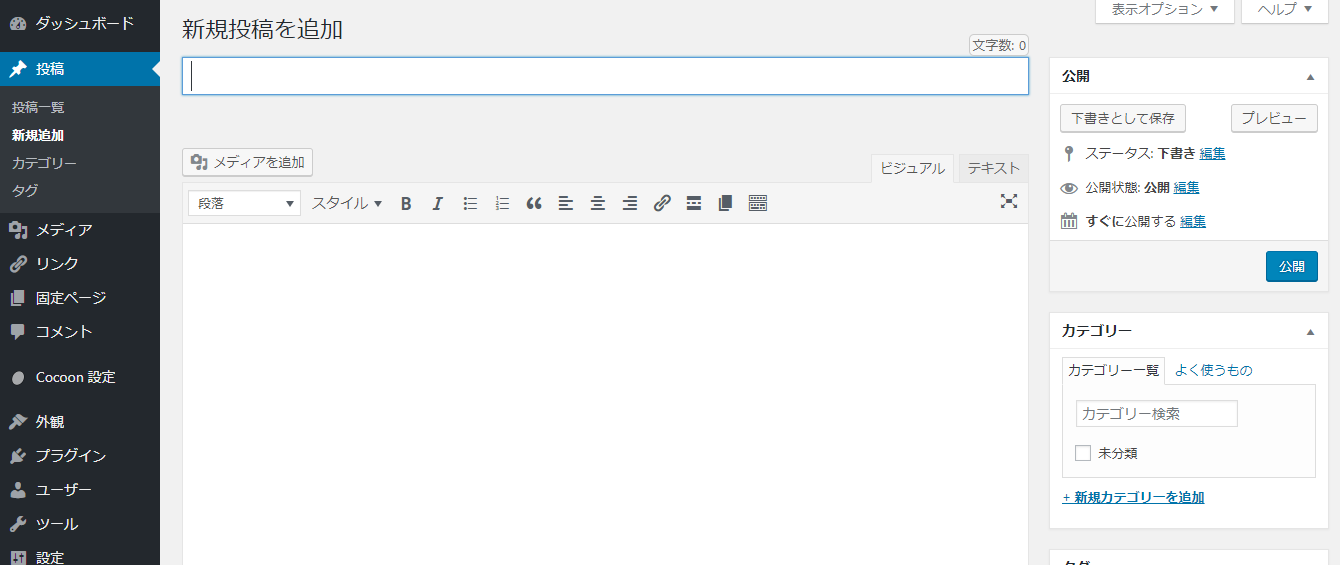
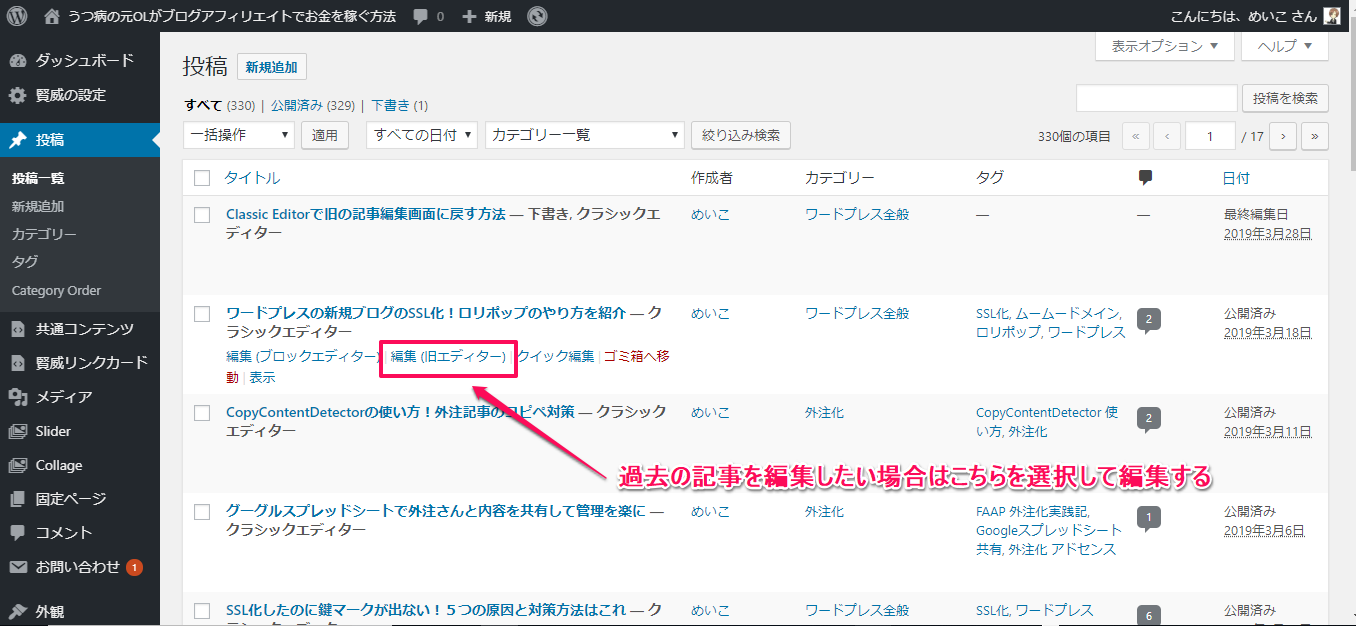




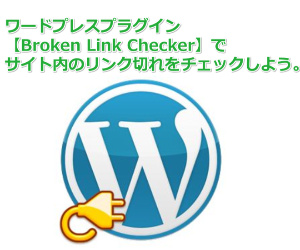
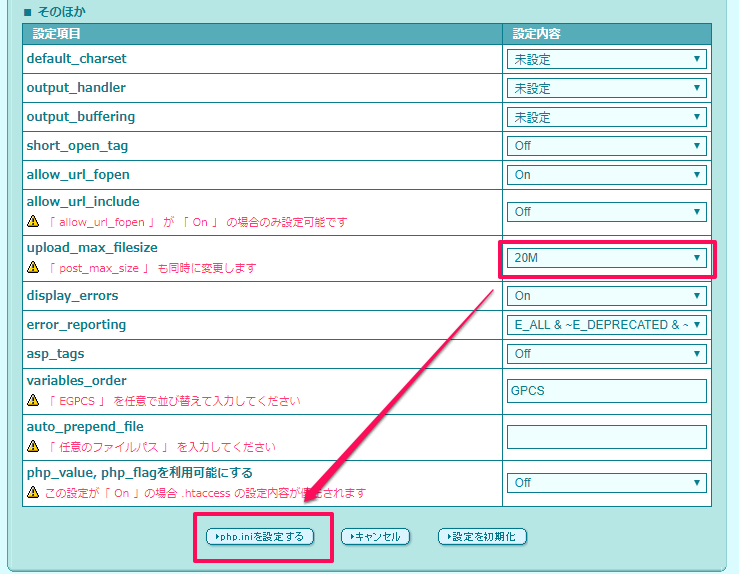
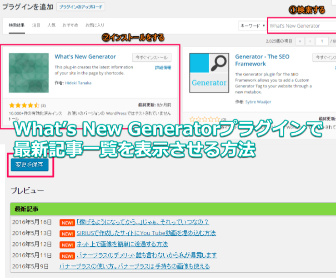
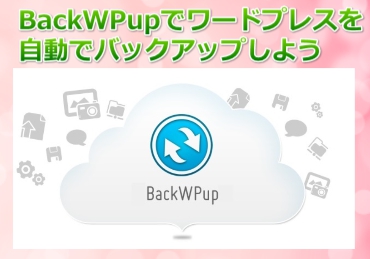
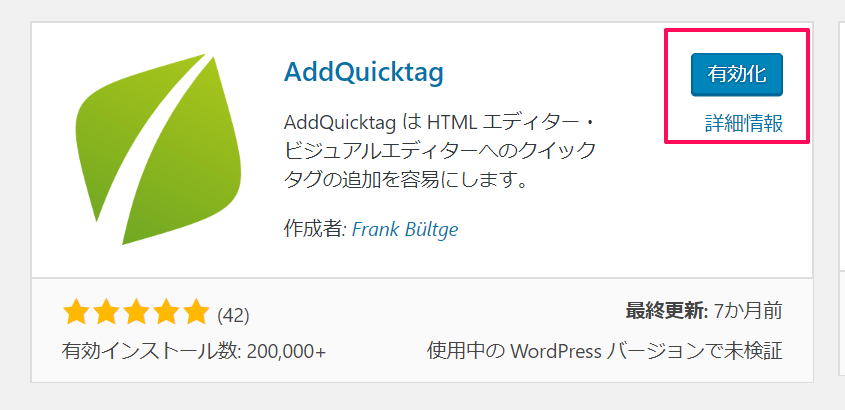

こんにちは。
WordPressをバージョンアップしても、以前の投稿画面にすることができるんですね!
とてもわかりやすかったです。