ワードプレスをインストールしたら、まずやるのは基本設定。とはいえ、初めてワードプレスを使う場合、どこをどう設定すればいいのか悩みますよね。
私も初めてワードプレスを使い始めた頃は結構困りました。
今回は、ワードプレスをインストールしたらまず最初に設定しておくべき5つを紹介します。
目次
ワードプレスをインストール後に最初に設定するべき5か所はココ!
ワードプレスをインストールしたら最初に設定する場所は以下の通りです。
- 一般設定
- 投稿設定(カテゴリの設定)
- Pingの設定
- パーマリング設定
- プロフィール
それぞれ設定方法を一個ずつ解説していきますね。
ワードプレスの設定はここで行います
↑ワードプレスにログインをして、左側のメニューのこの部分です。【設定】という項目のところですね。
一般設定
一般設定はいくつか項目がありますが、設定するのは主に3か所です。
- サイトのタイトル
- キャッチフレーズ
- アドレス(WordPressアドレス・サイトアドレス・メールアドレス)
サイトのタイトルとキャッチフレーズ
サイトのタイトル
ここはブログのタイトルです。私のこのブログだったら『うつ病の元OLがブログアフィリエイトでお金を稼ぐ方法』というのがブログのタイトルになっています。
ここを設定すると、ブログのヘッダーの左上に表示されます。
とはいえ、私のブログではヘッダーに画像を設定しているので今は目に見えて表示されていませんが、見えていなくてもGoogleのほうではちゃんと認識されています。
ここはブログのタイトルでもあるので、キーワードやブログのテーマを意識してつけるようにしましょう。
このブログだったら、『うつ病で療養しながらブログアフィリエイトで稼ぐ方法』というのがテーマなのでタイトルにもずばり入れています。また、一応「アフィリエイト 稼ぐ」というキーワードにもかけています。
このようにしておいたおかげで実際に、このような言葉で検索してきてくれる人が多いです。
↑このブログは毎月「うつ病 アフィリエイト」というキーワードで検索してきてくれています。しかも1ページ目の上位に表示されています。
ブログのタイトルからも検索結果からのアクセスを見込めるのでここは真剣に決めたほうが良いです。
また、サイトタイトルは32文字以内に収めるようにしましょう。キーワードを入れるのは大事ですが32文字以上だと検索結果に表示された時に途中で途切れて見えなくなるので多くても32文字以内に収めるようにしましょう。
キャッチフレーズ
キャッチフレーズとは、ブログの説明文ですね。どんなブログなのかタイトルで説明しきれなかったことをここもテーマとなる言葉やキーワードを入れながら書きます。
文字数は100文字程度がおすすめです。
サイトタイトルとキャッチフレーズは検索結果にこのように表示される
実際に、検索結果ではこんな感じに表示されます。
↑ブログのテーマに基づいたキーワードを入れながら、タイトルは32文字&キャッチフレーズは100文字程度にするとこのように文字が途中に途切れずに表示されます。
アドレス
WordPressアドレスとサイトアドレスは共にブログのURLでOKです。
ブログのURLはWordPressをインストールした時に、『新しいWordPressサイト』というタイトルのメールが届くのでそこを見ればわかります。
うっかりブログのURLがわからなくなったらこのメールをチェックしましょう。
メールアドレスは、ワードプレスをインストールする時にあなたが入力したアドレスが入力されています。
このメールアドレスは、今後ブログからお問い合わせがあった場合にお問い合わせが届く先になっているのでもし、普段あまり使わないアドレスを入れてしまっていたら、ここで修正しておきましょう。
残りの箇所はそのままの設定でOKです。
ここまでできたら【変更を保存】をクリックします。
投稿設定(Pingの設定)
続いて、【投稿設定】でPing送信の設定を行います。
Ping送信とは、ブログの記事が更新されたことを更新サービスに伝える機能のことです。SEO対策にも役立つので設定しておきましょう。
Ping送信の設定は下記のページでお話しています。
↓↓↓
ブログを更新したら、一早く更新した 記事を見てもらいたいですよね? そんな時には、 「ブログ更新しましたよー!」 と宣伝をするのが手っ取り早い方法でもあります。 とは言っても、よっぽどの有名人でもないかぎり 宣伝効果は薄 …
Ping送信は、記事の新規投稿だけでなく公開後の記事を内容を訂正して公開した場合も送られるのですがあまり何回もPing送信が送られるのはスパム扱いになる可能性があるので、何回も送られないように設定しましょう。
ワードプレスに設定した Ping送信をスパム扱いされない方法2つめのお話をします。 今回は、ワードプレスのプラグインを使って Ping送信を自動で行いつつスパム扱いを防ぐ方法をお伝えします。 前回までのPing送信のお話 …
Ping送信の重複を防ぐ為には、上記のようなプラグインを使う方法があります。
PINGOOを使うのもアリ
PINGOO(ピングー)とは、Ping送信を代行してくれるサイトです。
PINGOOで設定しておけば、Ping送信の重複を防ぐだけでなくPing送信自体もしてくれます。PINGOO1カ所にPing送信をするだけで、何ヶ所ものPing送信先にPingを送ってくれるので大変便利です。
前回、Ping送信についてお話をした際に Ping送信はスパム扱いにされてしまう恐れがあることをお伝えしました。 前回の記事はこちら↓↓ ただ、スパム扱いされないように きちんと対策を取っておけば、何も心配はいりません^ …
パーマリンク設定
パーマリンクとは、「記事のURLをどんな形で表示させるか」ということを設定することです。
↑こんなふうに、たくさん形があってどれを選んだらいいのか迷いますよね。
パーマリンクを設定するポイントとして
- 長すぎないこと
- 日本語はNG
があります。
長すぎるURLはNG
あまり長すぎるのはGoogle的に好ましくないです。
日本語URLはNG
日本語のURLはURLをTwitterなどで張り付けたりする場合に文字化けして表示されます。また、文字化けした分URLも長くなってしまうのでその点からもNGです。
私が使ってて一番いいなと思うのは、【/%post_id%.html】という形ですね。
post_idというのは、記事に割り振られる内部的な番号です。
これが見た目的にすっきりしてて気に入っています。
↑このように設定しています。
パーマリンクは一度設定したら変更はしないこと
パーマリンクは、記事を投稿する前に設定をして設定後は安易に変更はしないようにしましょう。
変更すると、記事のURLそのものが変わってしまいリンク切れ等を起こします。訂正もできますが手間がかかるのでパーマリンクは最初に設定したらいじらないようにしましょう。
ニックネームとプロフィール画像の設定
ニックネームとプロフィール画像とは、ブログにログインした時に表示される名前です。主に出てくるのは、ブログの右上とブログのコメントに返信を返す時です。
▼コメントへの返信時▼
 ここの名前ですが、初期設定の段階ではWordPressにログインする時に使うユーザー名になっています。
ここの名前ですが、初期設定の段階ではWordPressにログインする時に使うユーザー名になっています。
もし誰かがログインページに入ろうとしてきたら…怖いですよね(;´∀`)
また、アイコンも初期の段階ではグレーの人型のアイコンになっていて、相手のコメントと自分の返信とがわかりにくいのでプロフィール画像も変更します。
変更するには、【ユーザ】⇒【あなたのプロフィール】をクリックし、プロフィールの編集画面で行います。
ニックネームとプロフィール画像の変更方法は過去の記事でお話をしているのでこちらをご覧ください。
ワードプレス(Wordpress)のコメント欄に 自分の画像を表示させる方法についてお話します。 自分の画像ってどういうのかといいますとこういうやつです↓ めいこのプロフィールをはじめ ブログのあちこちに登場しているこの …
WordPress基本設定は一番最初にやっておく
以上、最低限の基本設定をお話しました。これらの設定は、最初の段階で済ませておくほうが楽です。記事が増えてきたら、設定するのも面倒になってきます。
また、私は初めてWordPressを使った時はどんな設定をすればいいのかわからなくて困りましたし、結局そのまま放置して後から訂正したり回りくどいことをした経験があるので、これからWordPressを初めて使うという方は、これらの設定を終わらせておきましょう。
このページではワードプレスの設定からプラグインの導入方法までお伝えしています。 初めてWordPress(ワードプレス)を使う人はここをチェック!! 目次1 ワードプレス準備編1.1 ワードプレス基礎1.2 FTPソフト …

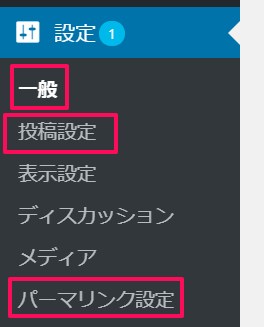
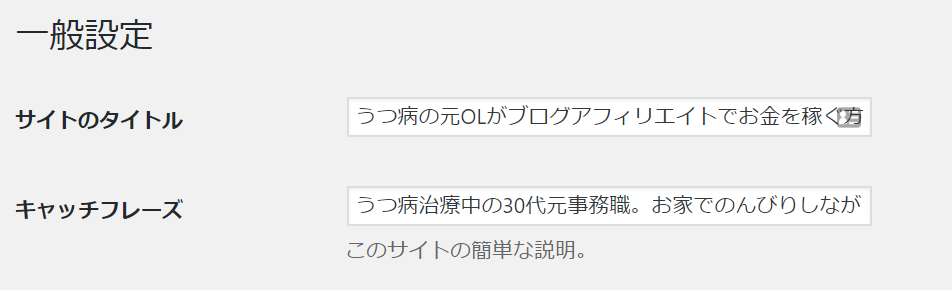
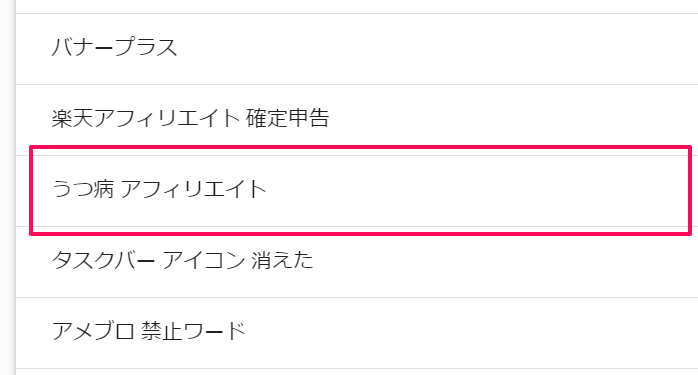
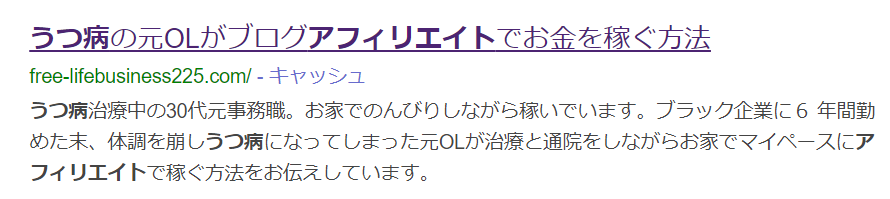
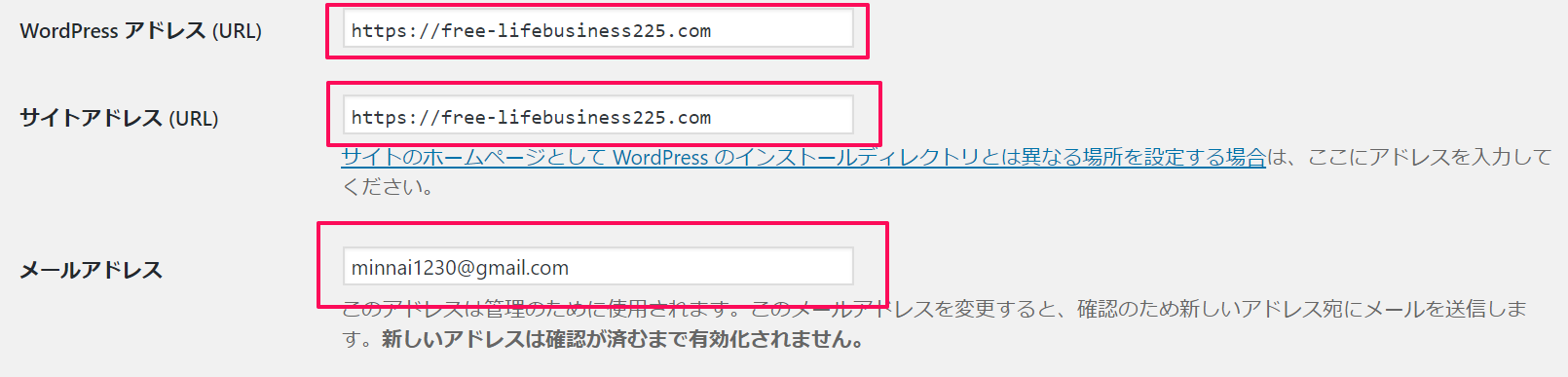
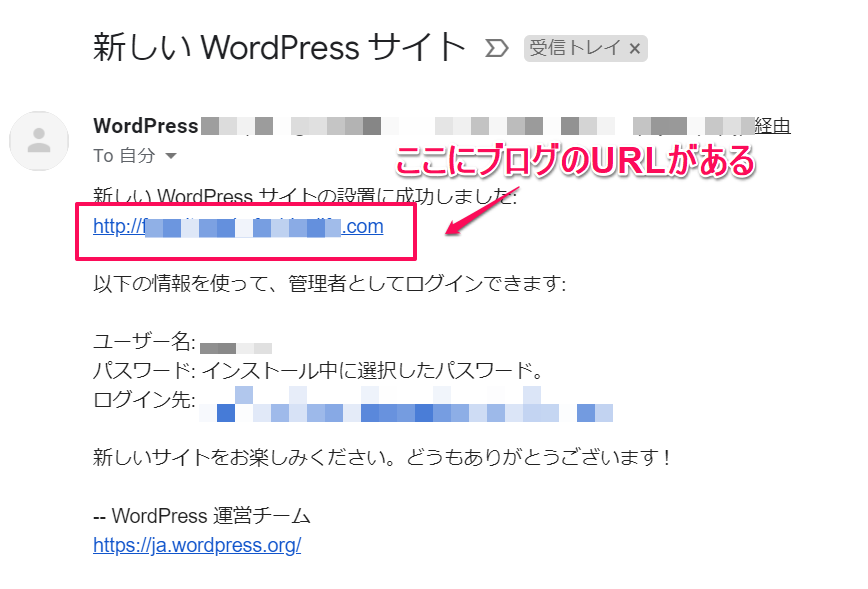
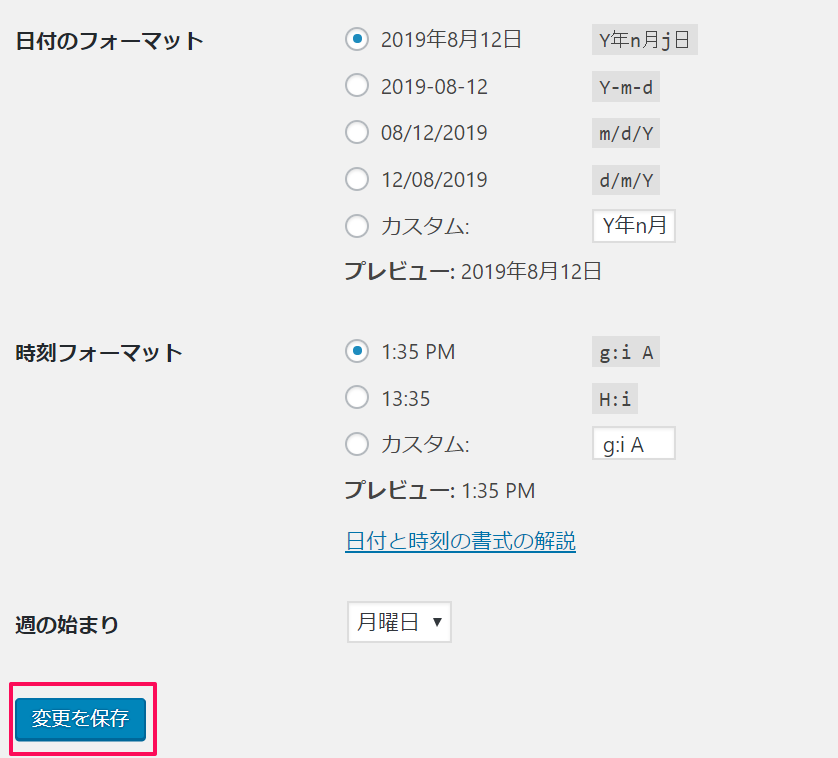



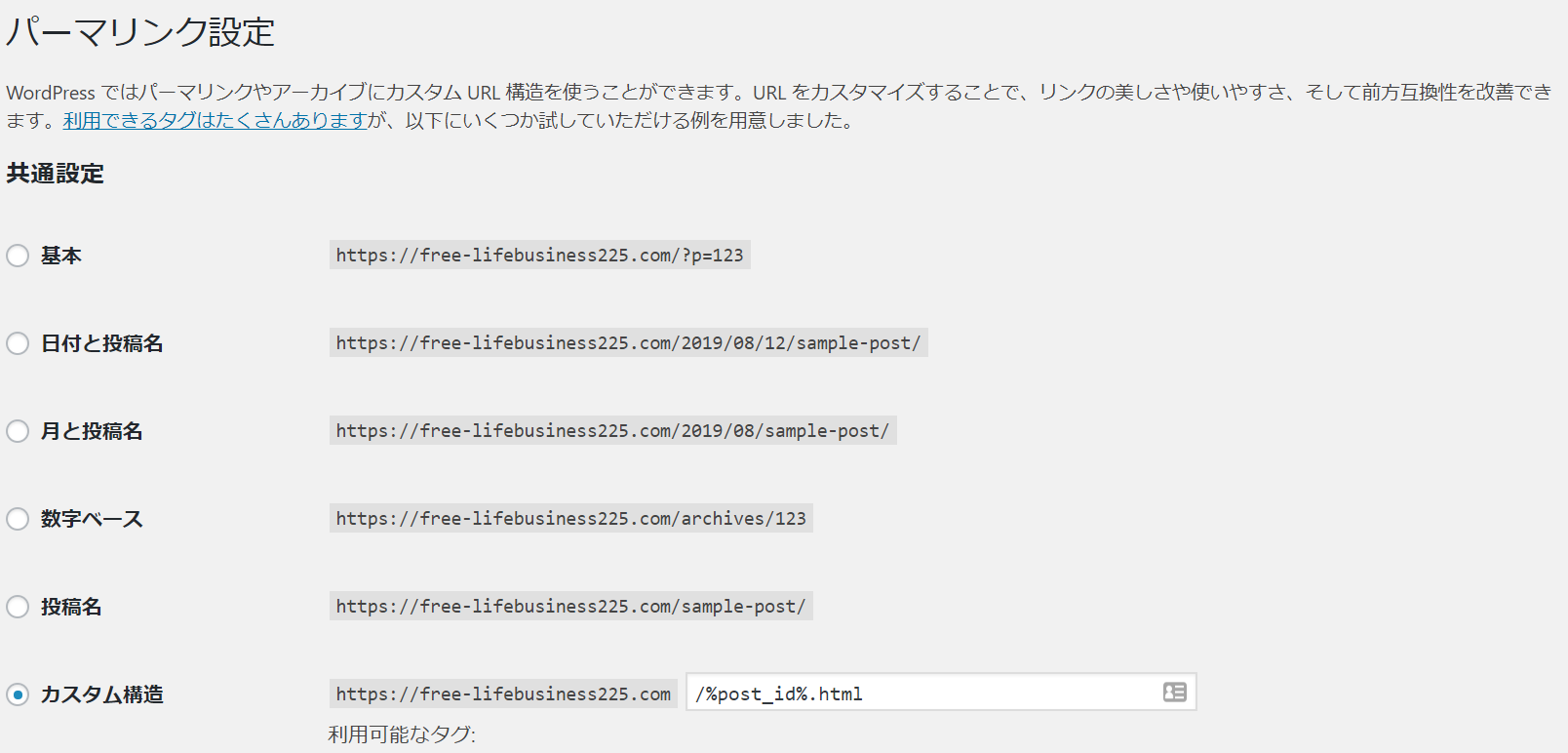

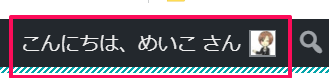
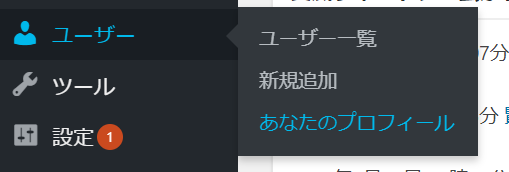







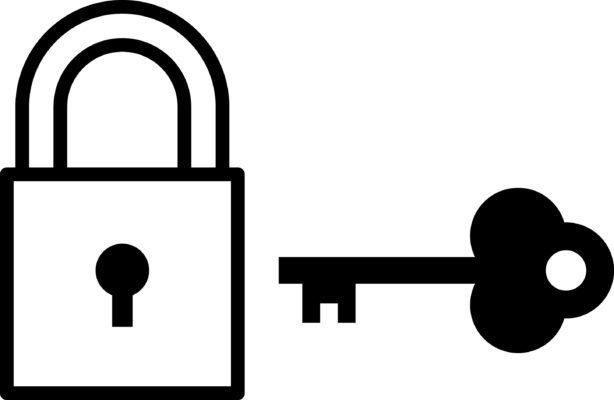



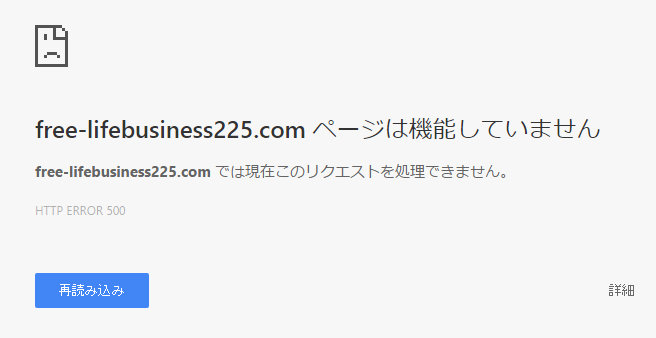
こんばんは。
Wordpressの初期設定の中にあったパーマリンク設定、途中で変更しちゃいけなかったのですね。
言われると、変わるー元のURLが分からないー見つけられないからエラー扱いになると、
しかし、どれが良いのか最初はわからないので、下調べは必須だった。
と、再確認できました。新しいサイトを立てるときは注意します。
(めいこさんが、いいなと言っているポストIDにします。
ありがとうございました。