私は、今12人の外注さんと契約をして複数のブログを作成しております。
やり取りはクラウドワークスのメッセージ機能でやっているのですが、さすがに12人もいると誰にどのキーワードをお願いしたか、どのテーマで記事作成をしてもらったのかが混乱してきます^^;
外注さんにお願いする時もキーワードやテーマをいちいちメッセージに添付して送っていると地味に渡す手間と時間がかかるのでもっと時短にわかりやすく管理するためにGoogleスプレッドシートで一覧表を作って外注さんと共有しています。
キーワードや記事テーマは数百個はザラにありますので、スプレッドシートで一覧表にしておけば外注さんは自分のペースで好きなものを選んで作成することができます。
一覧表には、外注さんのお名前を入れてもらうようにしているので、私も今誰がどの記事を書いてくれているのか、外注さんの進捗状況も目で見てわかるのでかなり便利です。
私からFAAPを購入して外注化をする人も増えてきたので今日は、外注化をしている人にはぜひ、使って欲しいGoogleスプレッドシートの使い方と外注さんと共有する方法についてご紹介します。
目次
Googleスプレッドシートとは?
まず、「Googleスプレッドシートって何?」という方のために、簡単にどういうものかご説明しておきます。
Googleスプレッドシートとは、Googleが無料で提供しているサービスで、オンライン上で使えるExcel(エクセル)機能のこと。
Googleのアカウント(Gmail)を持っていれば使うことができます。
↑見た目は完全にパソコンに入っているエクセルと同じですね。
使い方もちょっとエクセルを触ったことがある人なら問題なく使えるでしょう。マスの中に数字や文字を打ったり、文字に色をつけたり、枠線を使って囲ったりぐらいで大丈夫です^^
Googleスプレットシートの使い方や保存方法
前日の章でも言ったとおり、使い方は普通のエクセルと変わりません。
↑外注さんの管理や共有で使うなら主に、上記の4つぐらいかなと思います。
①文字の字体
②文字の大きさ
➂文字の太さ、文字色など
④文字にマーカーを引く、罫線で囲む、セルの統合、文字の配置位置
Googleスプレッドシートと普通のエクセルで大きく違うのは、一つは保存ボタンがないという点ですね。
スプレッドシートは、入力したら即その内容がGoogleドライブの中に保存されるようになっています。なので、うっかり保存ボタンを押し忘れて変更内容が反映されてない!なんてことにならないのが安心です^^
保存は基本はGoogleドライブの中ですが、ちゃんと普通のエクセルやオープンオフィス用のファイルに変換もできます。
Googleスプレッドシートで外注さんと内容を共有する方法
Googleスプレッドシートで一番優れた機能だなと思うのが、自分以外の人と内容を共有させることができる点です。
私はこの共有機能を使って、外注さんに記事作成やキーワードを使ってタイトルや見出しの作成をお願いしています。
使い方はとっても簡単です^^
Googleスプレッドシートで外注さんと共有させる手順
①まずは、スプレッドシートの右上にある【共有】をクリックします。
②画面の真ん中に「他のユーザーと共有」という小さい画面が出てきます。
最初は『リンクを知っている全員が閲覧可』となっていると思うので、すぐ横の下三角マークをクリックします。
➂3つ項目が出てくるので、『リンクを知っている全員が編集可』を選択します。ちなみに、それぞれの項目の違いですが、
- リンクを知っている全員が編集可・・・リンクを知っている人なら内容を編集することができる。
- リンクを知っている全員がコメント可・・・リンクを知っている人ならコメントを入れることができる。
- リンクを知っている全員が閲覧可・・・リンクを知っている人なら内容を見ることができる。
(注)シートの内容を編集したり書き加えたりすることはできない。
という意味があります。私が編集可を選んでいる理由は、外注さんに自分が選んだ記事のテーマの横にご自身のお名前を入れて欲しいので編集可にしております。
これで、他の外注さんと内容がダブってしまうことを防いでいます。
④すると、共有できるスプレッドシートのURLが出てくるので【リンクをコピー】をクリックしてURLをコピーします。最後に、【完了】をクリックします。
外注さんには共有したスプレッドシートのURLを教えるだけでOK
これで、外注さんと共有する準備が整いましたので、コピーしたリンクをクラウドワークスのメッセージで連絡します。
↑こんな風に、スプレッドシートのURLをメッセージで教えてあげておけば、外注さんはメッセージからスプレッドシートへ飛んで内容を見ることができます。
↑記事作成の外注さんと共有しているシートはこんなふうに、
- キーワード
- 記事のターゲット
- 記事タイトル
- 中見出し(2~3個)
を入れている内容になっています。「ライターさんの名前」のところに外注さんのクラウドワークス上でのお名前を入れてもらって誰がどのテーマを書いてくれたのかをわかるようにしています。
このように一覧にしておけば、外注さんは好きなテーマをいつでも選ぶことができますし、キーワードやターゲット、タイトルと中見出しがあるのでどんな記事を書けばいいかわかります。
実際に、外注さんからも「すごく見やすいし、記事も書きやすいです^^」という評判をもらっています◎
この一覧表は、私が作ったものではなくFAAPの外注さん専用マニュアルで用意されているんですよ。
FAAPでは、そのまま外注さんに丸投げできて主婦が多い外注さんでも見やすいマニュアルや依頼する時に使える一覧表が最初から整っているので外注化がサクッとできちゃいます♪
一覧表はエクセルファイルですが、Googleスプレッドシートはエクセルファイルもドライブ保存ができて閲覧・編集ができるので私はこのFAAPの一覧表をドライブに保存して使っています。
スプレッドシートを使えば、外注さんへの指示も管理も共有機能で簡単にできますし、外注さんとのやり取りの時短にもなるのでぜひ、使ってみてくださいね。



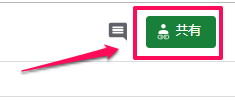
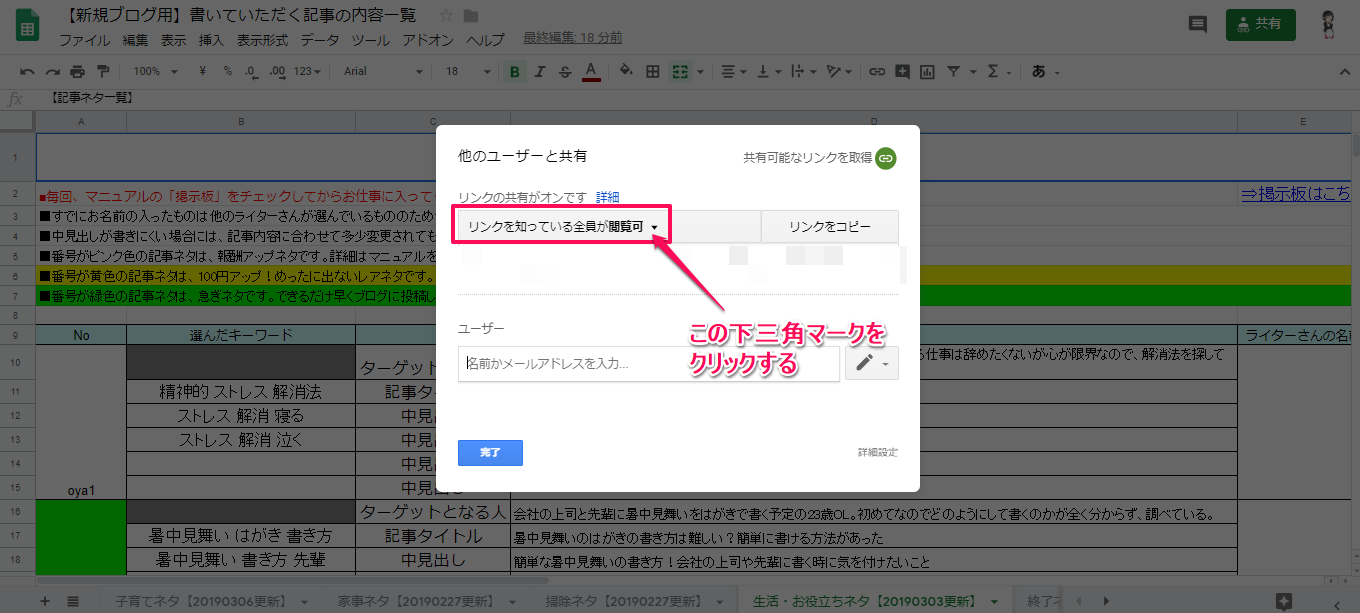
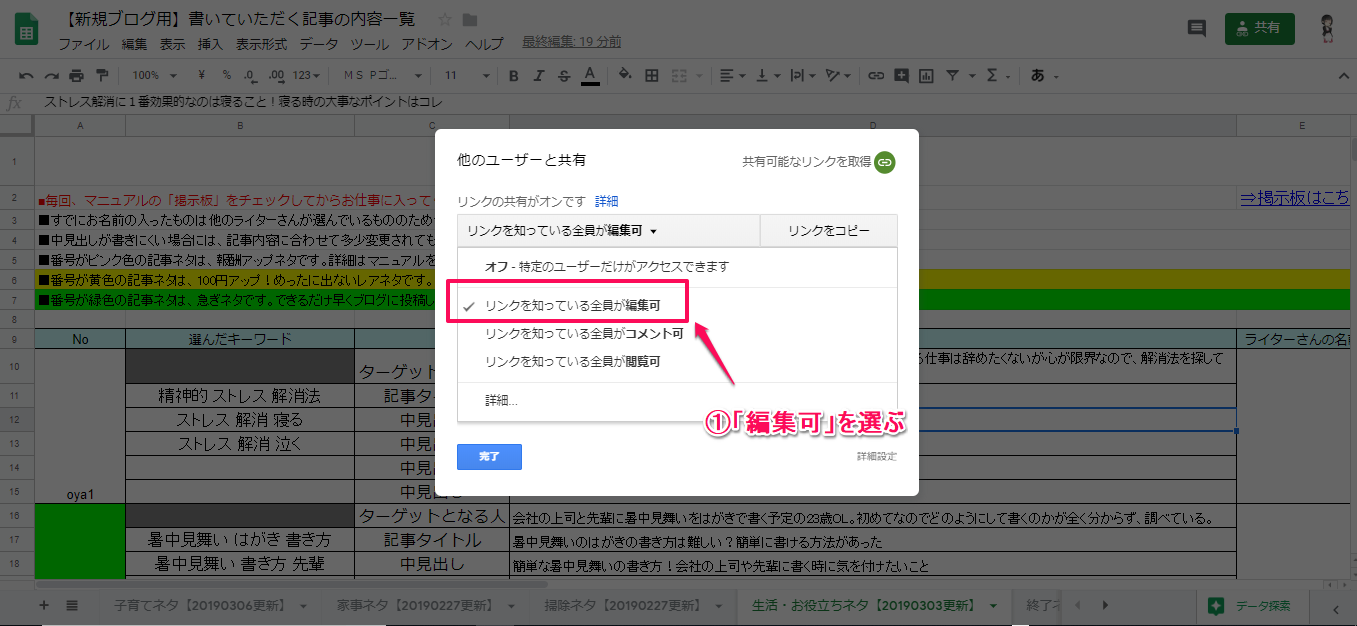
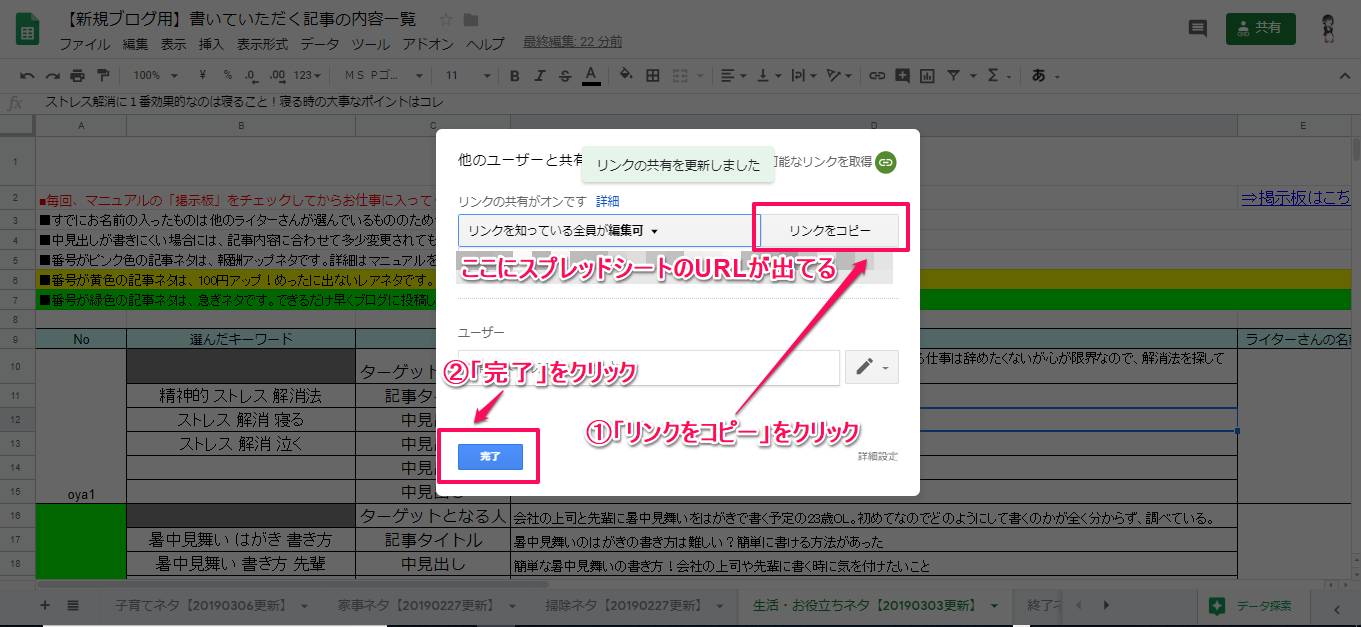
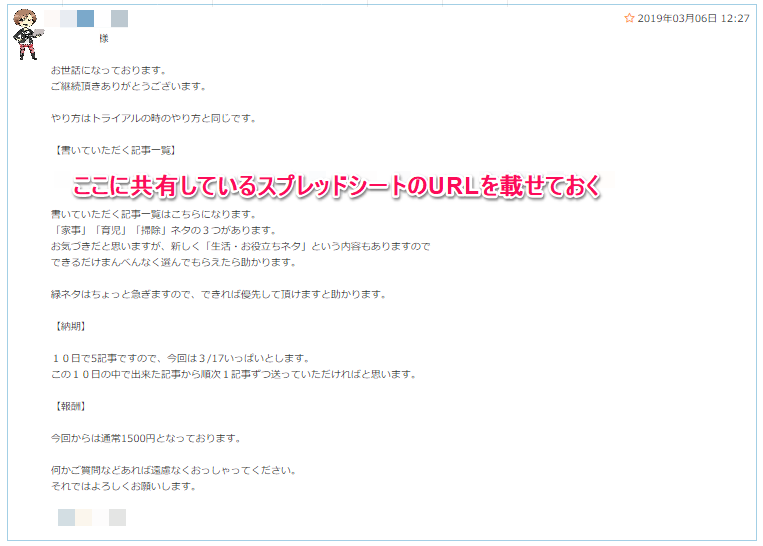
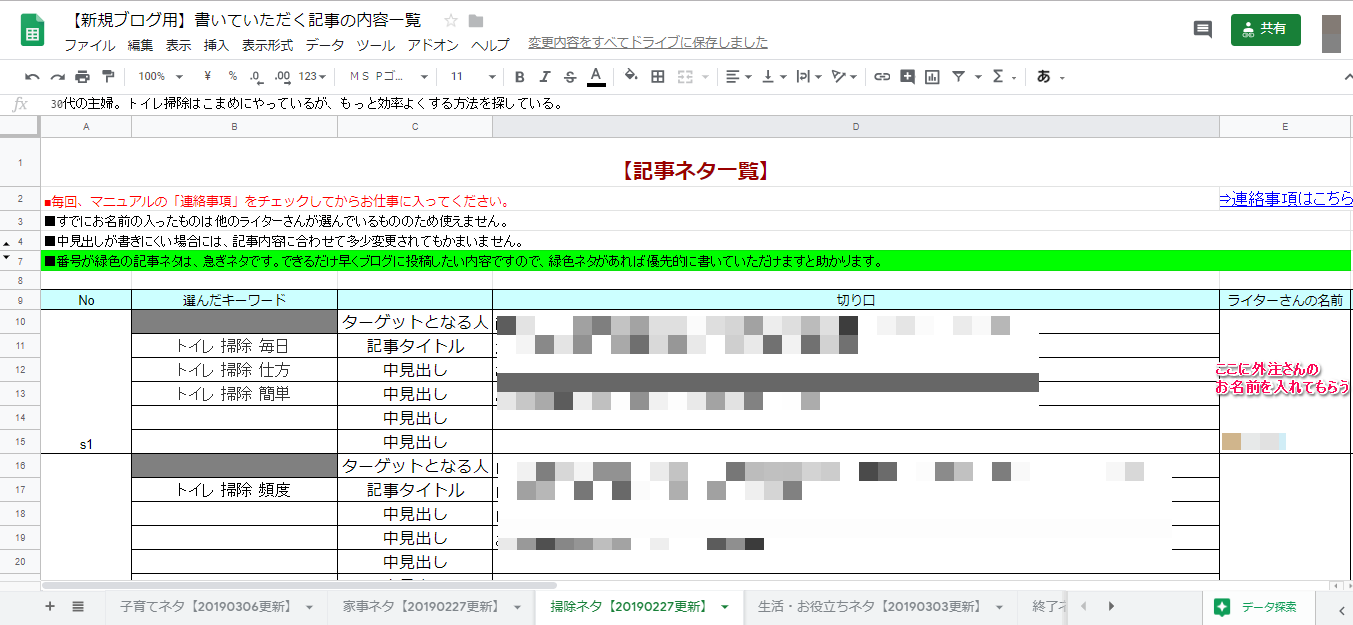





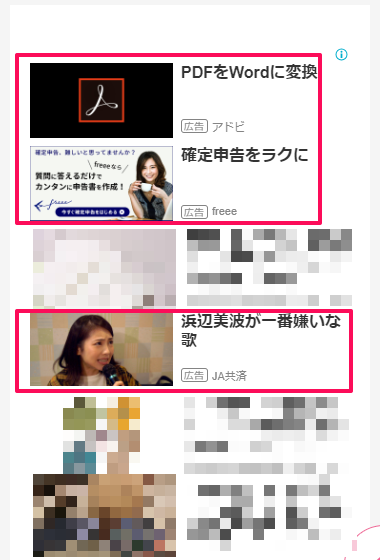




こんにちは。
スプレッドシートの存在は以前から知っていたのですが、自分で使ったことがなくて使い方を知りませんでした。
わかりやすかったです。
今まで必要性を感じていなかったのですが、これか使う必要ができたのでとても参考になりました。