ブログのSSL化は、もはや必須となりました。既存で作っているブログは早めにSSL化しておくことはもちろんですが、これから作る新規ブログにおいてもワードプレスを立ち上げる段階でSSL化にしておいたほうが断然楽です。
SSL化は記事や画像が何も入っていない新規ブログの状態からやるほうがうーんと簡単なんです。
今回は、ワードプレスで新規ブログを作る時にSSL化する手順を1からご紹介します。
目次
ワードプレスのSSL化新規ブログを立ち上げる時の手順を1から解説
まず、SSL化にする流れを把握しましょう。
- 新規ドメイン(サーバーがない場合はサーバーも)を取得
- 新規ドメインとサーバーを紐付け
- 新規ドメインでSSL化の設定をする
- SSL化設定したURLでワードプレスの設定をする
最近、新規で1つブログを作る必要があったのでその時の手順を用いて説明します。
前半は、普通にワードプレスの設定をする時のようにドメインの取得とサーバーへの設置を行います。
①新規ドメイン(サーバーがない場合はサーバーも)を取得
まずは、ドメインを取得しましょう。ドメインの取得方法は下記のページをご覧くださいね。私のおすすめはムームードメインです。
↓↓↓
始めてワードプレスをやるなら、ムームードメインで独自ドメインを取得することをおすすめします。なぜなら、同系列の会社が運営しているロリポップレンタルサーバーと一緒に使うとワードプレスの設定まで簡単にできるからです。
ムームードメインで新規でアドレスを取得したら下記のようなメールが届きます。
②取得したドメインとサーバーを紐付けする
次に、取得したドメインをサーバーに設置しましょう。ここでは、ムームードメインを例にしてご紹介します。
【独自ドメイン設定】をクリックします。
画面の真ん中よりちょっと下に【独自ドメイン設定】というボタンがあるのでクリックします。
あらかじめ取得しておいたドメインを『ステップ2 独自ドメインをロリポップに設定する』という欄にて設定します。
- 取得した独自ドメイン( http://~より後ろの部分)を入力
- アップロードするフォルダの名前(何のブログなのかわかるように)
- 【独自ドメイン】をチェックするをクリック
以上の手順で設定をしていきます。
もし、日本語ドメインを使っている場合は『日本語ドメインはこちらから登録できます』の部分で登録をしてください。
【ネームサーバー認証】という項目が下に出てきますので、ムームードメインにログインする時のIDとパスワードを入力します。
『ドメインを設定します。宜しいですか?』という表示が出てくるので、【OK】をクリックします。
『(独自ドメインURL)』の登録が完了しましたという表示が出てきます。下記のような画面が出てきたらサーバーにドメインを設定する作業は完了です。【戻る】をクリックします。
取得したドメイン一覧に、先程設定したドメインのURLが出ていればOKです。
➂SSL化の設定をする
本来なら、ここからワードプレスの設定を行うのですが、この時点ではまだURLが http://~の形になっているので先にSSL化の設定を済ませておきます。
【セキュリティ】⇒【独自SSL証明書導入】をクリックします。
【SSL保護されていないドメイン】の一覧を表示させて、先程登録した新規ドメインを見つけましょう。
見つけたら、URLの左横にチェックを入れて【独自SSL(無料)を設定する】をクリックします。
【SSL設定作業中】という表示になるので、このままの状態で少し待ちます。ちなみに、新規ドメインのSSL化の場合は、5~10分ぐぐらいで完了しました。
5~10分したらF5を押して画面を更新してから『SSLで保護されているドメイン】を選択します。
この一覧に新規ドメインがあればOKです。【SSL保護有効】という水色の表示が入ってるはずです。
④SSL化されたURLでワードプレスの設定をする
SSL化が終わったら、ワードプレスをインストールして設定を行います。ロリポップの画面で【WordPress簡単インストール】をクリックします。
①サイトURLは独自ドメインの部分( http://以降の所)を選択します。
複数ドメインを持っている場合は【▼】をクリックすると取得しているドメインの一覧が出てくるのでそこから該当しているドメインを選びましょう。
WordPressの設定では、
- サイトのタイトル
- ユーザー名(ワードプレスにログインする時のID)
- パスワード
- メールアドレス
- 検索エンジンによるインデックスを許可するにはチェックを入れる
この4つを設定します。
②最後に【入力内容】を確認をクリックします。
先程、設定したサイトのURLやタイトル、ユーザ名・パスワードが出てくるので内容に間違いないか確認をしてから【承諾する】にチェックを入れて【インストール】をクリックします。
下記のように『正常にインストールが完了いたしました。』という表示が出たらワードプレス設定は完了です。
すでにお気づきだと思いますが、この時点ではまだURLは http://となっていますね。ここは後で設定します。
管理者ページURLがワードプレスへのログインページですので、ここをクリックしてワードプレスにログインしてください。
ワードプレスにログインしたら、【設定】⇒【一般設定】の画面へいきます。
- WordPressアドレス(URL)
- サイトアドレス(URL)
この2箇所の http://~となっているので【s】を付けて https://~に変更します。
【変更を保存】をクリックします。
再び、ログイン画面に飛びますのでログインします。
ワードプレスにログインして、トップページを開けるとURLが https://~に変わり鍵マークも出ていますね。これでSSL化が完了しています。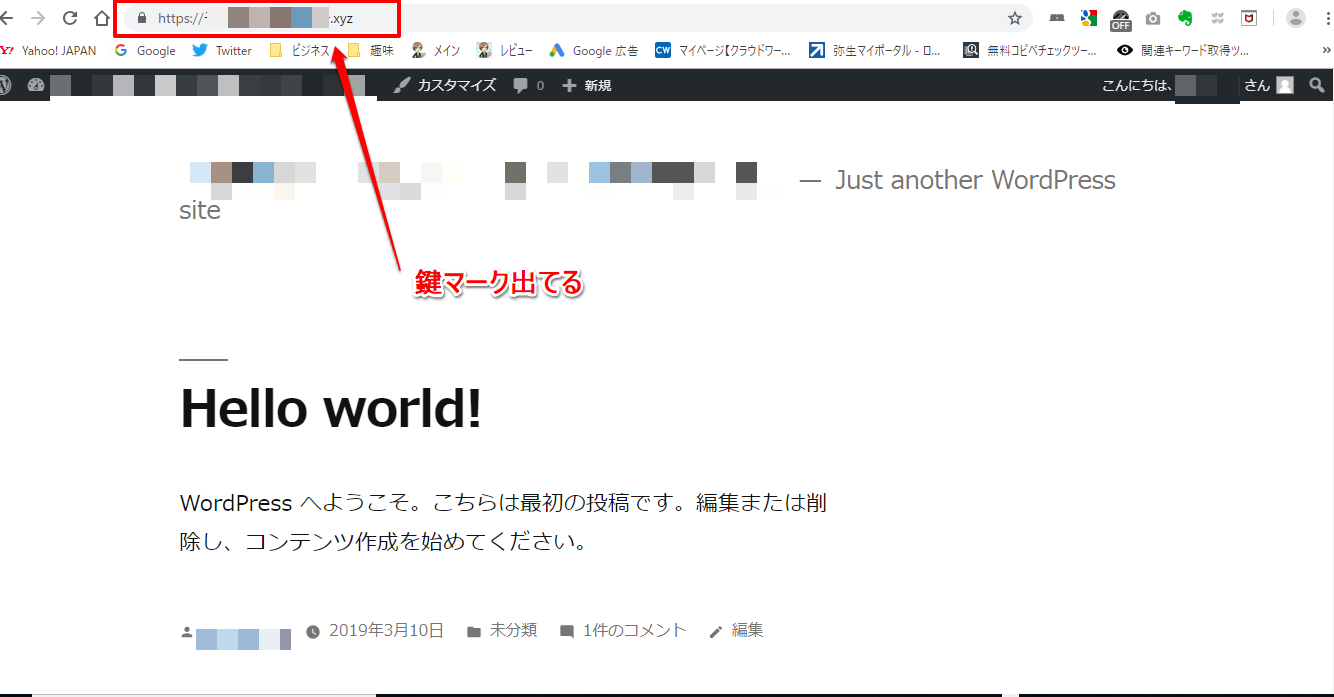
新規サイトでSSL化完了後、まずやっておきべきことは?
ここから先は、ひとまずやっておくのは
- ワードプレスにテンプレートを設定する
- Googleアナリティクスの設定
- サーチコンソールの設定
- プラグインの設定
- 最低限のワードプレスの見た目を整える(サイドバーやグローバルメニューの設定等)
これらはやっておくといいでしょう。
ヘッダーやデザインなどは記事を入れていく中で、余裕があれば随時やっていくことにしてこの5つが完了したら記事を投稿していきましょう。
新規サイトのSSL化は1時間もかからずすぐに完了します。SSL化の設定は必須となっておりますので、これからワードプレスでサイトを作成する場合は最初にSSL化をしておきましょう。
最初にやっておくほうが絶対に楽ですよ^^


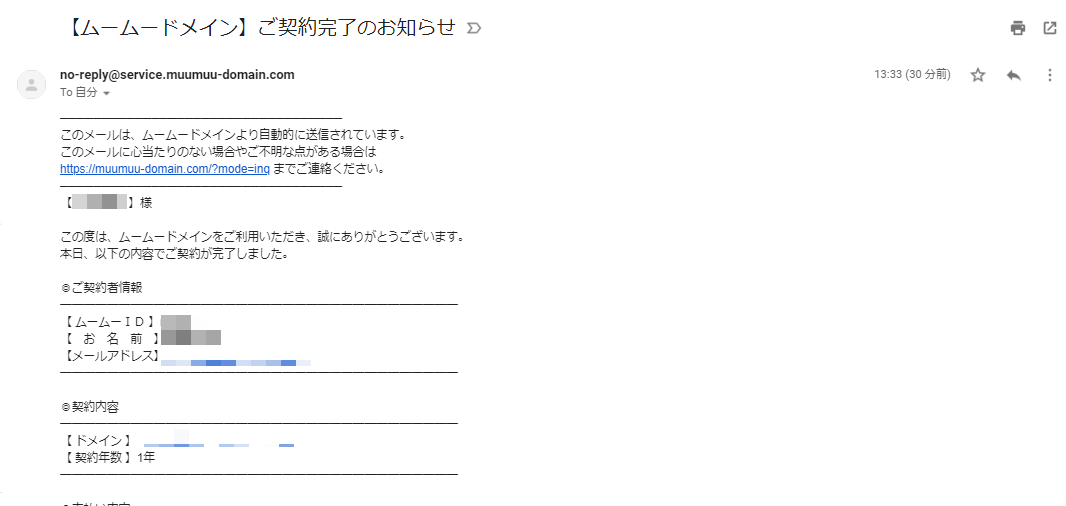
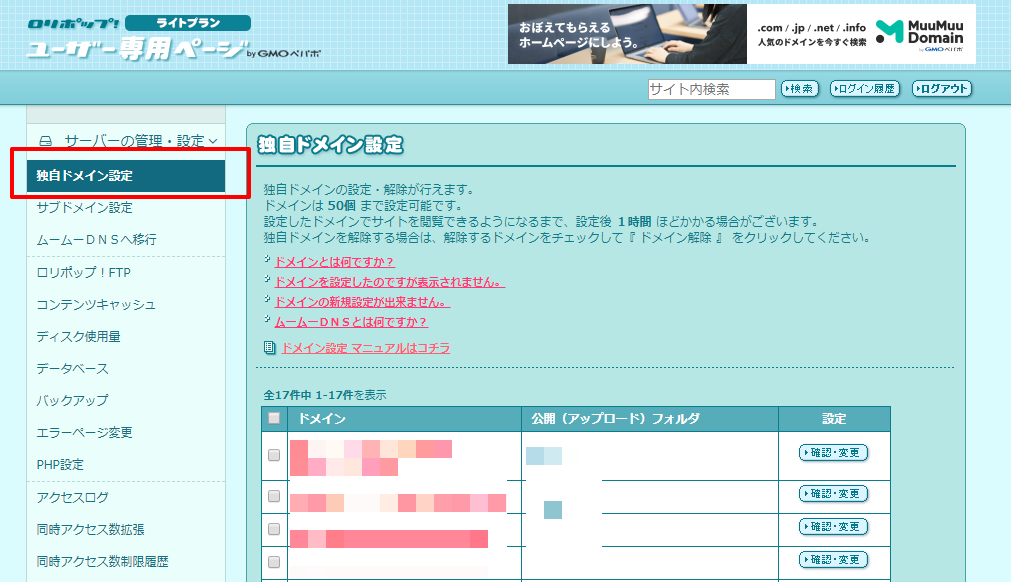
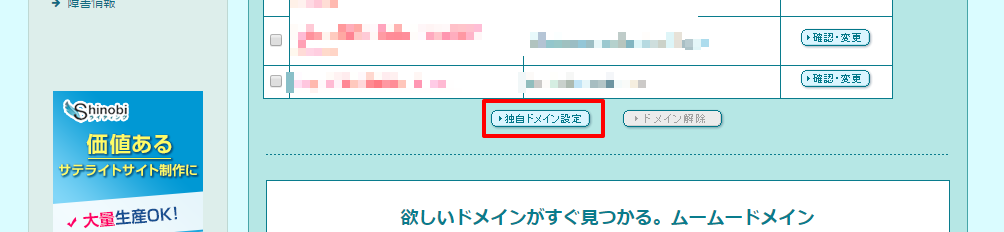

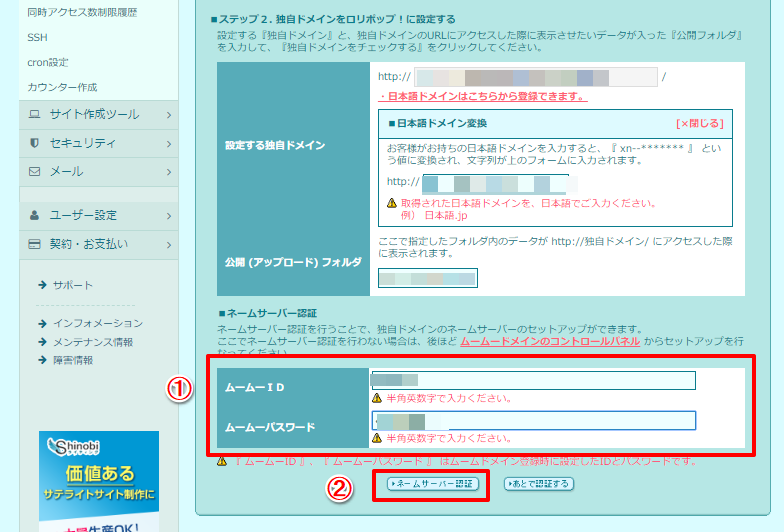
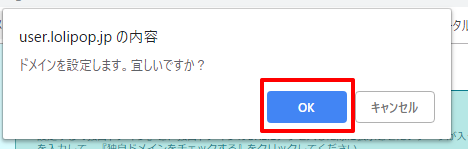
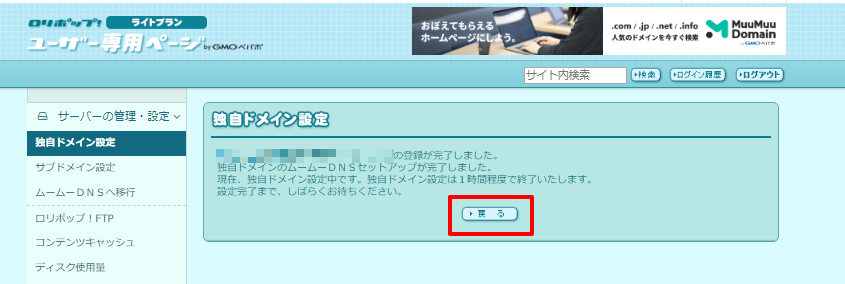

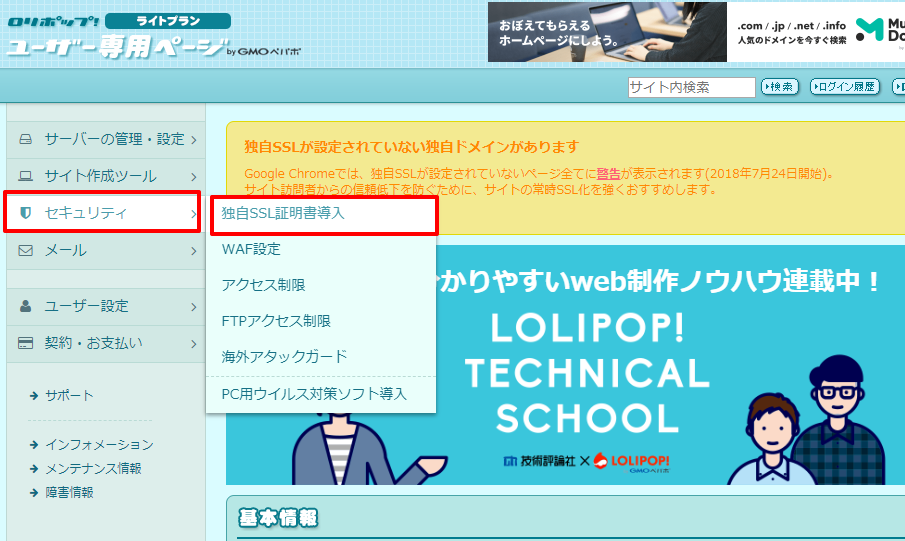
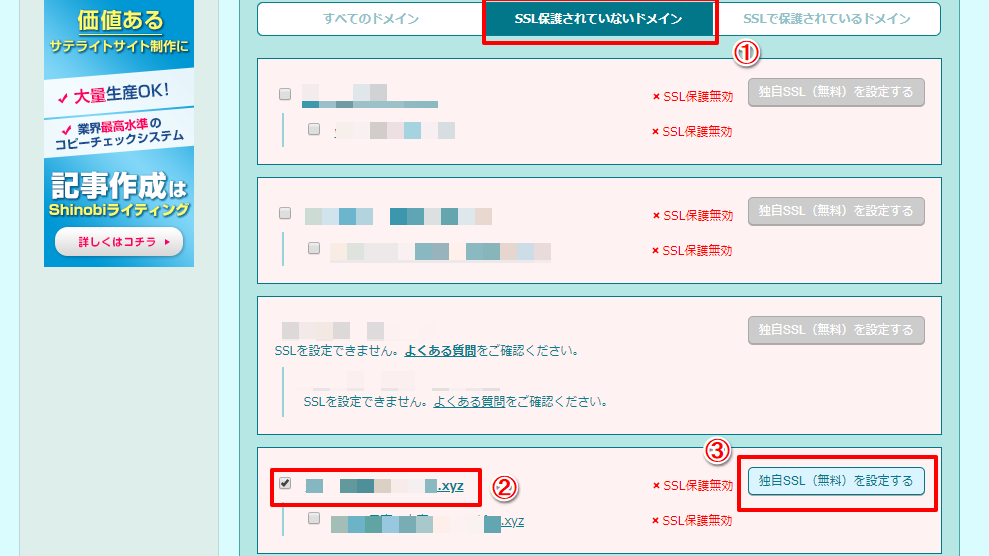

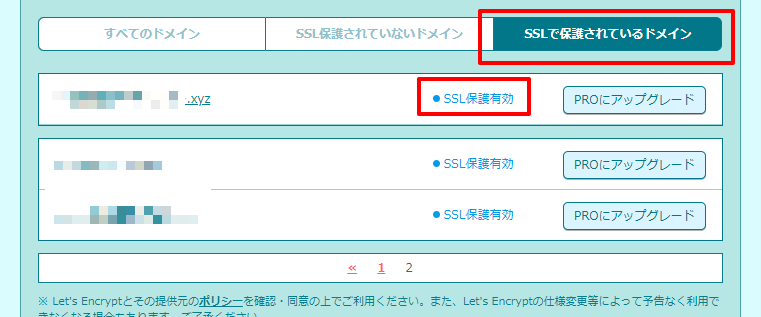

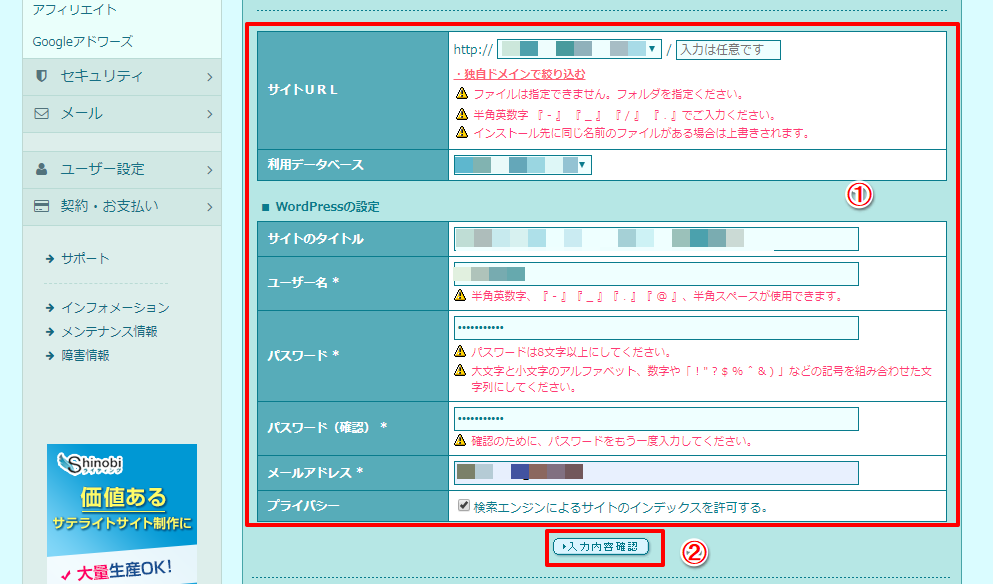

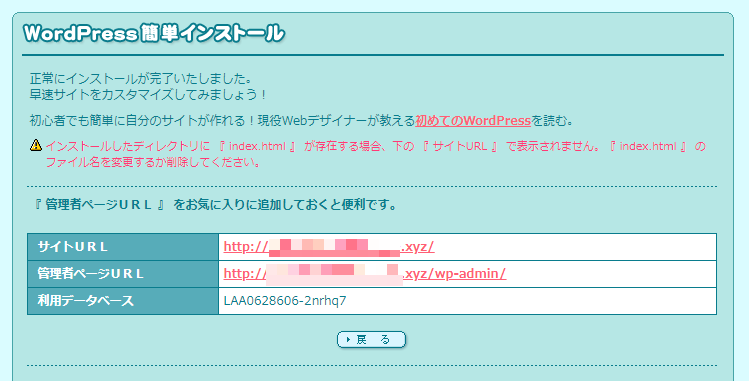

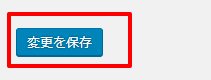
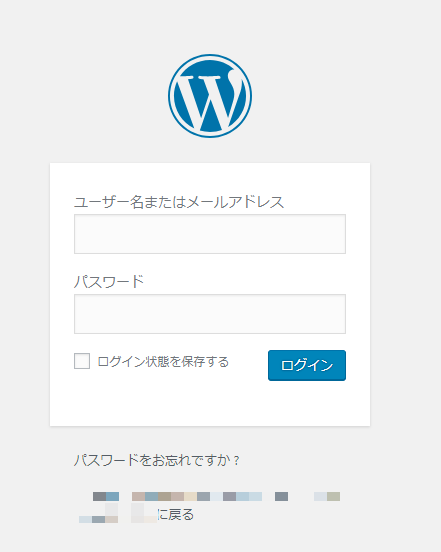








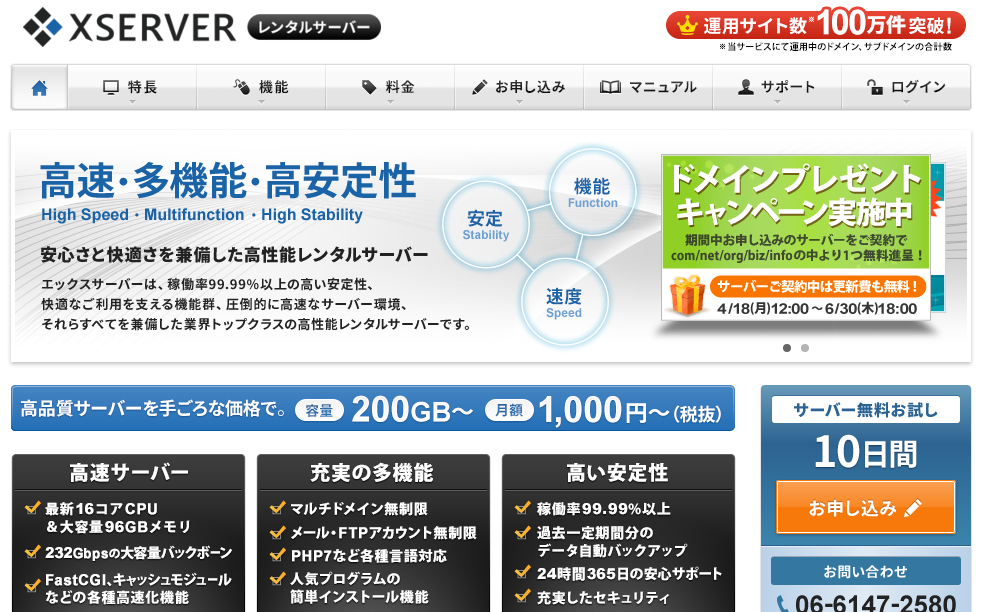
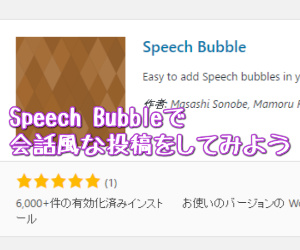
tenomeといいますブログランキングからきました。
分かりやすい説明を有り難うございます。
最初は迷うことが多いので助かります。
おはようございます。
harutoです。
ブログのSSL化の解説、ありがたいです。
どこでも設定内容について、これどうしたら?・・・
という選べない(迷う)箇所って、絶対あります。
そんな時、神様が現れた!
みたいになれます。
ありがとうございました。