今日は、サブディレクトリの作り方と作ったサブディレクトリでWordPressを設定する方法を紹介します。
私はサブディレクトリを作る時にエラーが出てしまいなかなか一発でできなかったので、契約しているロリポップのサポートに問い合わせをしながらやりました。その時の様子もお伝えします。
サブディレクトリを作れるようになると、サイトやレビューページなどの作成時にいちいちドメインを契約しなくても作成することができるので身に付けておくと良いですよ。
目次
サブディレクトリを作る手順を図解入りで解説
さっそく、サブディレクトリを作る手順をお話していきます。
サブディレクトリを作るためには、契約しているレンタルサーバーにアクセスします。
私はロリポップを使っているので、ロリポップを例にお話をします。
>> ロリポップ!はこちら ![]()
ログインしたら、【サイト作成ツール】⇒【WordPress簡単インストール】をクリックします。
下記の項目を入力していきます。
➀…サブディレクトリを作りたいメインのドメインを選択
(今回はこのサイトfree-lifebusiness225.comを選択します。)
➁…サブディレクトリ名を入力(任意)にサブディレクトリの名前を入力
(今回は、meiko_mailにします。)
➂サイトのタイトルはサブディレクトリで作るサイトの名前を決めて入力
(『めいこのアフィリエイト&アドセンスメルマガ』)
④…ユーザ名(WordPressにログインする時に必要)を入力
➄…パスワード(WordPressにログインする時に必要)を入力
⑥…⑤で入力したパスワードをもう一回入力
⑦…メールアドレスを入力
⑧…『検索エンジンによるサイトのインデックスを許可する』にチェックを入れる
この①~⑧を入力できたら【入力内容を確認】をクリックする。
すると、下記のような確認画面が出るので、確認してから【承諾する】にチェックを入れてから【インストール】をクリックします。これで、完了です。
通常はここまでで、サブディレクトリを作成することができます。とても簡単なはずなんですが、私の場合はそうはいきませんでした。
ここからは、私が経験したエラーと対策方法をお話していきますね。
サブディレクトリが作れない!ロリポップで経験したエラー症状
【インストール】をクリックした後、このようなエラー出てきました。
↑
- FTPのアクセス制限を一時的に削除
- アクセス制限の一時的に削除
- パーミッションの変更
- PHPのバージョンの確認
などの設定を言われました。
なので、
- FTPのアクセス制限を一時的に削除⇒FTPのアクセス制限を一時的に削除
- アクセス制限の一時的に削除⇒アクセス制限を一時的に削除
- パーミッションの変更⇒パーミッションを『705』等に変更
- PHPのバージョンの確認⇒確認済み
とやってみたんですが、全く変わらず…。時間をおいてもできませんでした。
調べてみてもわからなかったので、ロリポップに問い合わせてみました。
ロリポップへ問い合わせ
https://free-lifebusiness225.com/
このアドレスの下にサブディレクトリ
https://free-lifebusiness225.com/meiko_mail
と言うものを作りたくWordPressの簡単インストールでやってみたのですが、・・・・・・・・・・・・・・・・・
申し訳ございません。エラーによりインストールが完了できませんでした。
以下の設定をご確認いただき、再度実行してください。FTPアクセス制限 を設定している場合、一時的に設定を削除してください。
アクセス制限 を設定している場合、一時的に設定を削除してください。インストール先のフォルダの パーミッション が書き込み可能でない場合、書き込み可能な設定(『 705 』など)に変更してください。
インストール先ドメインのPHPバージョンが『7.1』の場合は、こちら をご確認ください。
上記内容を改善されてもインストールが完了できない場合、お手数をおかけいたしますが、
しばらくたって再度実行してください。・・・・・・・・・・・・・・・・・・・・・・・・・・
というエラーが出てきます。アクセス制限は停止して、しばらく時間をおいても
サブディレクトリでWordPressのインストールができません。この他に何か原因があるのでしょうか?
というようにお問い合わせをしてみました。次の日にロリポップから返答がありました。
お問合せいただきました件についてお調べいたしましたところ、公開フォルダ内の『.htaccess』ファイルにあるリダイレクトする内容の記述が影響している可能性がございます。
※インストール時は「http」のアドレスで行われるため、エラーになっている可能性がございます。
つきましては、FTPにログインをし、『blogaffil/.htaccess』ファイルのリダイレクトを行う記述を一時的に無効化していただき、インストールを行っていただけますでしょうか。
※『.htaccess』ファイルをご確認の上、該当の記述を一時的にコメントアウトする、または『.htaccess』ファイルのファイル名を一時的に『_.htaccess』変更して無効化してください。
※簡単インストール完了後元に戻してください。
ご案内は以上でございます。
ということなので、ロリポップのFTPにある『.htaccess』ファイルの名前を変更して無効化してみることに。
『.htaccess』ファイルの名前を『_.htaccess』変更します。これで一時的に無効化できました。
そうしておいてから、再び『サブディレクトリを作る手順を図解入りで解説』の章の手順を一からやってみました。
すると、ようやくできました!
↑これで完成です。下記のようなメールも来ているので、ログインしてみましょう。
メールのログインURLをクリックすると、WordPressのログインページに飛ぶのでユーザー名とパスワードを入れてログインします。
ログインができました。
これで、WordPressができたのですが、2つほど設定する箇所があります。
サブディレクトリを作った後にやるべきこと
これで、サブディレクトリでWordPressを作ることができました。この後にやるべきことは
- サブディレクトリのURLをSSL化
- WordPressのテンプレートを入れる
- Classic Editor(クラシックエディター)で旧の記事作成画面を使えるようにする
この3つをやります。
1.サブディレクトリのURLをSSL化
親ドメインがSSL化されていてもサブディレクトリのURLはSSL化になっていません。
↑なので、これをSSL化しましょう。ダッシュボードに戻って【設定】⇒【一般】をクリックします。
WordPressアドレス(URL)とサイトアドレス(URL)にあるアドレスをhttp://から https://に変更します。
↓下記のように変更したら…
【変更を保存】をクリックします。
ログインを求められるので、ログインをすると…
↓無事にSSL化が完了しました!
2.WordPressのテンプレートを入れる
WordPressはインストールしただけの状態では、見た目が殺風景で見にくい状態です。
ある程度、見やすいブログの見た目にするためにはブログのテンプレートを入れる必要があります。
テンプレートは無料/有料とありますが、テンプレートを設定する方法はどれでも同じですので、テンプレートの設定方法は下記の記事をご覧ください。
ワードプレスの基本的な設定が終わったら、 早めにやっておいてほしいことがあります。 それは、テンプレートの導入です。 テンプレートというのは、 ブログのデザインが初めから決まっている ブログのひな型ことです。 ワードプレ …
3.Classic Editor(クラシックエディター)で旧の記事作成画面を使えるようにする
現在、WordPressをサブディレクトリでインストールすると、最新のワードプレスのバージョンになることが多いです。
最新のバージョンだと、記事作成の画面がかなり変わっていて使うのに戸惑うことも…。
しかし、Classic Editor(クラシックエディター)を入れることで元の記事作成の画面を使えるようになります。
Classic Editorの導入方法は下記の記事でまとめていますのでこちらからご覧ください。
ワードプレスのバージョンで最新のWordPress5.0にすると、記事作成の画面が今までとかなり変わってしまいます。「とっても使いにくい!」「どうやって記事作成をするの!?」と困っているあなた! Classic Edit …
 めいこ
めいこ 以上、サブディレクトリの設定方法でした。ぜひ、やってみてくださいね!

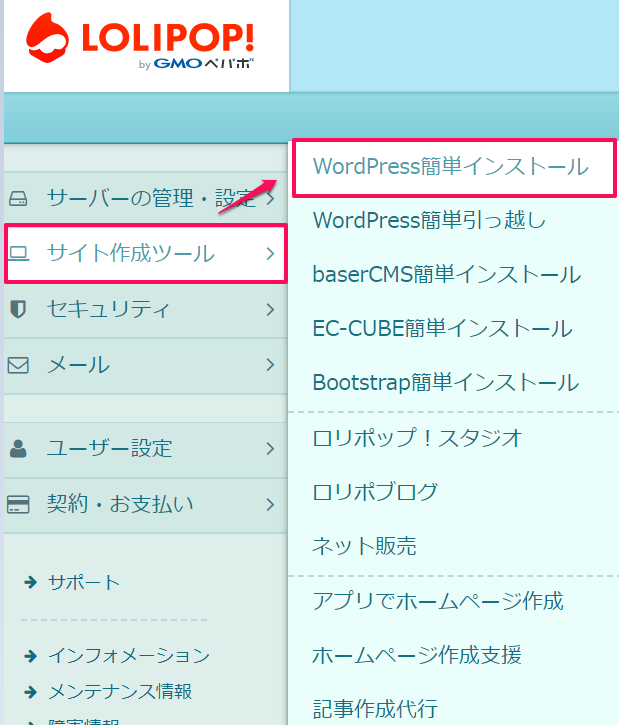
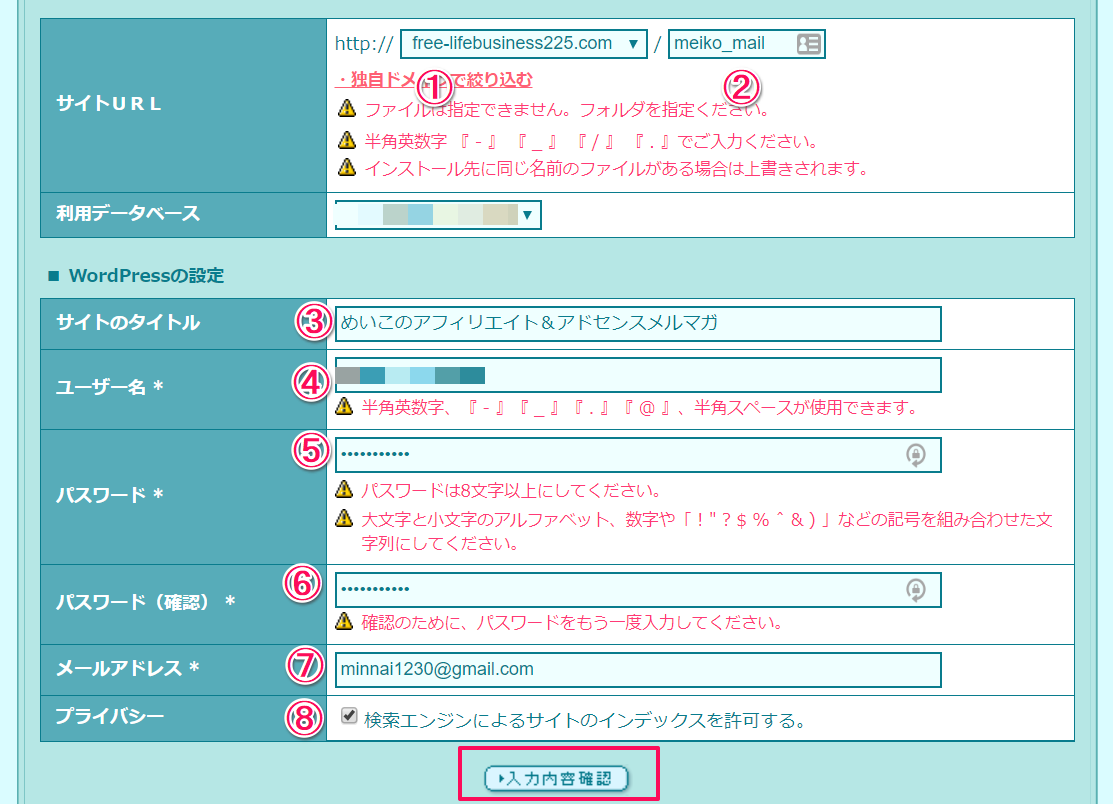
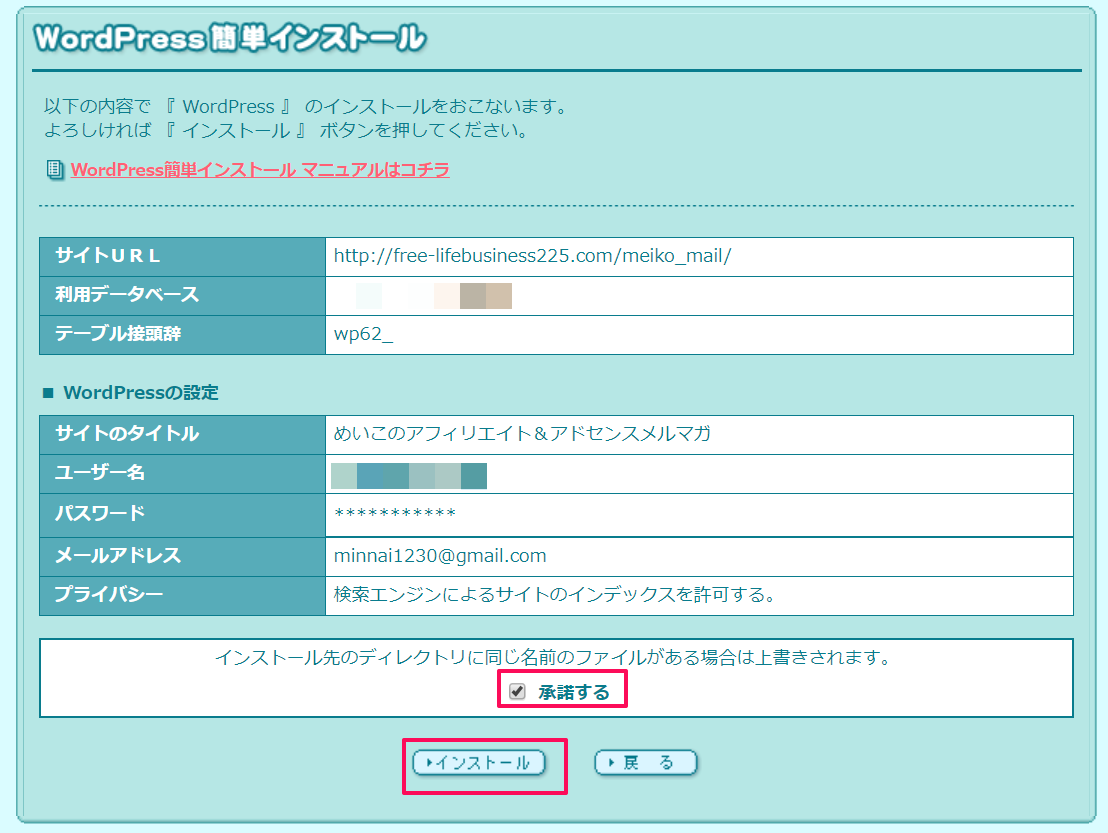
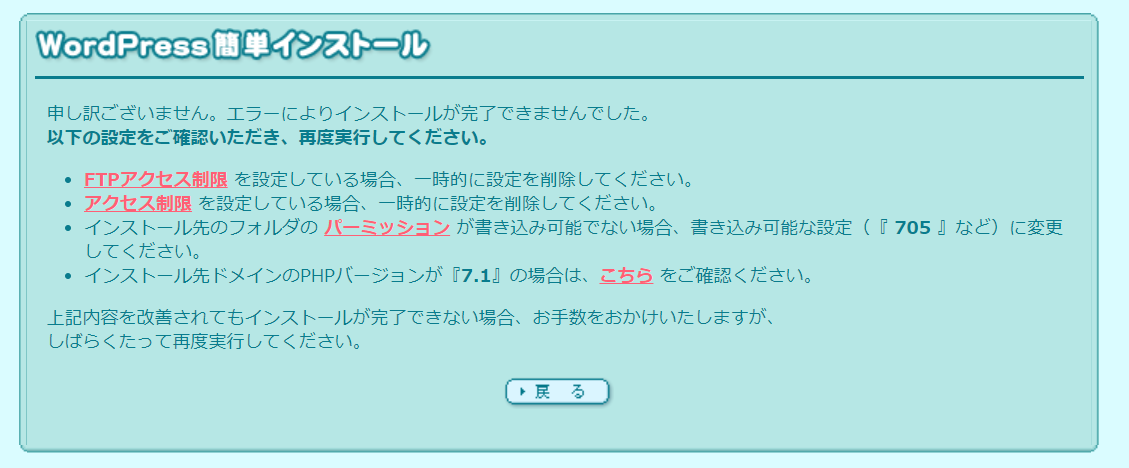
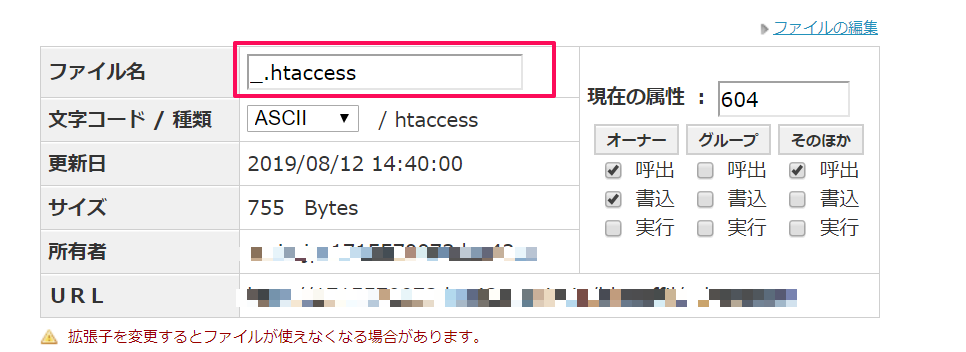
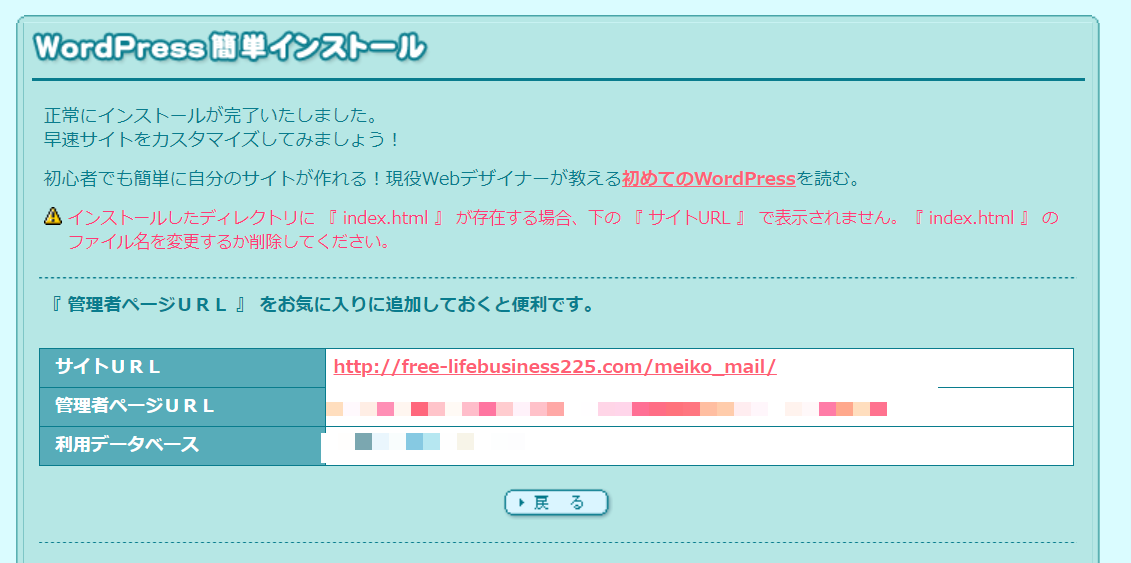
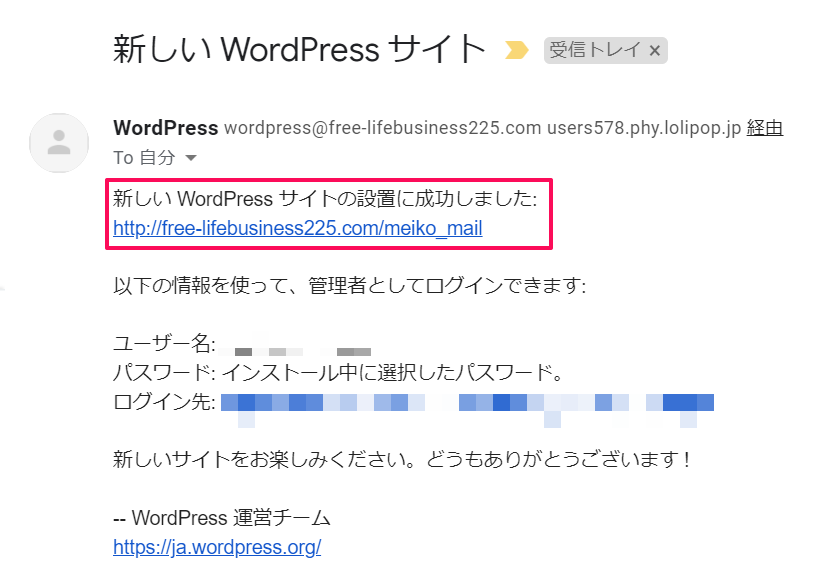
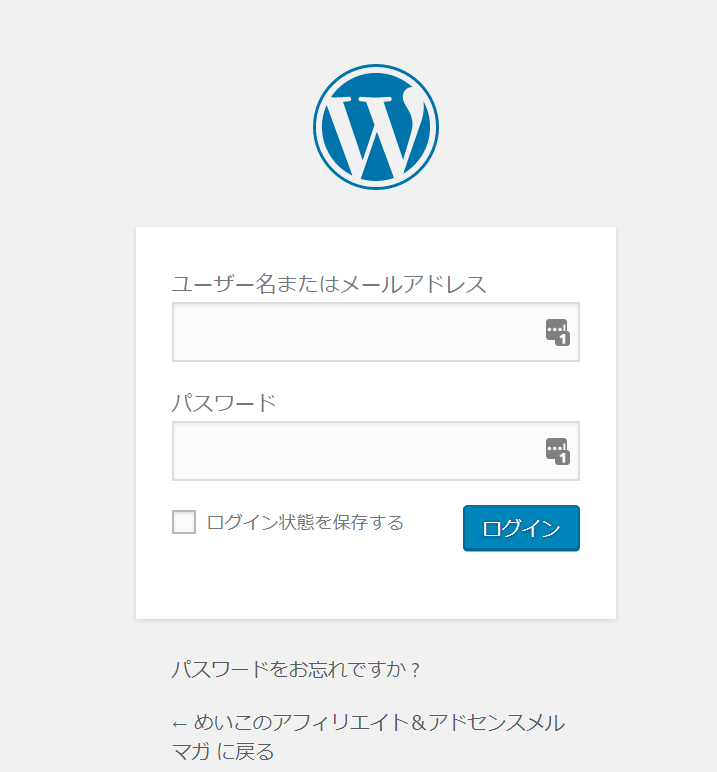
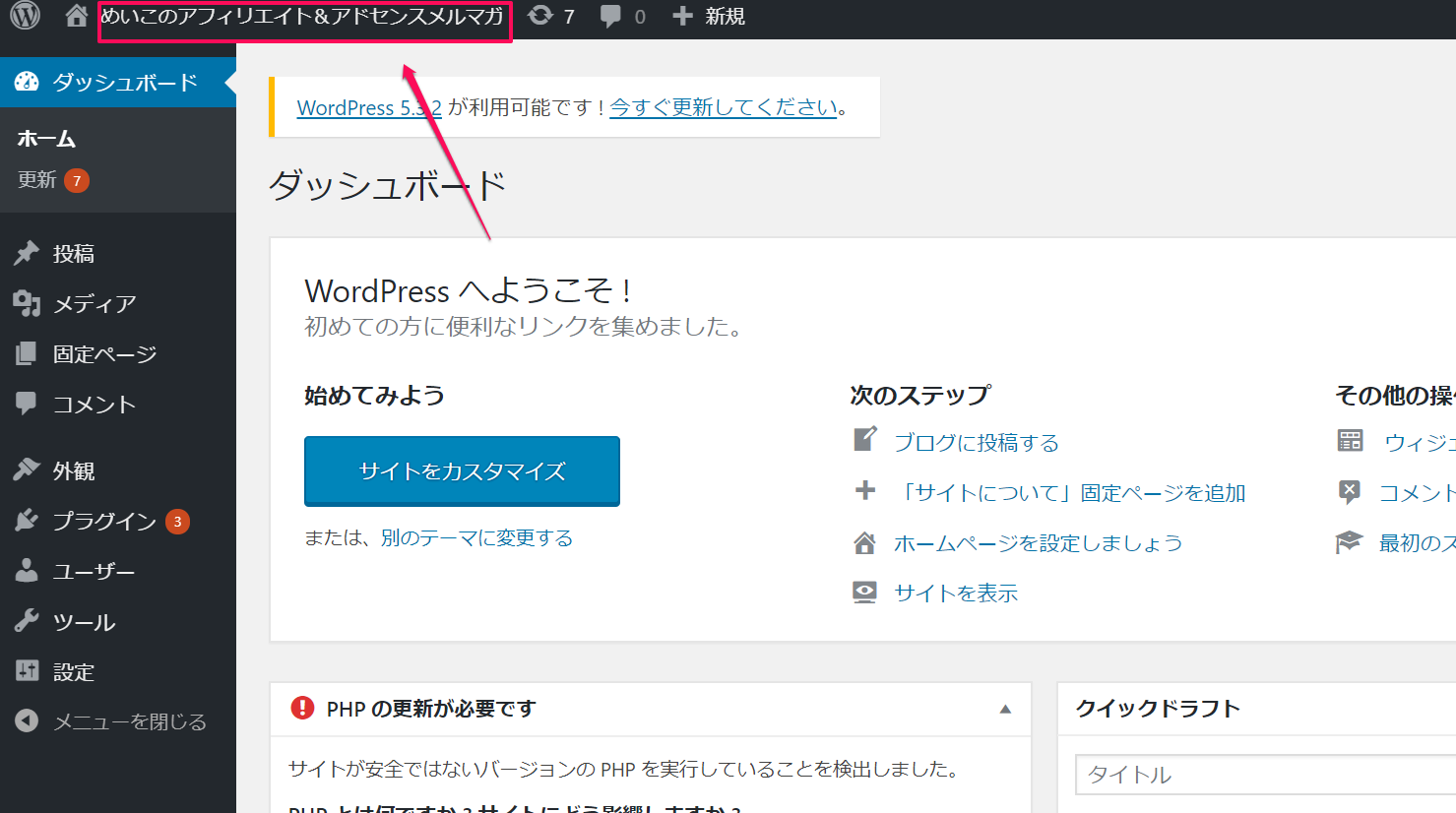

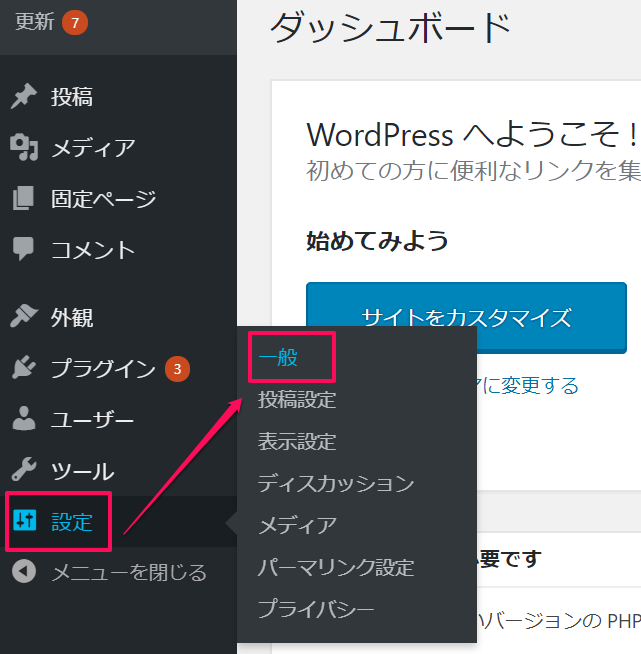
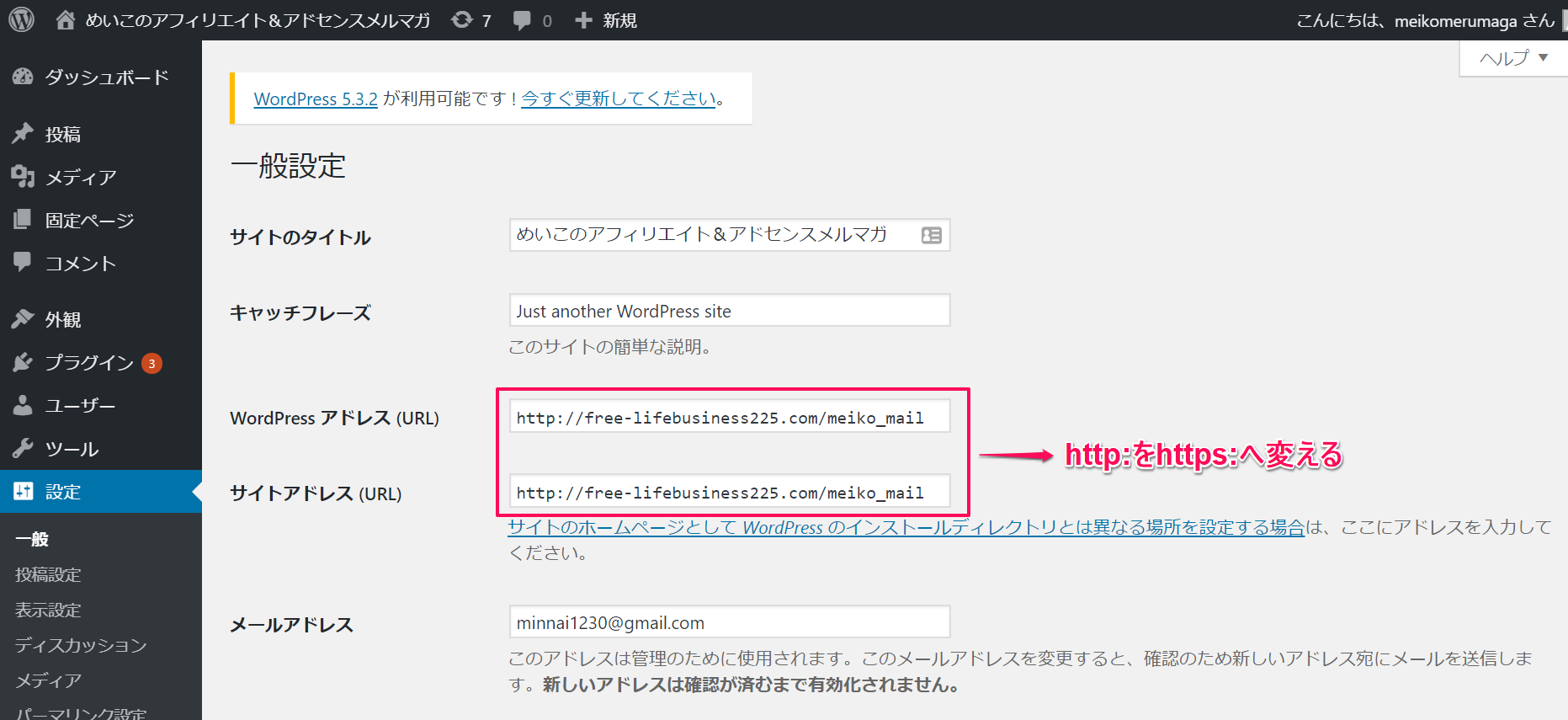

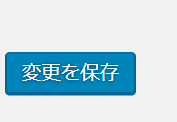
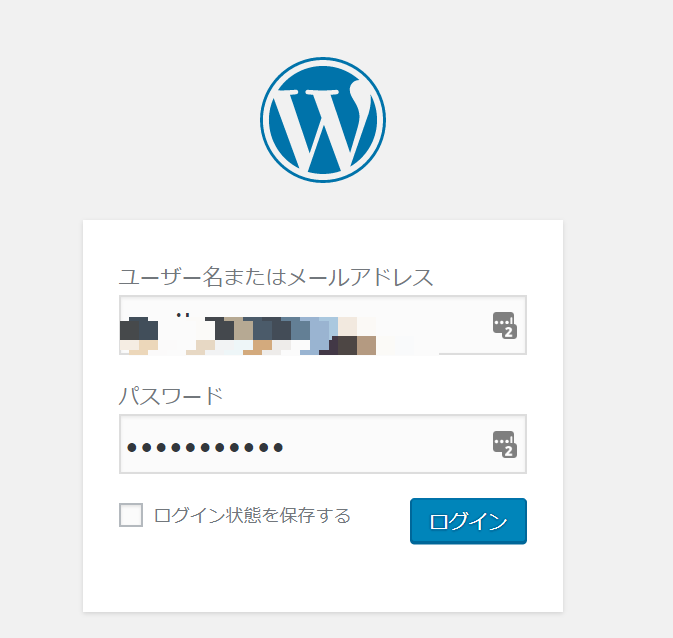
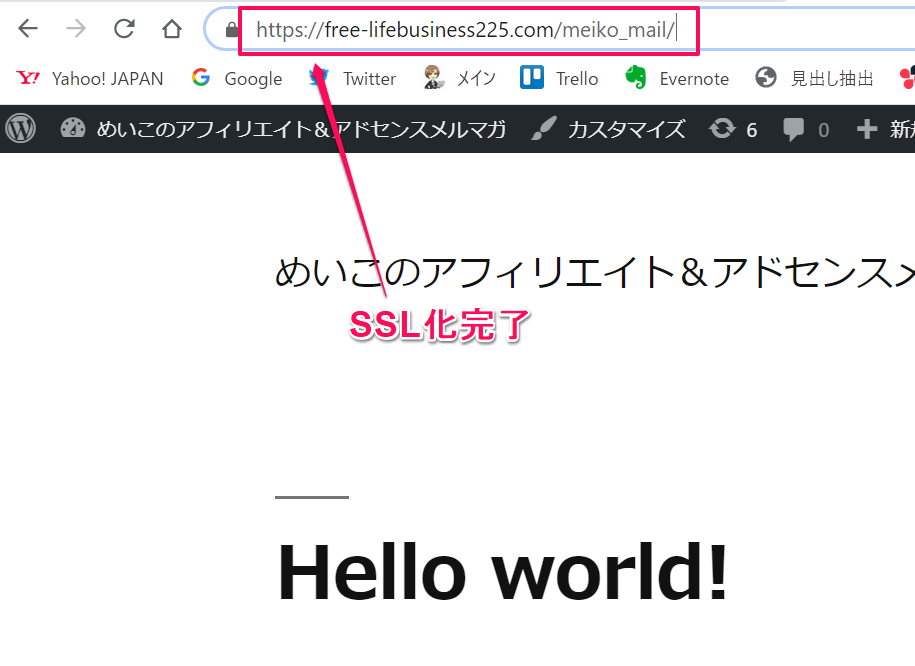

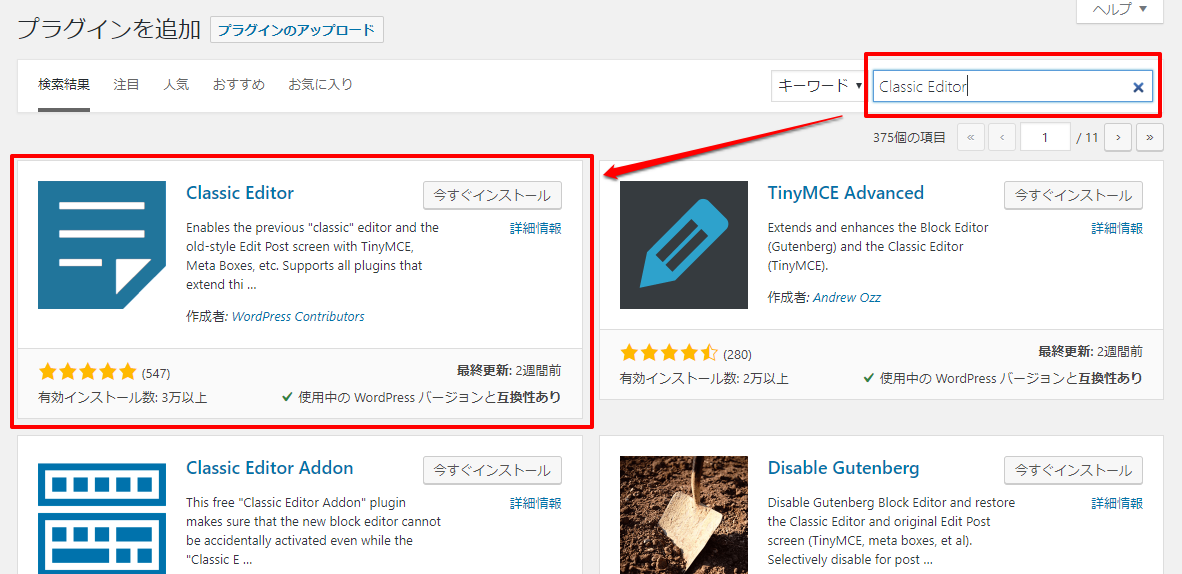






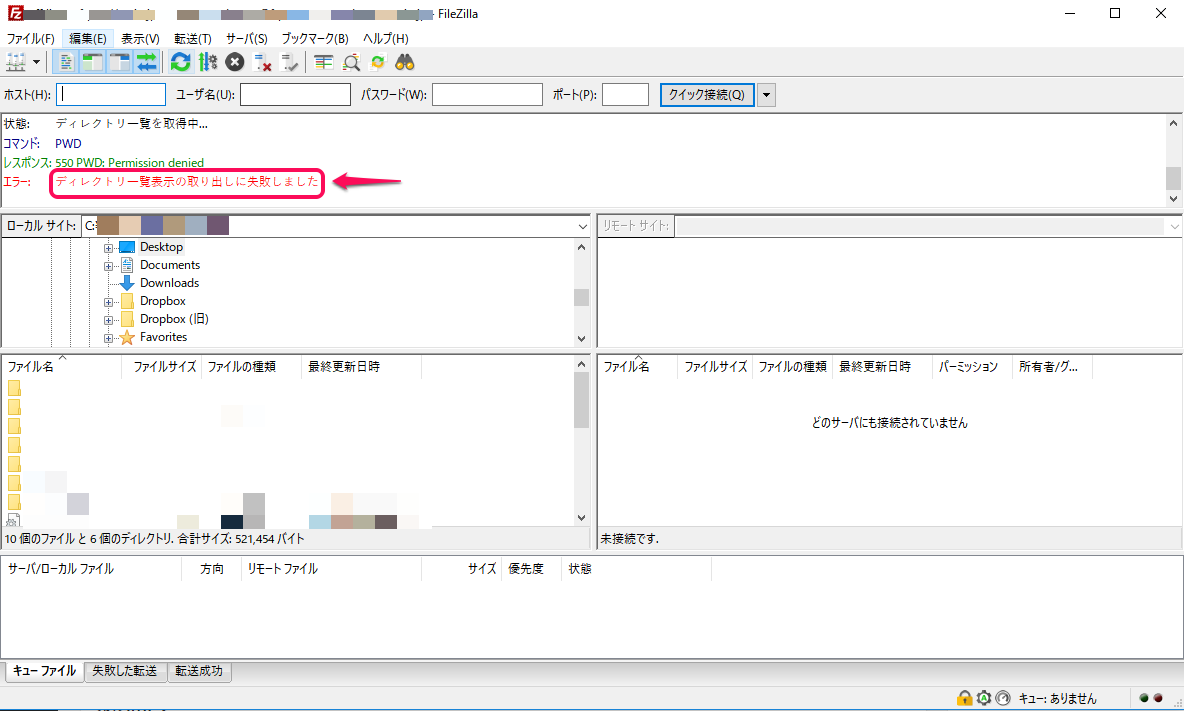

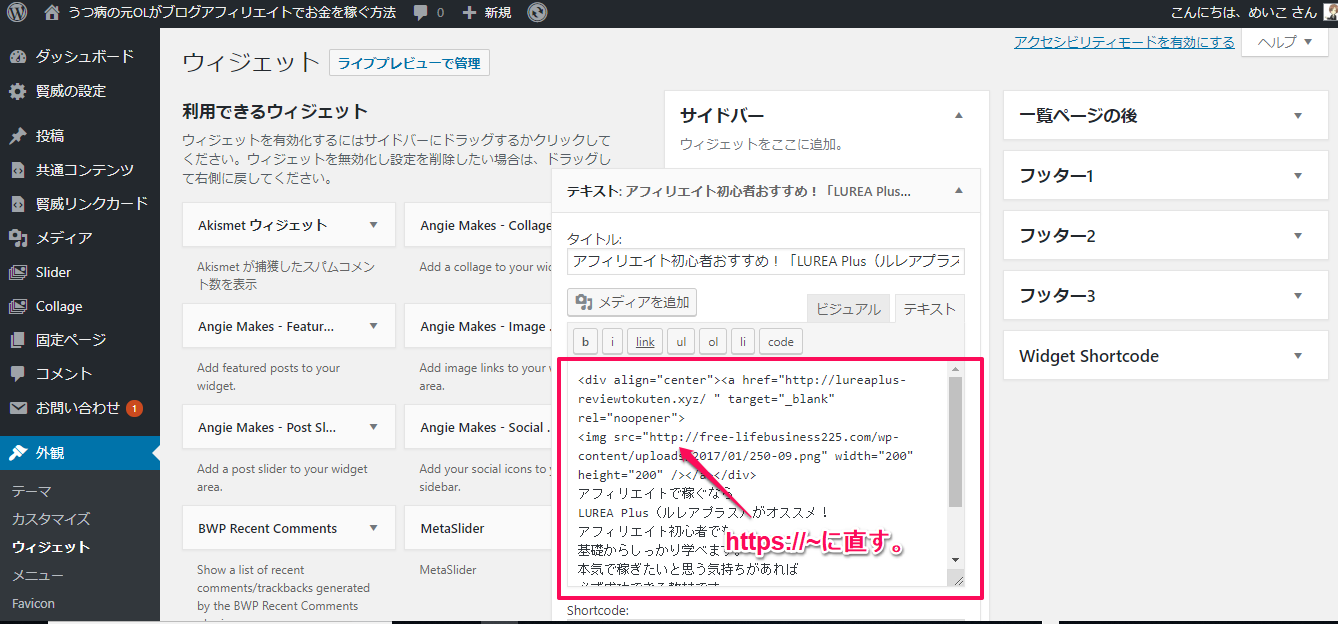
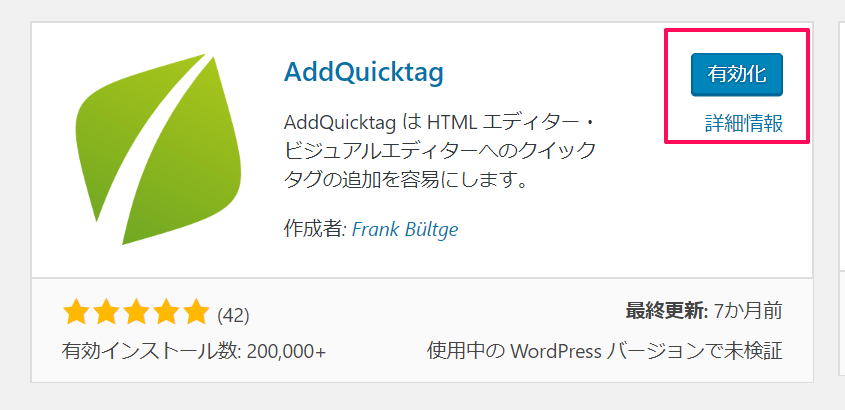
おはようございます。
サブディレクトリの作り方は参考になりました。
レンタルサーバーがロリポップではない場合でも設定する環境は
似通ってると想像しました。
「.htaccess」が影響してサブディレクトリが作成できない原因だったことは
メモっておこうと思いました。
(このファイルはなんだか触ったような記憶が・・・)
きっと、似たエラーになるぞ、と思ったので、ありがたい情報だと思いました。
ありがとうございました。
応援します。